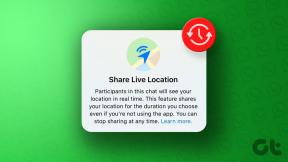3 melhores maneiras de reparar aplicativos e programas quebrados no Windows 11
Miscelânea / / August 17, 2022
Muitas pessoas adoram instalar vários aplicativos e programas no PC com Windows 11. Isso geralmente leva ao comportamento anormal de alguns aplicativos no seu PC. Embora você possa tentar baixar e reinstalar o aplicativo, o problema pode persistir. Normalmente, os aplicativos tendem a agir devido a arquivos corrompidos, componentes de aplicativos ausentes e outros problemas de incompatibilidade.

Embora possa não ocorrer com todos os programas e aplicativos, alguns aplicativos podem não abrir enquanto alguns podem não funcionar como esperado. Você está experimentando o mesmo no seu computador com Windows 11? Aqui estão as melhores maneiras de reparar ou corrigir aplicativos e programas quebrados no seu Windows 11.
1. Reparando aplicativos usando as configurações do Windows
O primeiro ponto de partida para o aplicativo nativo ou de terceiros é usar o aplicativo Configurações. No entanto, isso funciona principalmente com os aplicativos UWP (Plataforma Universal do Windows) da Microsoft Store. Sejam os aplicativos pré-carregados ou os outros, veja como você pode repará-los rapidamente:
Passo 1: Pressione o atalho de teclas Janela + I para abrir o aplicativo Configurações.
Passo 2: Clique em Aplicativos na coluna esquerda e selecione Aplicativos instalados no painel direito.

Etapa 3: Role até o aplicativo que precisa ser corrigido e clique no menu horizontal de três pontos ao lado de seu nome.
Passo 4: Em seguida, selecione Opções avançadas no menu. Tentaremos reparar o aplicativo Câmera no Windows para este guia.

Etapa 5: Quando a opção Opções avançadas do aplicativo da câmera, role para baixo até a seção Redefinir e clique no botão Reparar.

O Windows tentará reparar o aplicativo e você verá uma marca de seleção ao lado do botão Reparar quando o processo for concluído. Consulte o nosso guia quando o O aplicativo de configurações não está abrindo ou funcionando no seu computador com Windows 11.
2. Reparando aplicativos usando o painel de controle
Para os aplicativos e programas que você baixa fora da Microsoft Store e os instala diretamente, você precisará usar o Painel de Controle para gerenciá-los. Veja como usar o Painel de Controle para reparar aplicativos ou programas no seu PC com Windows 11:
Passo 1: Clique no botão Iniciar, digite Painel de controle, e clique na opção Abrir para o resultado do Painel de Controle.

Passo 2: Quando as opções do Painel de controle, clique no botão 'Exibir por' no canto superior direito e selecione 'Ícones grandes' no menu suspenso.

Etapa 3: Clique na opção ‘Programas e Recursos’.

Passo 4: Na lista de programas, selecione aquele que você deseja reparar. Em seguida, clique na opção Reparar.
Observação: Nem todos os aplicativos e programas oferecem um botão de reparo. Portanto, se você não vir a opção, talvez seja necessário reinstalá-la.

Etapa 5: Em seguida, siga as instruções na tela para reparar o aplicativo ou programa.
Depois disso, tente usar o aplicativo relevante. Consulte nosso guia se você não consigo abrir o painel de controle em seu computador Windows.
3. Reparando aplicativos usando o prompt de comando
Você pode prosseguir com esta solução somente se estiver confortável em usar o PowerShell e prompt de comando. Esse método envolve observar o GUID (identificador global exclusivo) do aplicativo quebrado e, em seguida, usar o Windows Installer (MSIExec) para corrigi-lo. Além disso, o Windows Installer reinstalará todos os arquivos do aplicativo ou programa quebrado e redefinirá tudo. Isso significa que você pode perder suas personalizações ou configurações no processo.
Como isso envolve um certo risco, recomendamos que você criar um ponto de restauração do sistema antes de prosseguir. Para começar, você precisará descobrir primeiro o GUID do aplicativo quebrado. Veja como você pode encontrar o GUID de um aplicativo específico usando o Windows PowerShell em seu PC com Windows 11.
Passo 1: Clique em Pesquisar na barra de tarefas do Windows 11, digite Windows PowerShelle selecione o botão Abrir abaixo do primeiro resultado da pesquisa.

Passo 2: Copie e cole o comando mencionado abaixo no Windows PowerShell:
get-wmiobject Win32_Product | Format-Table IdentificationNumber, Name, LocalPackage -AutoSize.
Etapa 3: Pressione Enter para executar o comando.

Este comando revela o GUID de todos os aplicativos instalados em seu computador. Você precisará encontrar o GUID dos aplicativos quebrados que precisam ser corrigidos. Os GUIDs aparecerão na coluna ‘IdentifyingNumber’ no lado esquerdo. Selecione a linha inteira do GUID do aplicativo (os valores entre colchetes) que você deseja usar e copie-a em um documento do Bloco de Notas.
Veja como você pode usar o Windows Installer (MSIExec) dentro do Prompt de Comando:
Passo 1: Clique em Pesquisar na barra de tarefas do Windows 11, digite Prompt de comandoe selecione o botão Abrir abaixo do primeiro resultado da pesquisa.

Passo 2: Na janela do prompt de comando, digite o seguinte comando e pressione Enter:
MSIExec.exe /fa {GUID}

Etapa 3: Quando uma janela para o aplicativo for exibida, selecione a opção 'Fechar aplicativos automaticamente e tentar reiniciá-los após a conclusão da configuração' e clique em OK.

Quando o procedimento de reparo terminar, você será solicitado a reinicializar o computador. Reinicie o seu PC e tente usar o aplicativo quebrado anteriormente para verificar se ele funciona normalmente.
Chega de aplicativos quebrados
Se você não conseguir consertar um aplicativo ou programa quebrado usando qualquer um dos métodos listados acima, sua melhor aposta é desinstalá-lo e reinstalá-lo. No entanto, isso apagará as configurações, configurações e dados em cache do aplicativo. E você precisará configurá-lo novamente.
As soluções mencionadas acima ajudarão você a corrigir todos os aplicativos ou programas quebrados no seu PC com Windows 11. Deixe-nos saber na seção de comentários qual método o ajudou a corrigir os aplicativos borked e também compartilhe se você encontrou outra maneira de fazer isso.
Última atualização em 17 de agosto de 2022
O artigo acima pode conter links de afiliados que ajudam a dar suporte ao Guiding Tech. No entanto, isso não afeta nossa integridade editorial. O conteúdo permanece imparcial e autêntico.