As 6 principais maneiras de corrigir dispositivos USB continuam desconectando e reconectando no Windows 11
Miscelânea / / August 18, 2022
Com o Windows 11, você pode conectar vários dispositivos USB ao seu computador e começar a usá-los sem configuração adicional. Embora isso seja conveniente, pode ser frustrante se seus dispositivos USB continuarem desconectando e reconectando do seu PC com Windows 11 sem motivo aparente.

Existem várias razões pelas quais isso pode acontecer. Portanto, não há uma maneira infalível de corrigir o problema. Compilamos uma lista de dicas de solução de problemas para corrigir dispositivo USB problemas de desconexão no Windows 11. Então, vamos examiná-los.
1. Reconecte o dispositivo
A primeira coisa que você precisa fazer é desconectar seu dispositivo USB e conectá-lo novamente. A ideia é descartar quaisquer problemas causados por uma conexão solta.
Se você usar um cabo USB para conectar seu telefone ou disco rígido ao computador, verifique se há danos no fio e no conector. Você também pode tentar trocar o cabo, se possível.
2. Tente uma porta USB ou computador diferente
O problema pode não estar no seu dispositivo, mas na porta USB do seu computador. Você pode tentar conectar seu dispositivo a outra porta USB para ver se isso funciona.
Se você usar um hub USB, tente conectar seu dispositivo diretamente ao computador. Seu hub USB pode não fornecer energia suficiente para manter o outro dispositivo USB funcionando.

Como alternativa, você pode conectar seu dispositivo USB a outro computador para verificar se ele funciona bem.
3. Verifique as configurações de gerenciamento de energia
Escolhendo um mais rigoroso perfil de uso de energia para o seu laptop também pode fazer com que o Windows desative os drivers que alimentam seus dispositivos USB. Quando isso acontece, seu dispositivo USB pode se desconectar aleatoriamente. Veja como você pode evitar isso.
Passo 1: Clique com o botão direito do mouse no botão Iniciar e selecione Gerenciador de dispositivos na lista.

Passo 2: Clique duas vezes em controladores Universal Serial Bus para expandi-lo. Clique com o botão direito do mouse no driver USB e selecione Propriedades.
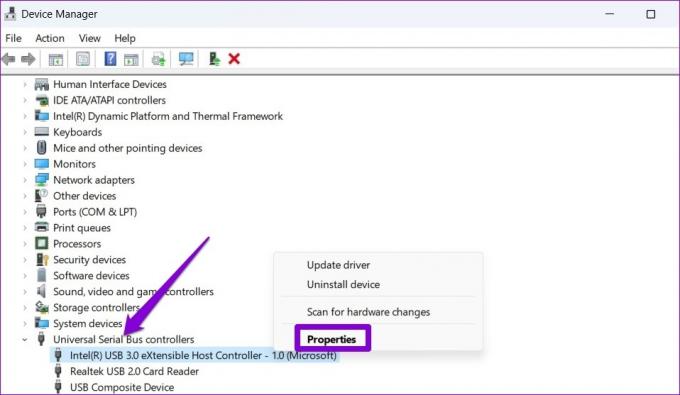
Etapa 3: Alterne para a guia Gerenciamento de energia e desmarque a caixa que diz 'Permitir que o computador desligue este dispositivo para economizar energia'. Em seguida, pressione OK para salvar as alterações.
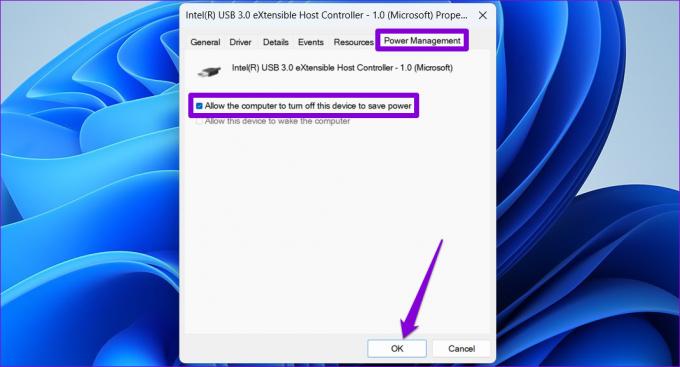
Repita as etapas acima para desativar a opção de economia de energia para outros drivers USB. Depois disso, reinicie seu PC e tente usar seu dispositivo USB para verificar se o problema ainda está lá.
4. Verifique a configuração de suspensão seletiva USB
O recurso de suspensão seletiva USB permite que o Windows suspenda portas USB em seu PC para economizar energia. Isso também pode levar a problemas de desconexão e reconexão de dispositivos USB. Portanto, é melhor desativar esse recurso.
Passo 1: Pressione a tecla Windows + S para abrir o menu de pesquisa, digite editar plano de energiae pressione Enter.

Passo 2: Clique em "Alterar configurações avançadas de energia".
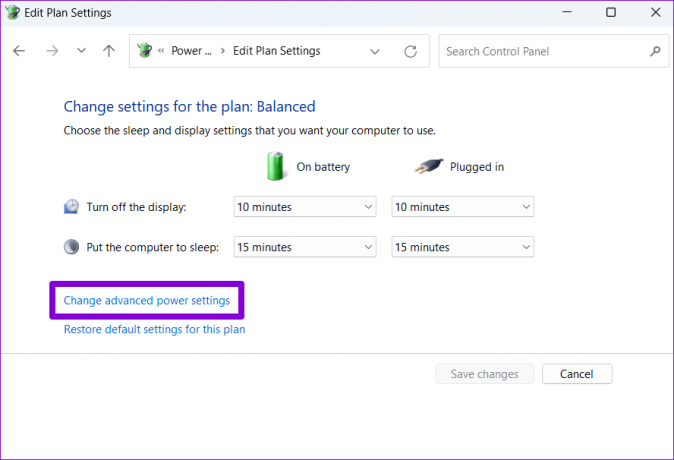
Etapa 3: Na janela Opções de energia, clique duas vezes nas configurações de USB para expandi-lo.

Passo 4: Expanda o menu de configuração de suspensão seletiva USB e clique em Ativado.

Etapa 5: Use o menu suspenso ao lado de Na bateria e Conectado para desativar a suspensão seletiva USB.

Etapa 6: Clique em Aplicar seguido de OK.

5. Execute o Solucionador de problemas de hardware e dispositivos
O Windows 11 inclui um solucionador de problemas de hardware e dispositivos que pode detectar e resolver automaticamente quaisquer problemas comuns com dispositivos periféricos. Você pode usar esta ferramenta caso as soluções acima não funcionem.
Passo 1: Pressione a tecla Windows + X para abrir o menu Power User e selecione Terminal (Admin) na lista.

Passo 2: No console, digite o seguinte comando e pressione Enter.
msdt.exe -id DeviceDiagnostic

Etapa 3: Na janela Hardware e Dispositivos, clique em Avançar para permitir que o Windows verifique qualquer problema.

Se o reparo automático aparecer, siga as instruções na tela para aplicar as correções recomendadas. Depois disso, reinicie o seu PC e verifique se o problema ainda está lá.
6. Reinstale os drivers USB
Drivers USB em seu PC ajudam o Windows a se comunicar com seus dispositivos USB. Se seus dispositivos USB continuarem desconectando e reconectando, O Windows pode ter um problema de driver. Você pode tentar reinstalar os drivers USB defeituosos para ver se isso faz alguma diferença.
Passo 1: Pressione a tecla Windows + R para abrir a caixa de diálogo Executar. Modelo devmgmt.msc na caixa e pressione Enter.

Passo 2: Expanda o controlador Universal Serial Bus, clique com o botão direito do mouse no driver USB e selecione Desinstalar dispositivo.

Etapa 3: Selecione Desinstalar para confirmar.

Se o seu PC tiver várias portas USB, você verá várias entradas no controlador Universal Serial Bus. Nesse caso, repita as etapas acima para desinstalar cada driver. Depois de remover os drivers USB, reinicie o PC e o Windows deverá instalar automaticamente os drivers USB ausentes durante a inicialização. Depois disso, os dispositivos USB funcionarão normalmente.
Desfrute de uma conexão sólida
Tão aleatório desconexões de dispositivos USB pode resultar em vários problemas, incluindo perda de dados. Espero que as soluções listadas acima tenham ajudado a resolver o problema definitivamente e você possa usar seus dispositivos USB como antes.
Última atualização em 18 de agosto de 2022
O artigo acima pode conter links de afiliados que ajudam a dar suporte ao Guiding Tech. No entanto, isso não afeta nossa integridade editorial. O conteúdo permanece imparcial e autêntico.

Escrito por
Pankil é Engenheiro Civil de profissão que iniciou sua jornada como escritor na EOTO.tech. Recentemente, ele se juntou à Guiding Tech como redator freelance para cobrir instruções, explicações, guias de compra, dicas e truques para Android, iOS, Windows e Web.



