As 3 principais maneiras de desativar a tela sensível ao toque no Windows 11
Miscelânea / / August 19, 2022
Telas sensíveis ao toque estão se tornando cada vez mais comuns entre laptops Windows de última geração e dispositivos conversíveis. O recurso geralmente vem ativado fora da caixa. No entanto, dependendo do seu caso de uso, você pode não achar esse recurso particularmente atraente e pode querer desativá-lo.

Desativando o tela sensível ao toque no Windows 11 é relativamente simples, caso você esteja cansado de limpar impressões digitais gordurosas da tela ou não ache o recurso útil. Na verdade, há mais de uma maneira de desativar o recurso. Neste artigo, vamos orientá-lo através de todos eles. Então, vamos indo.
1. Desativar a tela sensível ao toque usando o Gerenciador de dispositivos
Gerenciador de dispositivos no Windows permite visualizar e gerenciar todos os seus dispositivos conectados, como teclados, placas de som, webcams e muito mais. Você também pode usá-lo para desabilitar rapidamente a funcionalidade de toque em seu laptop Windows 11. Aqui está como fazê-lo.
Passo 1: Clique com o botão direito do mouse no ícone Iniciar ou pressione a tecla Windows + X para abrir o menu Power User. Em seguida, selecione Gerenciador de dispositivos na lista.

Passo 2: Clique duas vezes em Dispositivos de Interface Humana para expandi-lo.

Etapa 3: Procure a entrada 'tela sensível ao toque compatível com HID' na lista. Clique com o botão direito nele e selecione Desativar dispositivo.

Passo 4: Selecione Sim para confirmar.
Às vezes, você pode ver duas entradas de 'tela sensível ao toque compatível com HID'. Nesse caso, você pode usar as etapas acima para desativar os dois. Depois disso, seu laptop não deve responder a entradas de toque.
Se você mudar de ideia mais tarde, sempre poderá reativar a tela sensível ao toque. Para fazer isso, abra o Gerenciador de dispositivos novamente, clique com o botão direito do mouse na entrada 'tela sensível ao toque compatível com HID' e selecione Ativar dispositivo.
2. Desabilitar a tela sensível ao toque usando o Windows PowerShell
O shell de linha de comando padrão do Windows 11 fornece outra maneira de desabilitar a tela sensível ao toque do seu laptop. Por mais intimidante que possa parecer, desabilitar a tela sensível ao toque via Windows PowerShell é bastante fácil e requer apenas que você execute um único comando. Veja como você pode fazer isso.
Passo 1: Clique no ícone de pesquisa na barra de tarefas ou pressione a tecla Windows + S para abrir o menu de pesquisa. Modelo Windows PowerShell na caixa e selecione Executar como administrador.

Passo 2: Selecione Sim quando o prompt Controle de Conta de Usuário (UAC) for exibido.

Etapa 3: No console, cole o seguinte comando e pressione Enter:
Get-PnpDevice | Where-Object {$_.FriendlyName -like 'touch screen'} | Disable-PnpDevice -Confirm:$false

Isso é tudo o que há para isso. Sua tela sensível ao toque agora está desligada. Se você quiser reativar a tela sensível ao toque a qualquer momento, abra o Windows PowerShell com direitos de administrador novamente e execute o seguinte comando:
Get-PnpDevice | Where-Object {$_.FriendlyName -like 'touch screen'} | Enable-PnpDevice -Confirmar:$false
3. Desativar a tela sensível ao toque usando o Editor do Registro
Por fim, se você se sentir aventureiro, também poderá ajustar os arquivos de registro para desativar a funcionalidade da tela sensível ao toque. No entanto, vale a pena notar que modificar arquivos de registro sem conhecimento pode causar sérios problemas e inutilizar seu computador. Considere usar este método se os dois anteriores não funcionarem.
Mesmo se você estiver familiarizado com a edição de arquivos de registro, siga as etapas com cuidado. Além disso, tome um backup dos arquivos de registro ou criar um ponto de restauração antes de prosseguir com o método abaixo.
Passo 1: Pressione a tecla Windows + R para abrir a caixa de diálogo Executar. Modelo regedit no campo Abrir e pressione Enter.
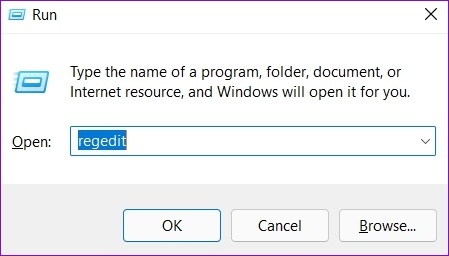
Passo 2: Selecione Sim quando o prompt Controle de Conta de Usuário (UAC) for exibido.

Etapa 3: Na janela do Editor do Registro, cole o seguinte caminho na barra de endereço na parte superior e pressione Enter para navegar rapidamente até a tecla Touch.
HKEY_CURRENT_USER\Software\Microsoft\Wisp\Touch\

Passo 4: Clique com o botão direito do mouse na tecla Touch, vá para Novo e selecione Valor DWORD (32 bits). Nomeie-o como 'TouchGate'.

Etapa 5: Clique duas vezes no DWORD recém-criado e altere seus dados de valor para 0 (zero). Em seguida, pressione OK.

Saia da janela do Editor do Registro e reinicie o PC para que as alterações entrem em vigor. Depois disso, seu laptop não responderá mais a gestos de toque.
Você pode reativar a tela sensível ao toque seguindo as mesmas etapas acima e alterando o valor de TouchGate DWORD de 0 para 1. Como alternativa, você também pode excluir o TouchGate DWORD para ativar a tela sensível ao toque.
Chega de toques acidentais
Embora a funcionalidade da tela sensível ao toque permita que você interaja facilmente com o Windows, a tela do seu laptop pode ficar suja com o uso constante. E isso não é algo que você quer ver enquanto trabalha. Felizmente, desabilitar o recurso de toque no Windows 11 é simples, mesmo que você queira fazê-lo apenas temporariamente.
Você acha a funcionalidade da tela sensível ao toque útil ou prefere usar um mouse e teclado? Deixe-nos saber nos comentários abaixo.
Última atualização em 19 de agosto de 2022
O artigo acima pode conter links de afiliados que ajudam a dar suporte ao Guiding Tech. No entanto, isso não afeta nossa integridade editorial. O conteúdo permanece imparcial e autêntico.

Escrito por
Pankil é Engenheiro Civil de profissão que iniciou sua jornada como escritor na EOTO.tech. Recentemente, ele se juntou à Guiding Tech como redator freelance para cobrir instruções, explicações, guias de compra, dicas e truques para Android, iOS, Windows e Web.



