Como criar um modelo de e-mail no aplicativo Mail no Mac
Miscelânea / / August 23, 2022
Se você usa o aplicativo Mail no Mac para enviar e-mails para um grupo semelhante de destinatários, pode criar um grupo de e-mail. Mas se o conteúdo de seus e-mails permanecer o mesmo ou você precisar enviar respostas semelhantes, poderá economizar muito mais tempo criando um modelo de e-mail.

Assim como Gmail e Panorama, você pode criar um modelo de e-mail no aplicativo Apple Mail padrão, especialmente para gerenciar seus e-mails profissionais. Compartilharemos o método para criar um modelo de e-mail no aplicativo Mail no Mac.
Antes de prosseguir com as etapas, recomendamos atualizar o aplicativo Mail para a versão mais recente. Isso garantirá que todas as etapas funcionem sem problemas ou dificuldades. Você precisará verificar se há atualizações pendentes do macOS com as etapas abaixo. Observe que essas etapas funcionam em versões do macOS anteriores ao macOS Ventura.
Passo 1: Clique no ícone da Apple no canto superior direito.

Passo 2: Selecione 'Sobre este Mac' na lista de opções.
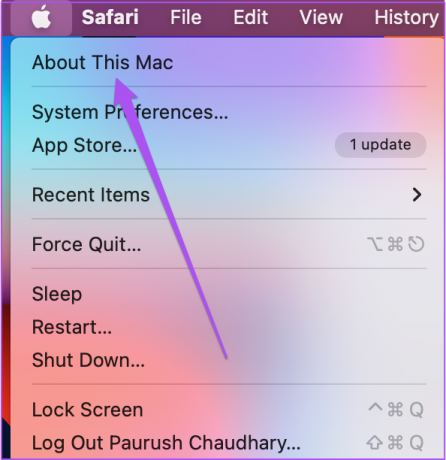
Etapa 3: Clique em Atualização de software.

Passo 4: Se vir uma atualização do macOS, transfira-a e instale-a para utilizar a versão mais recente da aplicação Mail.
Para usuários de Mac no macOS Ventura, você precisará abrir as Preferências do Sistema e ir para a seção Geral. A partir daí, clique em ‘Atualização de software’ – sim, a navegação do menu é bastante semelhante ao iOS no iPhone.
Como criar um modelo de e-mail no aplicativo Mail
Para criar um novo modelo de e-mail, você precisa adicionar uma nova Caixa de Correio no aplicativo Mail do Mac. Como não há uma opção dedicada para criar um modelo, veja como você pode usar um rascunho de e-mail para criar seu modelo.
Passo 1: Pressione Command + barra de espaço para abrir a Pesquisa Spotlight, digite Correspondência, e pressione Retornar.

Passo 2: Quando o aplicativo Mail for aberto, clique em Mailbox na barra de menus.
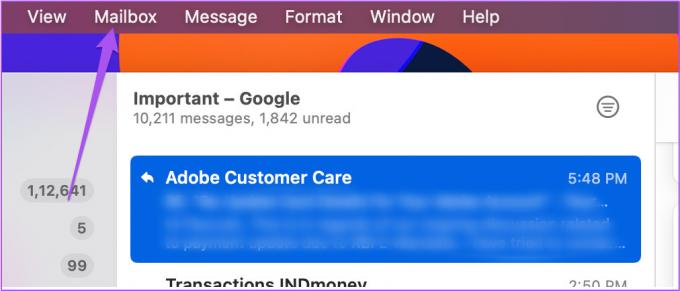
Etapa 3: Selecione Nova caixa de correio na lista de opções.
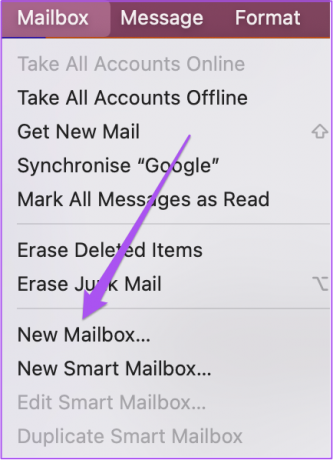
Passo 4: Na janela Nova Caixa de Correio, clique em Local.
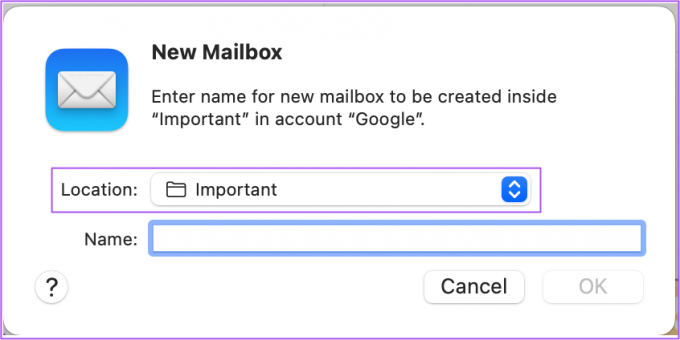
Etapa 5: Selecione 'No meu Mac' no menu suspenso.
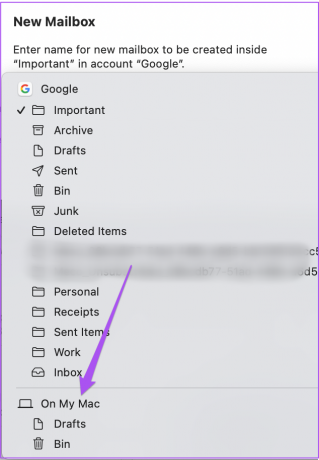
Etapa 6: Digite um nome para sua caixa de correio e clique em Ok.
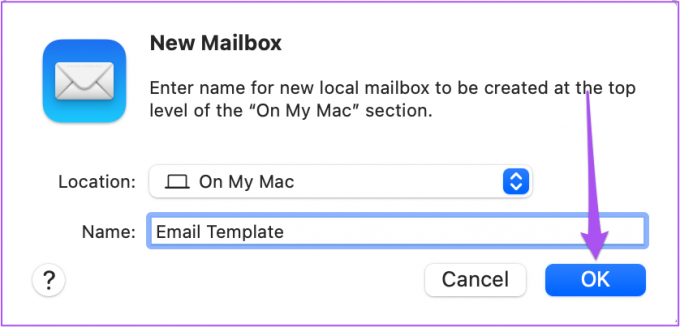
Depois de criar uma nova caixa de correio, ela aparecerá em No meu Mac na coluna da esquerda.
Agora vamos salvar um rascunho de e-mail para ser usado como modelo seguindo estas etapas.
Passo 1: Clique no ícone para compor uma nova mensagem de e-mail.
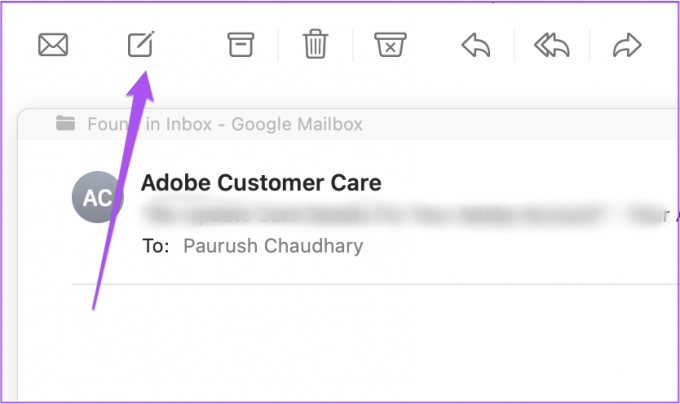
Passo 2: Edite a mensagem de acordo com o que você deseja em seu modelo de e-mail e clique no ícone X para fechar a janela da mensagem.

Etapa 3: Clique em Salvar para salvar a mensagem como Rascunho.
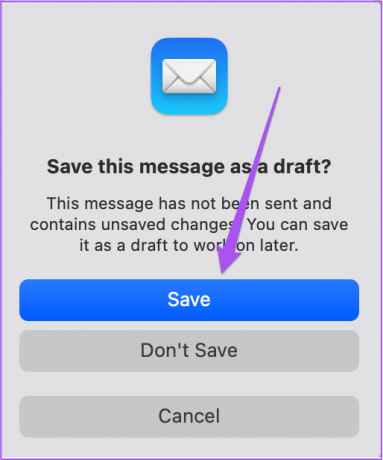
Passo 4: Depois que a mensagem for salva, clique na opção Rascunhos no menu à esquerda.

Etapa 5: Selecione a mensagem de rascunho a ser usada como seu modelo de email. Em seguida, arraste e solte na caixa de correio que você acabou de criar.
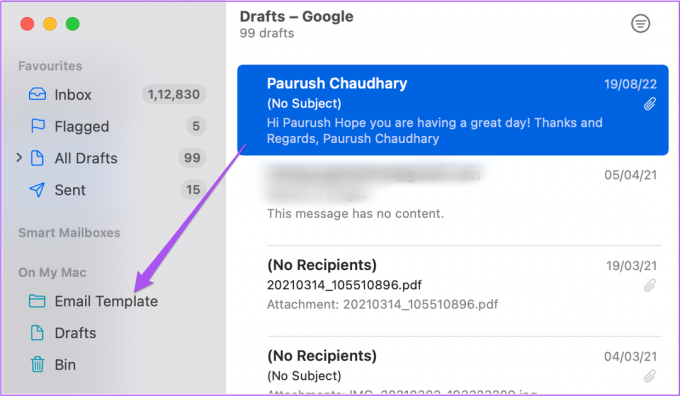
Como enviar um e-mail de modelo
Depois de seguir as etapas mencionadas acima, você está pronto para usar a mensagem de rascunho para seus e-mails de modelo. Veja como usá-lo para enviar seus e-mails de modelo.
Passo 2: Pressione Command + barra de espaço para abrir a Pesquisa Spotlight, digite Correspondência, e pressione Retornar.

Passo 2: Clique no nome da sua caixa de correio no menu à esquerda.
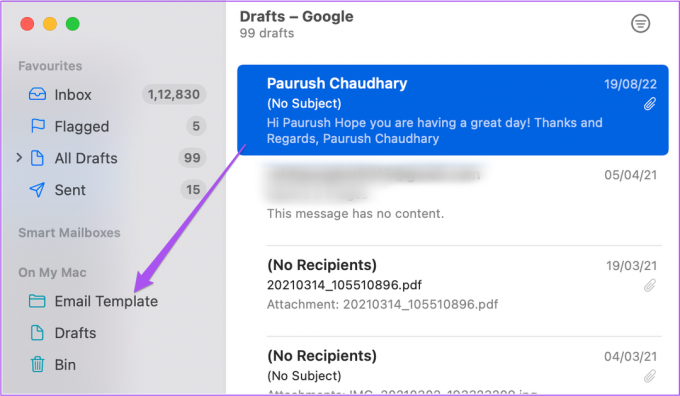
Etapa 3: Selecione a mensagem de rascunho que você deseja usar como modelo de email.
Passo 4: Mantenha-o selecionado e clique na opção Mensagem na barra de menu superior.
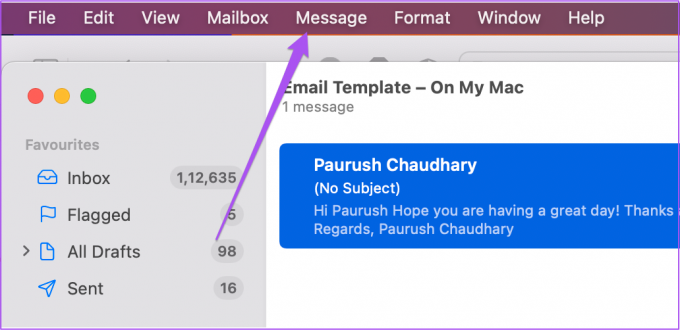
Etapa 5: Selecione Enviar novamente na lista de opções.
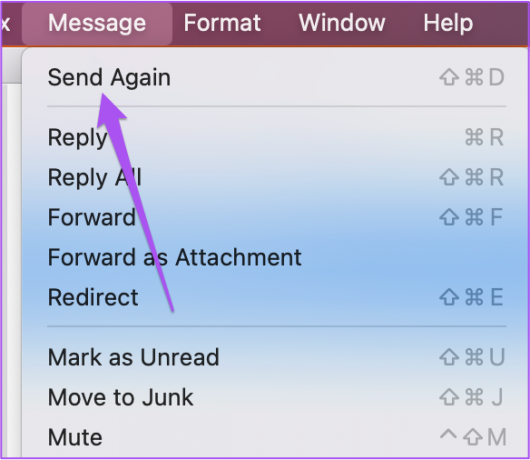
Etapa 6: Edite sua mensagem de e-mail, insira os nomes dos destinatários e envie-a.
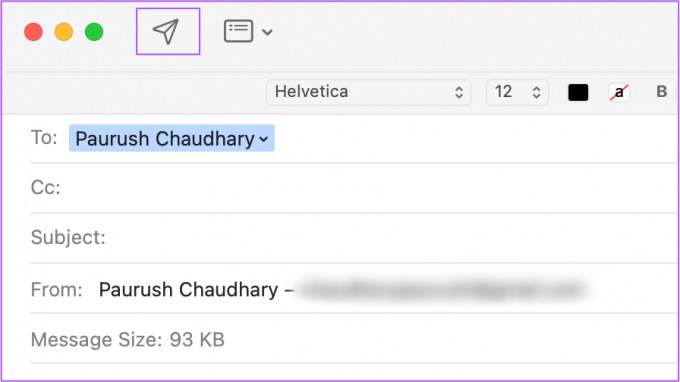
Como excluir o modelo de e-mail do aplicativo de e-mail
Se mudar de ideia mais tarde, você pode excluir o modelo de e-mail do aplicativo Mail no Mac. Aqui está como fazê-lo.
Passo 1: Pressione Command + barra de espaço para abrir a Pesquisa Spotlight, digite Correspondência, e pressione Retornar.

Passo 2: Quando o aplicativo Mail for aberto, clique com o botão direito do mouse na caixa de correio que contém seu modelo de e-mail no menu à esquerda.
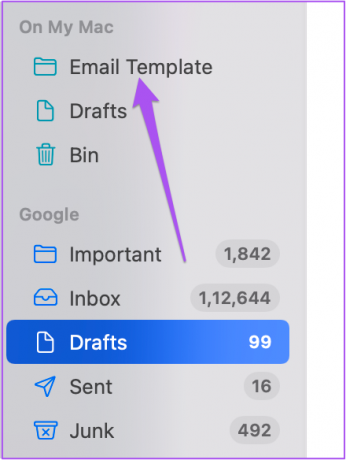
Etapa 3: Clique em Excluir caixa de correio na lista de opções.
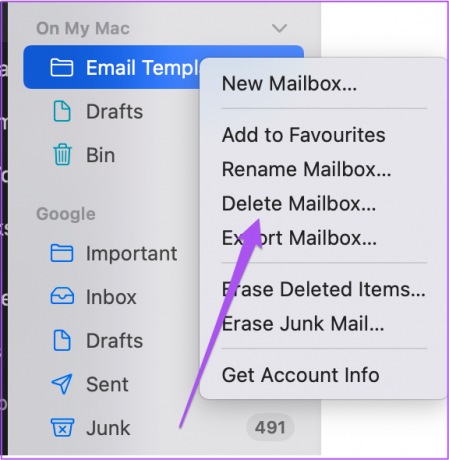
Passo 4: Clique em Excluir novamente para confirmar sua escolha.
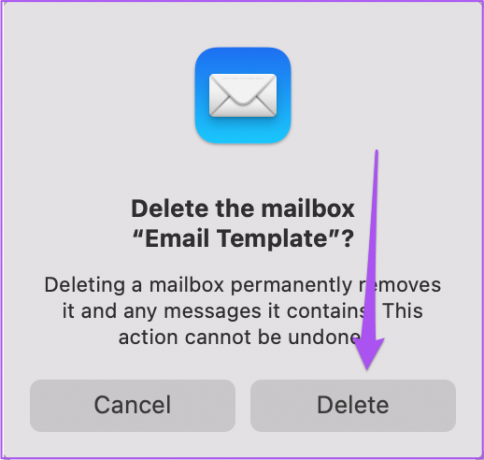
Você notará que a caixa de correio recém-criada não aparecerá no aplicativo Mail.
Você também pode conferir nosso post mencionando as melhores maneiras de corrigir o aplicativo Mail não recebendo e-mails no Mac se você está enfrentando esse problema.
Economize seu tempo com modelos de e-mail
Depois de excluir seu modelo de e-mail, você pode criar outro usando as mesmas etapas, dependendo de suas necessidades. Você também pode agende seus e-mails usando o aplicativo Mail para nunca perder um prazo. Ao criar um modelo de e-mail no aplicativo Mail, você também pode adicione sua assinatura no final da sua mensagem.
Última atualização em 22 de agosto de 2022
O artigo acima pode conter links de afiliados que ajudam a dar suporte ao Guiding Tech. No entanto, isso não afeta nossa integridade editorial. O conteúdo permanece imparcial e autêntico.



