Corrigir impressão de rede lenta no Windows 10
Miscelânea / / August 27, 2022

Se você está frustrado com um processo lento de impressão em rede no seu PC com Windows 10, a primeira coisa que você precisa fazer é verificar se sua conexão com a Internet está ótima ou não. Mas, com mais frequência, isso também ocorre devido a outros fatores que ainda serão discutidos neste artigo. Este guia ajudará você a aprender os motivos que causam o problema associado a alguns hacks de solução de problemas eficazes para corrigir o mesmo. Então, continue lendo!

Conteúdo
- Como corrigir impressão de rede lenta no Windows 10
- Método 1: Solucionar problemas de conexão da impressora
- Método 2: Execute o Solucionador de problemas da impressora
- Método 3: Atualizar o Windows
- Método 4: Modificar as preferências da impressora
- Método 5: Reparar arquivos do sistema
- Método 6: Verifique as configurações da porta da impressora
- Método 7: Excluir arquivos temporários (spooler de impressão)
- Método 8: Alterar as configurações de recuperação do spooler de impressão
- Método 9: Atualizar ou reverter o driver da impressora
- Método 10: Reinstale os drivers da impressora
- Método 11: Remover e adicionar impressora novamente
Como corrigir impressão de rede lenta no Windows 10
Aqui estão alguns motivos indispensáveis que causam atraso na impressão na impressora de rede no seu PC com Windows 10. Leia-os com atenção para descobrir qual deles o incomoda.
- A impressora não está ligada.
- A impressora não está conectada ao seu computador.
- A conexão Wi-Fi ou USB não está configurada corretamente.
- Uma conexão solta ou drivers USB desatualizados também causam problemas.
- Poucos serviços essenciais não estão sendo executados no seu PC.
- Uma grande lista de arquivos é enfileirada para o processo de impressão posterior.
- O sistema operacional está desatualizado.
- Existem alguns componentes corrompidos e quebrados de arquivos internos no seu PC.
Se sua conexão com a internet é instável e inadequada. isso pode causar um problema de impressão de rede lenta. Se houver alguma interferência ou obstáculo entre o seu PC e o roteador, isso também pode causar o problema discutido.
Verifique a velocidade da rede do seu computador executando um Teste rápido.

Siga os critérios abaixo e certifique-se de que eles sejam atendidos pelo seu computador.
- Limpe todas as obstruções no caminho do roteador se a intensidade do sinal da sua rede for muito baixa.
- Sua conexão com a Internet pode ficar lenta se muitos dispositivos estiverem conectados à mesma rede, portanto, tente evitá-lo.
- Sempre prefira comprar um roteador ou modem que seja verificado pelo seu ISP (Internet Service Provider).
- Não é recomendado o uso de cabos velhos, danificados ou quebrados, substitua os cabos se necessário.
- Certifique-se de que os fios do modem à parede e os fios do modem ao roteador estejam livres de interferências.
Se você enfrentar algum problema de conectividade com a Internet, consulte nosso guia Como solucionar problemas de conectividade de rede no Windows 10 para solucionar o mesmo.

Aqui estão alguns truques incríveis que ajudarão você a corrigir o problema de impressão lenta no seu dispositivo. Mas, antes de seguir os métodos abaixo mencionados, reinicie seu PC com Windows 10 para resolver quaisquer falhas temporárias associadas ao dispositivo. Se você não obteve nenhuma correção para o problema após a reinicialização do computador, siga os métodos mencionados abaixo.
Método 1: Solucionar problemas de conexão da impressora
Quando você enfrenta um atraso na impressão na impressora de rede, o dispositivo quer informar aos usuários que há algo errado com a comunicação estabelecida entre a impressora e o sistema através do cabo USB ou rede conexão. Para resolver esse problema, verifique se as etapas a seguir foram atendidas ou não.
- Para reinicie sua impressora, desligue a fonte de alimentação da impressora e depois ligue-o novamente.
- Agora novamente verifique a conexão da sua impressora.
- Se você conectou sua impressora usando um cabo USB, verifique se o cabo está funcionando corretamente e as conexões às portas estão bem ajustadas. Você também pode alternar a porta USB para ver se isso resolve o problema.
- Se você conectou sua impressora por meio de redes com fio, verifique se a conexão com o cabo foi feita corretamente ou não. Além disso, você pode verificar se o sinal para sua impressora está piscando ou não.
- Se a conexão do seu sistema com a impressora for feita através de uma rede sem fio, certifique-se de que sua impressora esteja conectada à sua rede de computadores & o ícone sem fio acenderá para mostrar que você está conectado.
Método 2: Execute o Solucionador de problemas da impressora
A maneira mais fácil e rápida de resolver qualquer problema com um dispositivo ou recurso é executar o solucionador de problemas associado a ele. O Windows 10 inclui uma ferramenta de solução de problemas para uma ampla variedade de problemas, e os problemas de impressora também são um deles. A solução de problemas da impressora executa automaticamente várias ações, como reiniciar o spooler de impressão serviço, limpando arquivos de spooler corrompidos, verificando se os drivers de impressora existentes estão desatualizados ou corrupto, etc Consulte as etapas listadas abaixo para executar a Solução de problemas da impressora.
1. Imprensa Teclas Windows + I simultaneamente para lançar Definições.
2. Clique no Atualização e segurança azulejo, como mostrado.

3. Vamos para Solucionar problemas menu no painel esquerdo.
4. Selecionar Impressora solucionador de problemas e clique em Execute o solucionador de problemas opção.

5. Aguarde até que o solucionador de problemas detecte problemas e siga as instruções na tela para aplicar a correção.
Verifique se você corrigiu o problema de impressão em rede lenta do Windows 10.
Leia também:Corrigir driver de impressora não está disponível no Windows 10
Método 3: Atualizar o Windows
Além disso, se houver algum bug no seu PC, ele só poderá ser corrigido após um Atualização do Windows. A Microsoft lança atualizações regulares para corrigir todos esses bugs, corrigindo assim o problema de impressão de rede lenta do Windows 10. Portanto, verifique se você atualizou seu sistema operacional Windows e se há atualizações pendentes em ação, use nosso guia Como baixar e instalar a atualização mais recente do Windows 10

Depois de atualizar seu sistema operacional Windows, verifique se você pode imprimir páginas sem problemas.
Método 4: Modificar as preferências da impressora
É um fato bem conhecido que as configurações de qualidade de sua impressora também consomem diferentes quantidades de níveis de tinta. Se a qualidade de impressão estiver definida para melhor, então a velocidade de impressão será definitivamente lenta. Você pode alterar as preferências da impressora conforme as instruções abaixo.
1. Acerte o janelaschave e digite Impressoras e scanners, depois clique em Abrir.

2. Em seguida, selecione sua impressora e clique em Gerenciar.

3. Agora, clique em Preferências de impressão.
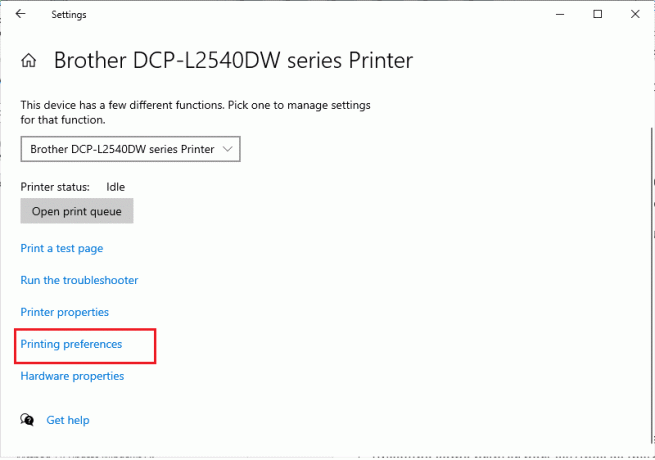
4. Na janela seguinte, mude para o Papel/Qualidade aba e escolha Papel comum no Tipo de mídia/papel campo sob o Seleção de bandeja cardápio.
5. Em seguida, selecione Calado, Normal ou Padrão no menu Configurações de qualidade ou Qualidade de impressão.
6. Salve as alterações pressionando OK. Agora, verifique se a velocidade de impressão aumentou ou não.
Leia também: Como colocar sua impressora on-line novamente no Windows 10
Método 5: Reparar arquivos do sistema
Se houver algum arquivo de sistema corrompido em seu sistema operacional Windows, seu PC pode enfrentar muitos problemas de conectividade com a Internet. Se você estiver enfrentando problemas de impressão de rede lenta no Windows 10 muito recentemente, há algumas chances de que os arquivos do seu computador tenham sido corrompidos ou danificados. Felizmente, seu PC com Windows 10 possui ferramentas de reparo integradas, como SFC (System File Checker) e DISM (Deployment Image Service and Management) que o ajudarão a corrigir todos os arquivos corrompidos. Leia nosso guia sobre Como reparar arquivos do sistema no Windows 10 e siga as etapas conforme instruído para reparar todos os seus arquivos corrompidos.
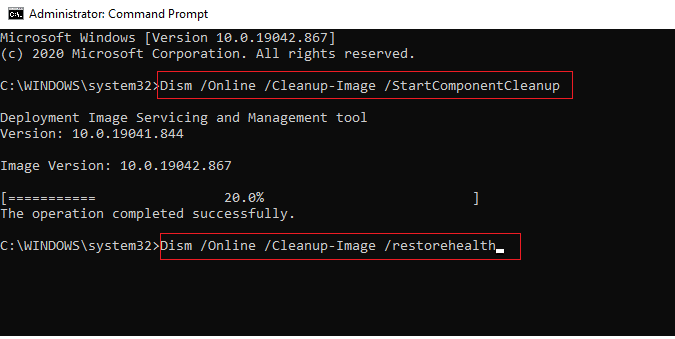
Método 6: Verifique as configurações da porta da impressora
Poucos usuários sugeriram que o problema de impressão lenta no seu dispositivo pode ser resolvido ajustando algumas configurações da porta da impressora conforme as instruções abaixo.
1. Acerte o Tecla do Windows e digite Painel de controle, e clique em Abrir.

2. Definir Ver por > Categoria, depois clique no Visualizar dispositivos e impressoras.
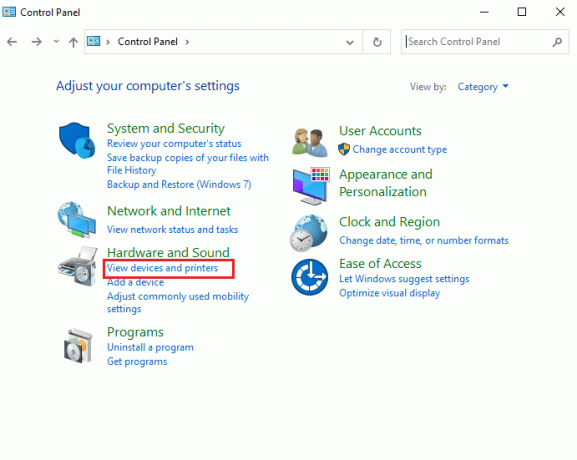
3. Agora, clique com o botão direito do mouse em seu impressora e selecione Propriedades.
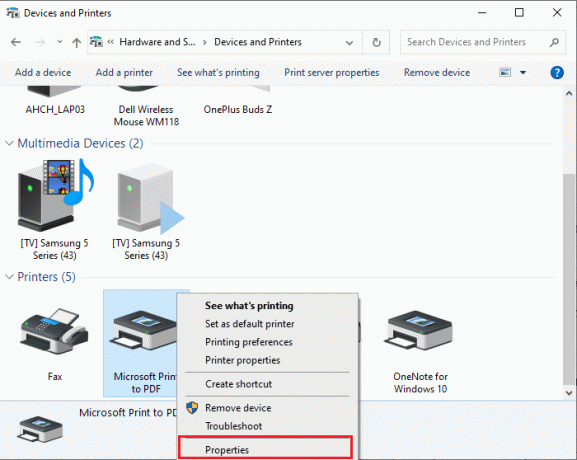
4. Mude para o Portas guia e encontre a porta à qual seu dispositivo está conectado.
5. Em seguida, clique no caixa de seleção que hospeda o pino USB da impressora.
6. Salve as alterações clicando Aplicar > OK.
Observação: Também é bem possível que sua impressora esteja funcionando bem, mas você tenha enviado a solicitação de impressão para a impressora errada. Este pode ser o caso se houver várias impressoras instaladas em seus computadores. Defina a que você está tentando usar como a impressora padrão para resolver o problema. Portanto, clique com o botão direito do mouse em sua impressora e selecione Tornar a impressora padrão.

Leia também: Como imprimir quando você não tem uma impressora
Método 7: Excluir arquivos temporários (spooler de impressão)
Um spooler de impressão é um arquivo/ferramenta de mediação que coordena entre o computador e a impressora. O spooler gerencia todos os trabalhos de impressão enviados para a impressora e permite excluir um trabalho de impressão que ainda está sendo processado. Podem ser encontrados problemas se o serviço de spooler de impressão estiver corrompido ou se os arquivos temporários do spooler forem corrompidos. Reiniciar o serviço e excluir esses arquivos temporários deve ajudá-lo a corrigir problemas de impressão lenta do Windows 10 em seu computador.
Observação: Antes de excluir os arquivos do spooler de impressão, precisaremos interromper o serviço do spooler de impressão que é executado constantemente em segundo plano.
1. Acerte o Tecla do Windows e digite Serviços, depois clique em Abrir.
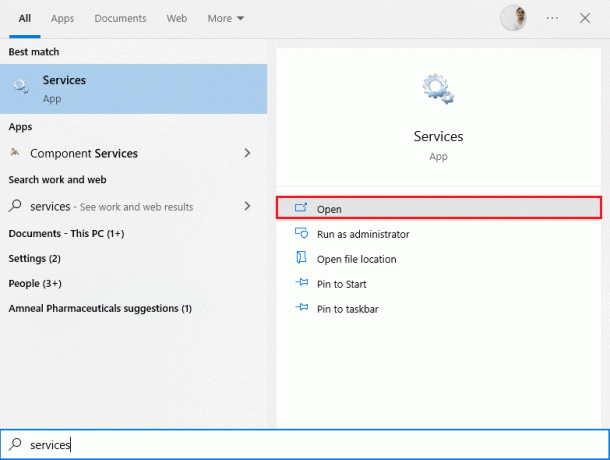
2. Examine a lista de Serviços Locais para encontrar o Spooler de impressão serviço. Uma vez encontrado, clique com o botão direito do mouse no Spooler de impressão serviço e selecione Propriedades no menu de contexto (ou clique duas vezes em um serviço para acessar suas propriedades)

3. Clique no Pare botão para parar o serviço.
Observação: Minimize a janela Serviços em vez de fechar, pois precisaremos reiniciar o serviço após excluir os arquivos temporários.
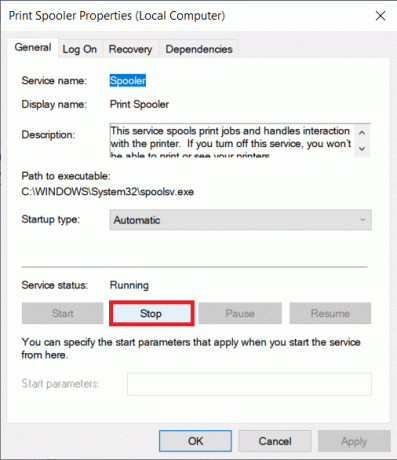
4. Agora, abra o Windows Explorador de Arquivos (tecla Windows + E) e navegue para o seguinte caminho - C:\WINDOWS\system32\spool\printers.
Observação: Você também pode iniciar a caixa de comando de execução, digite %WINDIR%\system32\spool\printers, e bater Digitar para chegar diretamente ao destino desejado.
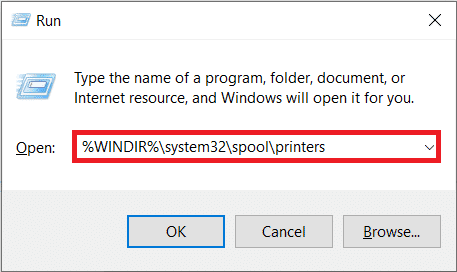
5. Imprensa Ctrl+A para selecionar todos os arquivos na pasta da impressora e pressione a tecla delete no teclado para excluí-los.
6. Maximize/volte para a janela do aplicativo Serviços e clique no botão Começar botão para reiniciar o serviço de Spooler de Impressão.
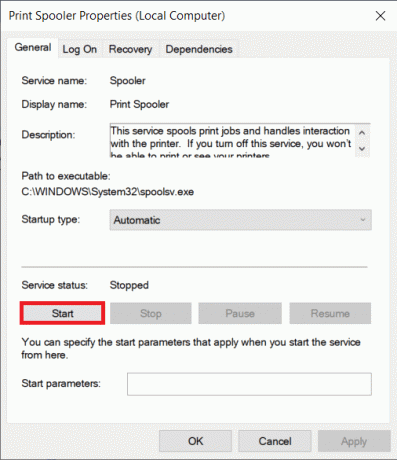
Agora você deve conseguir corrigir o problema de impressão lenta da rede e imprimir seus documentos sem problemas.
Método 8: Alterar as configurações de recuperação do spooler de impressão
Qualquer configuração incorreta das configurações de recuperação do serviço de spooler de impressão também pode causar atraso na impressão na impressora de rede. Portanto, você precisa certificar-se de que as configurações de recuperação estejam corretas, caso contrário, o spooler da impressora não será iniciado automaticamente.
1. Abra o Serviços janela como você fez anteriormente.
2. Localizar Spooler de impressão em seguida, clique com o botão direito sobre ele e selecione Propriedades.

3. Mude para o Aba de recuperação e certifique-se de que três guias de falha estejam definidas para Reinicie o serviço.
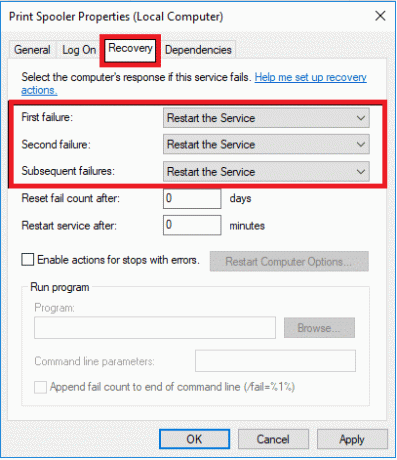
4. Clique Aplicar Seguido por OK para salvar as configurações.
Agora veja se você consegue corrigir o problema em sua impressora.
Leia também:Windows não pode se conectar à impressora [RESOLVIDO]
Método 9: Atualizar ou reverter o driver da impressora
Cada periférico de computador tem um conjunto de arquivos de software associado a ele para se comunicar com seu computador e com o sistema operacional de forma eficaz. Esses arquivos são conhecidos como drivers de dispositivo. Esses drivers são exclusivos para cada dispositivo e fabricante. Além disso, é importante ter o conjunto correto de drivers instalado para usar um dispositivo externo sem enfrentar problemas.
Opção I: Atualizar o driver da impressora
Os drivers também são constantemente atualizados para permanecerem compatíveis com as novas versões do Windows. Se seus drivers não estiverem atualizados para as versões mais recentes, atualize-os seguindo nosso guia Como atualizar drivers de dispositivo no Windows 10.

Opção II: Reverter as atualizações do driver da impressora
Às vezes, a versão atual dos drivers de impressora pode causar algum conflito e, neste caso, você precisa restaurar as versões anteriores dos drivers instalados. Esse processo é chamado Reverter de drivers e você pode facilmente reverter os drivers do seu computador para o estado anterior seguindo nosso guia Como reverter drivers no Windows 10.

Aguarde até que as versões anteriores dos drivers sejam instaladas no seu PC com Windows 10. Uma vez feito, verifique se você corrigiu o problema de impressão lenta no seu dispositivo.
Método 10: Reinstale os drivers da impressora
Drivers incompatíveis devem ser reinstalados para corrigir problemas de impressão lenta do Windows 10. Recomendamos que você reinstale os drivers de dispositivo somente se não conseguir obter nenhuma correção atualizando-os. As etapas para reinstalar os drivers são muito fáceis e você pode fazer isso usando um aplicativo de terceiros ou implementando as etapas manualmente, conforme instruído em nosso guia Como desinstalar e reinstalar drivers no Windows 10
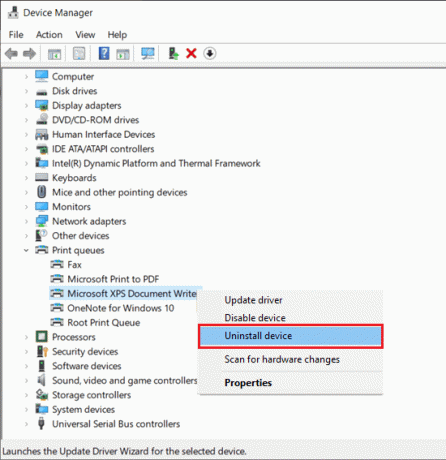
Depois de reinstalar os drivers da impressora, verifique se você pode corrigir o problema discutido.
Observação: Poucos usuários sugeriram que a reinstalação dos drivers de impressora no modo de compatibilidade os ajudou a corrigir o problema discutido. Aqui estão algumas instruções sobre o mesmo.
1. Depois de desinstalar o driver vá para suas impressoras site do fabricante (por exemplo. HP) e baixe os drivers mais recentes para sua impressora.

2. Clique com o botão direito do mouse no arquivo de configuração e selecione Propriedades.
Observação: Se os drivers estiverem em um arquivo zip, extraia todos os arquivos e clique com o botão direito do mouse no arquivo .exe.
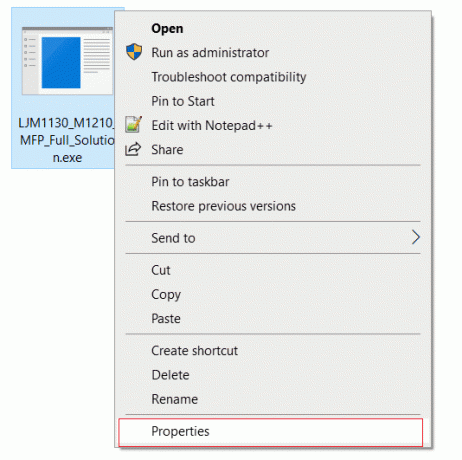
3. Mude para o Guia Compatibilidade e clique sobre Execute este programa no modo de compatibilidade.
4. Na lista suspensa, selecione Windows 7 ou 8 e, em seguida, clique em Executar este programa como administrador.
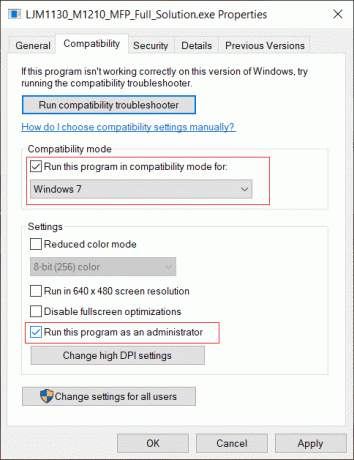
5. Por fim, clique duas vezes no ícone arquivo de configuração e aguarde a instalação dos drivers no seu dispositivo.
6. Uma vez terminado, reinícioseu computador e veja se você pode corrigir o problema de impressão no Windows 10 PC é corrigido ou não.
Método 11: Remover e adicionar impressora novamente
Se todas essas etapas não funcionarem para corrigir o atraso na impressão na impressora de rede, talvez seja necessário desinstalar completamente os drivers existentes e a impressora e reinstalá-los. O processo de fazer o mesmo é simples, mas bastante demorado, mas isso parece corrigir o problema discutido no seu PC com Windows. De qualquer forma, abaixo estão as etapas para remover e adicionar sua impressora novamente.
1. Inicie o janelasDefinições e selecione Dispositivos contexto.

2. Mover para o Impressoras e scanners configurações no painel esquerdo.

3. Encontre a impressora problemática no painel do lado direito e clique uma vez nela para acessar suas opções. Selecionar Remover dispositivo, deixe o processo ser concluído e feche as Configurações.

4. Clique em Teclas do Windows e digite Gerenciamento de impressão na barra de pesquisa e clique em Abrir
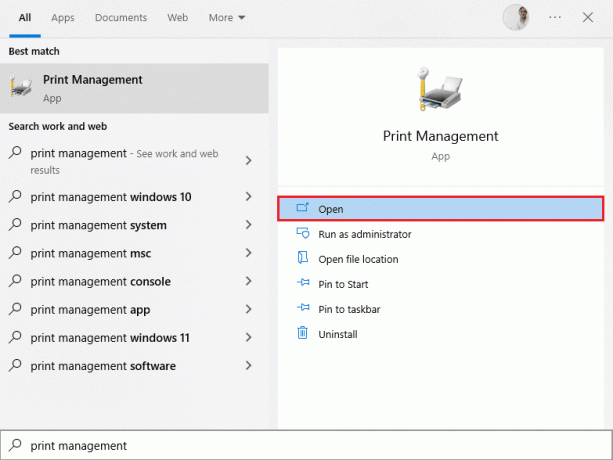
5. Clique duas vezes em Todas as impressoras (no painel esquerdo ou no painel direito, ambos estão bem) e pressione Teclas Ctrl + A juntos para selecionar todas as impressoras conectadas.

6. Clique com o botão direito do mouse em qualquer impressora e selecione Excluir.
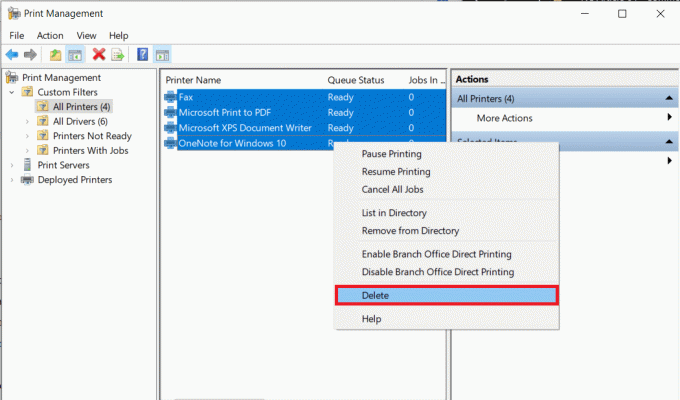
7. Agora, é hora de adicionar a impressora de volta, mas primeiro, desconecte o cabo da impressora do computador e reinicie. Depois que o computador for inicializado, reconecte corretamente a impressora.
8. Siga as etapas 1 e 2 deste método para abrir o Configurações de impressora e scanner.
9. Clique no Adicionar uma impressora e scanner botão na parte superior da janela.
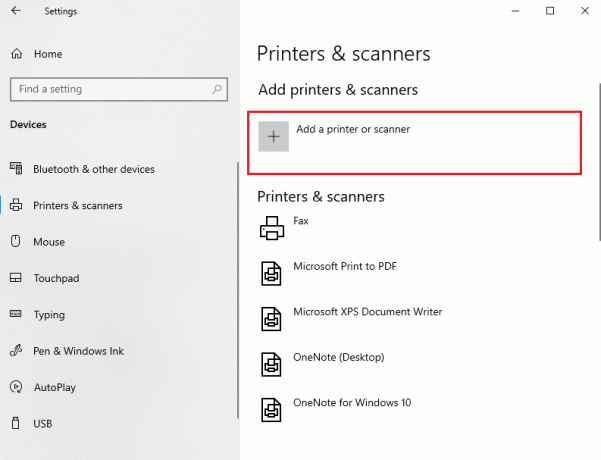
10. O Windows agora começará a procurar automaticamente as impressoras conectadas. Se o Windows detectar com sucesso a impressora conectada, clique em sua entrada na lista de pesquisa e selecione Adicionar Dispositivo para adicioná-lo de volta, caso contrário, clique em A impressora que eu quero não está listada hiperlink.
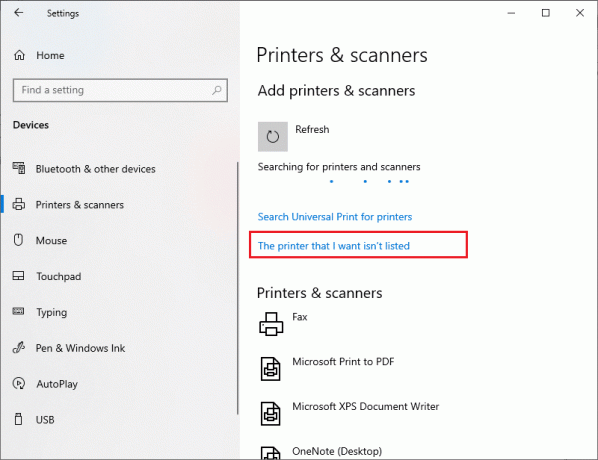
11. Na janela a seguir, selecione a opção apropriada clicando em seu botão de rádio e clique em Próximo.
Observação: Por exemplo, selecione Minha impressora é um pouco mais velha. Ajude-me a encontrá-lo se sua impressora não usar USB para conexão ou selecione Adicionar uma impressora Bluetooth, sem fio ou detectável em rede para adicionar uma impressora sem fio.
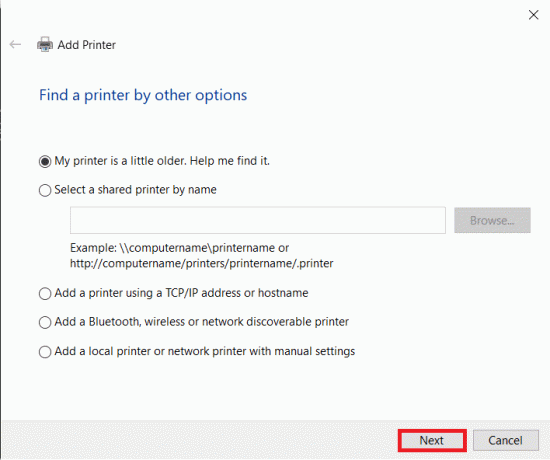
12. Agora, reinstale sua impressora.
Leia também:Windows não pode se conectar à impressora [RESOLVIDO]
Agora que você reinstalou sua impressora com sucesso, tente imprimir uma página de teste para garantir que tudo esteja de volta aos trilhos.
1. Acertar Teclas Windows + I abrir Definições e clique em Dispositivos.

2. No Impressoras e Scanners página, clique na impressora que você acabou de adicionar de volta e gostaria de testar, seguido de um clique no Gerenciar botão.

3. Por fim, clique no botão Imprimir uma página de teste opção. Abafe seus ouvidos e ouça atentamente o som de sua impressora imprimindo uma página e alegre-se.
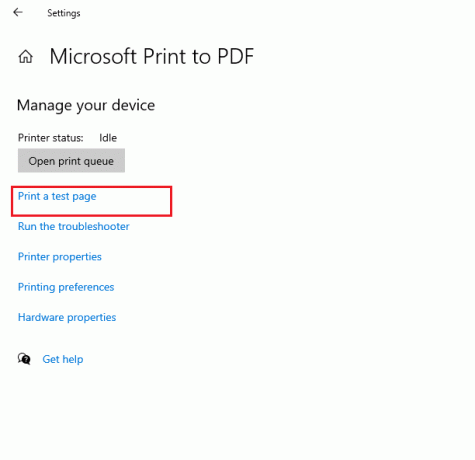
Recomendado:
- Corrigir o Intel Wireless AC 9560 não funcionando
- Corrigir o erro de atualização do Windows 10 0x800f0831
- Corrigir Epson Scanner não pode se comunicar no Windows 10
- Corrigir erro de impressão no Windows 10
Esperamos que este guia tenha sido útil e que você possa corrigir impressão de rede lenta no seu computador com Windows 10. Deixe-nos saber qual método funcionou melhor para você. Além disso, se você tiver dúvidas/sugestões sobre este artigo, sinta-se à vontade para soltá-las na seção de comentários.



