Como verificar se o seu PC está usando UEFI ou BIOS legado
Miscelânea / / November 28, 2021
Como verificar se o seu PC está usando UEFI ou BIOS legado: O BIOS legado foi introduzido pela Intel como Intel Boot Initiative e está lá há quase 25 anos como o sistema de inicialização número um. Mas, como todas as outras grandes coisas que chegam ao fim, o BIOS legado foi substituído pelo popular UEFI (Unified Extensible Firmware Interface). A razão para a UEFI substituir o BIOS legado é que a UEFI oferece suporte a grandes tamanhos de disco, tempos de inicialização mais rápidos (inicialização rápida), mais seguro etc.

A principal limitação do BIOS era que ele não era capaz de inicializar a partir de um disco rígido de 3 TB, o que é bastante comum hoje em dia, já que um novo PC vem com um disco rígido de 2 TB ou 3 TB. Além disso, o BIOS tem problemas para manter vários hardwares ao mesmo tempo, o que leva a uma inicialização mais lenta. Agora, se você precisar verificar se o seu computador usa UEFI ou BIOS legado, siga o tutorial listado abaixo.
Conteúdo
- Como verificar se o seu PC está usando UEFI ou BIOS legado
- Método 1: Verifique se o seu PC está usando UEFI ou BIOS legado usando informações do sistema
- Método 2: verifique se o seu PC está usando UEFI ou BIOS legado usando setupact.log
- Método 3: verifique se o seu PC está usando UEFI ou BIOS legado usando o prompt de comando
- Método 4: verifique se o seu PC está usando UEFI ou BIOS legado usando Gerenciamento de disco
Como verificar se o seu PC está usando UEFI ou BIOS legado
Tenha certeza de criar um ponto de restauração apenas no caso de algo dar errado.
Método 1: Verifique se o seu PC está usando UEFI ou BIOS legado usando informações do sistema
1. Pressione a tecla Windows + R e digite msinfo32 e pressione Enter.

2. Agora selecione Resumo do sistema nas informações do sistema.
3. Em seguida, no painel direito da janela verifique o valor do modo BIOS que será either Legado ou UEFI.
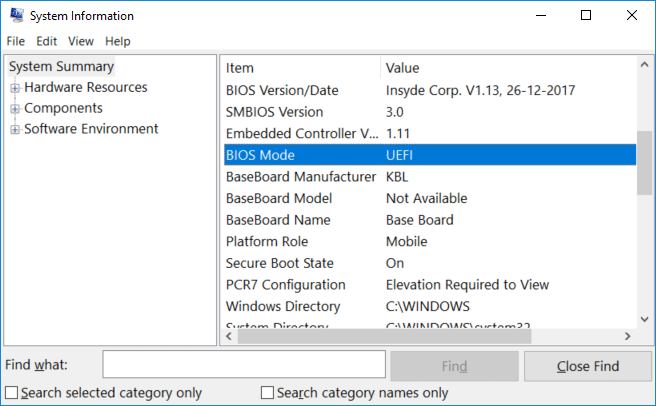
Método 2: verifique se o seu PC está usando UEFI ou BIOS legado usando setupact.log
1. Navegue até a seguinte pasta no Explorador de Arquivos:
C: \ Windows \ Panther

2. Clique duas vezes em setupact.log para abrir o arquivo.
3. Agora pressione Ctrl + F para abrir a caixa de diálogo Localizar e digite Ambiente de inicialização detectado e clique em Encontre o próximo.
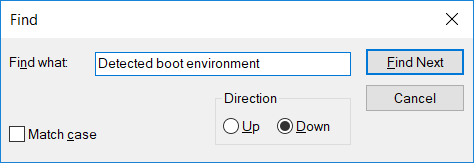
4. Em seguida, verifique se o valor do ambiente de inicialização detectado é BIOS ou EFI.
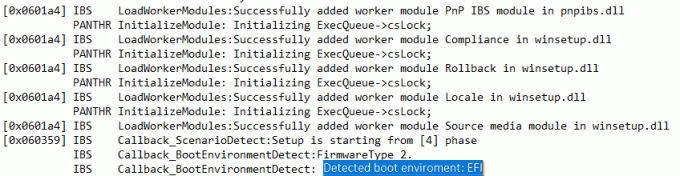
Método 3: verifique se o seu PC está usando UEFI ou BIOS legado usando o prompt de comando
1. Pressione a tecla Windows + X e selecione Prompt de comando (Admin).

2. Tipo bcdedit em cmd e pressione Enter.
3.Role para baixo até a seção do carregador de inicialização do Windows e procure por “caminho“.

4. No caminho, verifique se ele tem o seguinte valor:
\ Windows \ system32 \ winload.exe (BIOS legado)
\ Windows \ system32 \ winload.efi (UEFI)
5.Se tiver winload.exe, isso significa que você tem BIOS legado, mas se tiver winload.efi, isso significa que seu PC tem UEFI.
Método 4: verifique se o seu PC está usando UEFI ou BIOS legado usando Gerenciamento de disco
1. Pressione a tecla Windows + R e digite diskmgmt.msc e pressione Enter.

2. Agora em seus discos, se você encontrar “EFI, partição do sistema”Então significa que seu sistema usa UEFI.
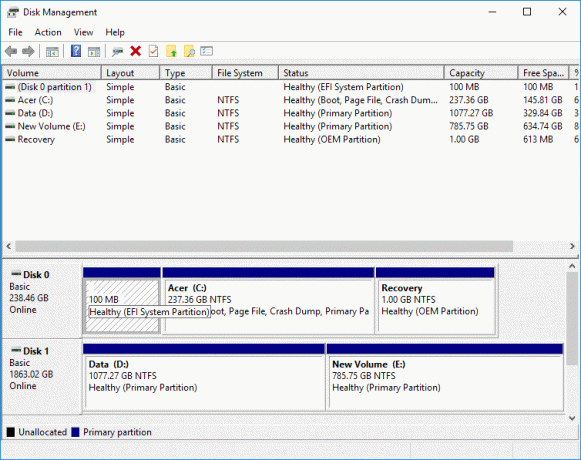
3. Por outro lado, se você encontrar “Sistema reservado”Partição, então significa que seu PC está usando BIOS legado.
Recomendado:
- Como criar um backup do seu PC com Windows 10
- Habilite ou desabilite a reprodução automática no Windows 10
- Como desativar aplicativos de segundo plano no Windows 10
- Como ativar ou desativar a Economia de bateria no Windows 10
É isso, você aprendeu com sucesso Como verificar se o seu PC está usando UEFI ou BIOS legado mas se você ainda tiver dúvidas sobre este tutorial, fique à vontade para perguntá-las na seção de comentários.



