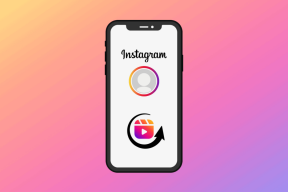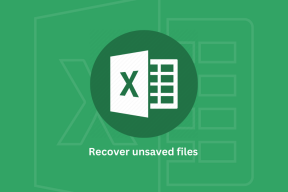Como adicionar uma conta de e-mail do Google Apps ao Outlook 2013
Miscelânea / / November 29, 2021
Se sua organização usa uma conta do Google Apps para gerenciar e-mail e você é um usuário do Outlook 2013, faz muito sentido configurar essa conta para enviar e receber e-mail através do e-mail da Microsoft cliente.
Dessa forma, é muito mais fácil nunca perder um e-mail importante e respondê-lo assim que ele chegar.

Configurando o Outlook 2013 trabalhar com sua conta de e-mail do Google Apps não é muito difícil, contanto que você siga exatamente as etapas abaixo.
Usamos o Google Apps aqui na Guiding Tech, então usarei minha conta de e-mail GT para mostrar a você como fazer isso.
Email do Google Apps no Outlook 2013
Passo 1: Inicie o Outlook 2013 e clique em Arquivo no menu superior do cliente de e-mail da Microsoft.

Passo 2: Certificar-se de que Informações está selecionado no menu do lado direito da janela do Outlook 2013 (não nas Opções que você usou ao ativar o Autocompletar recurso).

Etapa 3: Vamos começar a configurar sua conta. Para começar a fazer isso, clique no Adicionar Conta botão.

Passo 4:
Provavelmente não preciso mencionar isso, mas irei mesmo assim: a próxima etapa exige que você tenha o nome de usuário e a senha de sua conta de e-mail do Google Apps por perto. Você vai precisar deles para isso.Defina o processo de configuração para Configuração manual ou tipos de servidor adicionais e então clique no Próximo botão.

Etapa 5: Selecione POP ou IMAP na janela que aparece, clique em Próximo para prosseguir para a próxima etapa.

Etapa 6: Esta é a parte divertida, aquela em que você preenche todas as configurações necessárias. Não se preocupe, se você fizer isso direito, é a última vez que você precisará passar por isso (pelo menos para esta conta de e-mail).
Comece configurando a conta de e-mail para IMAP, em Informação do servidor, como eu fiz na captura de tela que você está vendo abaixo.

Etapa 7: A seguir, vamos prosseguir com o resto das configurações. Insira seu nome e endereço de e-mail completo primeiro.
Então, sob Servidor de mensagens recebidas, digite imap.gmail.com e smtp.gmail.com em Servidor de saída de correio (SMTP).
Debaixo Nome do usuário, digite seu endereço de e-mail completo e, em seguida, sua senha no campo a seguir.

Etapa 8: Antes de continuar, clique no Mais configurações botão no lado inferior direito da janela.

Etapa 9: Uma nova janela aparecerá. Clique no Servidor de saída aba; então, marque Meu servidor de saída (SMTP) requer autenticação e selecione Use as mesmas configurações do meu servidor de e-mail de entrada.

Etapa 10: Mudar para o Avançado aba.
Altere a porta do servidor de entrada para 993 e o servidor de saída para 465 ou 587.
Em seguida, defina o tipo de conexão criptografada como SSL para IMAP e TLS para SMTP, como fiz abaixo.
Quando terminar de fazer tudo isso, clique no botão OK na parte inferior da janela. Você também pode ajustar a configuração na parte inferior da janela de acordo com suas preferências.

Etapa 11: Você está de volta à janela anterior; apenas clique no Próximo botão. Suas configurações serão aplicadas e, se tudo tiver sido definido corretamente, elas devem funcionar bem.

Dica legal: Se o envio da mensagem de teste falhar, tente a outra porta mencionada acima.
Etapa 12: Clique Terminar e divirta-se usando sua conta do Google Apps com Outlook 2013!

Informe-nos se você tiver algum truque na manga relacionado ao que falamos nesta postagem.