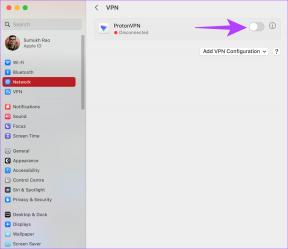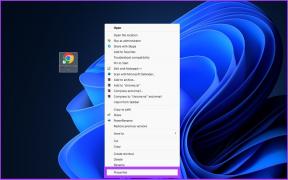7 melhores correções para vídeos do YouTube que não estão sendo reproduzidos no Mac
Miscelânea / / April 02, 2023
O YouTube se tornou o centro para encontrar e assistir a vídeos de quase todos os gêneros. Você pode curtir seu conteúdo favorito selecionando a qualidade do vídeo no YouTube. Mas e se nenhum dos navegadores do seu Mac puder reproduzir vídeos do YouTube?

Você está enfrentando esse problema e sendo impedido de desfrutar do conteúdo do YouTube? Se sim, esta postagem mostrará as melhores maneiras de corrigir vídeos do YouTube que não estão sendo reproduzidos no Mac.
1. Verifique a sua conexão com a internet
Recomendamos verificar a intensidade e a consistência da sua conexão com a Internet. Se você tiver um roteador Wi-Fi de banda dupla à sua disposição, conecte o Mac a uma banda de frequência de 5 GHz e executar um teste de velocidade. Isso ajudará você a verificar se o seu provedor de serviços de Internet está enfrentando algum tempo de inatividade ou limitação de velocidade.
2. Reduzir a qualidade de reprodução de vídeo
O YouTube pode transmitir vídeos com resolução de até 8K se o seu dispositivo for compatível. Mas para aqueles com largura de banda e dados limitados,
alterando a qualidade de reprodução do vídeo é uma boa opção se os vídeos do YouTube não estiverem sendo reproduzidos no seu Mac. Verifique qual resolução funciona melhor para você.
3. Verifique o suporte a HTML 5
Alguns vídeos no YouTube requerem suporte a HTML 5 em vez do Adobe Flash Player para uma reprodução suave. Portanto, você precisará verificar se o seu navegador da Web suporta HTML 5. Vá para a página do player de vídeo HTML5 do YouTube e habilite o mesmo para o seu navegador. A mesma página mostrará se o seu navegador suporta HTML5.
Visite a página do player de vídeo HTML5 do YouTube
4. Forçar encerramento e reiniciar o navegador
Outra solução é forçar o encerramento e reiniciar o navegador da web no seu Mac. Se o seu navegador estiver sendo executado em segundo plano por muito tempo, você precisará forçar o encerramento e reiniciá-lo. As etapas a seguir permanecem as mesmas, independentemente do navegador que você usa no seu Mac.
Passo 1: Clique no ícone da Apple no canto superior esquerdo.

Passo 2: Selecione Forçar Encerramento na lista de opções.

Etapa 3: Selecione seu navegador na lista de aplicativos.
Passo 4: Clique em Forçar Encerramento.

Passo 5: Reinicie o navegador e abra o YouTube para ver se o problema foi resolvido.
5. Limpar Cache e Cookies
O cache e os cookies do navegador contêm informações sobre o uso da Internet, como preferências do site e detalhes de login, para melhorar sua experiência de navegação. Mas com o tempo, o cache e os cookies precisam ser limpos para melhorar o desempenho do navegador. Portanto, no caso de vídeos do YouTube que não estão sendo reproduzidos no seu Mac, você deve tentar limpar o cache e os cookies do seu navegador.
Consulte nossos guias para limpar cache e cookies do Google Chrome. Veja também como limpar cache e cookies do Safari.
Limpar cache e cookies do Firefox
Aqui estão as etapas se você usar o Firefox no seu Mac.
Passo 1: Pressione Command + barra de espaço para abrir a pesquisa do Spotlight, digite Raposa de fogo, e pressione Retorno.

Passo 2: Clique no ícone Menu Hambúrguer no canto superior direito.

Etapa 3: Clique em Configurações.

Passo 4: Selecione Privacidade e segurança no menu à esquerda.

Passo 5: Role para baixo e clique em Limpar dados na seção 'Cookies e dados do site'.

Passo 6: Clique em Limpar novamente para confirmar.

Passo 7: Abra o YouTube em uma nova guia e verifique se o problema foi resolvido.
Limpar cache e cookies do Microsoft Edge
Aqui estão as etapas se você estiver usando o Microsoft Edge no seu Mac.
Passo 1: Pressione Command + barra de espaço para abrir a pesquisa do Spotlight, digite Microsoft borda, e pressione Retorno.

Passo 2: Clique nos três pontos no canto superior direito.

Etapa 3: Selecione Configurações na lista de opções.

Passo 4: Clique em Cookies e permissões do site no menu à esquerda.

Passo 5: Clique em Gerenciar e excluir cookies e dados do site no lado direito.

Passo 6: Clique na opção ‘Ver todos os cookies e dados do site’.

Passo 7: Selecione Remover tudo.

Passo 8: Clique em Limpar para confirmar.

Abra o YouTube em uma nova guia para verificar se ainda apresenta o mesmo problema.
6. Verifique as configurações de aceleração de hardware
A aceleração de hardware ajuda a melhorar o desempenho gráfico, especialmente durante a transmissão de vídeos. Então você tem que verificar se a aceleração de hardware foi habilitada para o seu navegador. Se ativado, você pode tentar desativá-lo e verificar se isso resolve o problema. Observe que esta opção não está disponível para o Safari.
Verifique no Google Chrome
Passo 1: Pressione Command + barra de espaço para abrir a pesquisa do Spotlight, digite Google Chrome, e pressione Retorno.

Passo 2: Clique nos três pontos no canto superior direito.
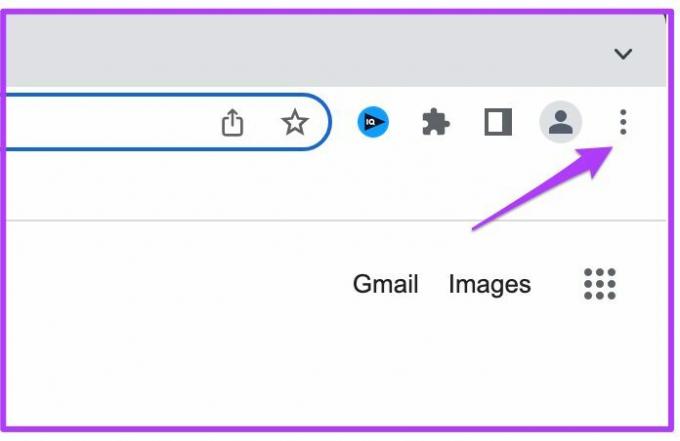
Etapa 3: Selecione Configurações na lista de opções.

Passo 4: Clique em Sistema no menu à esquerda.

Passo 5: Verifique se Usar aceleração de hardware quando disponível está ativado. Caso contrário, clique no botão de alternância para ativá-lo.

Passo 6: Abra o YouTube em uma nova guia e verifique se o problema foi resolvido.
Verifique no Firefox
Passo 1: Pressione Command + barra de espaço para abrir a pesquisa do Spotlight, digite Raposa de fogo, e pressione Retorno.

Passo 2: Clique no Menu Hambúrguer no canto superior direito e selecione Configurações.

Etapa 3: Selecione Geral no menu esquerdo e role para baixo até Desempenho no lado direito.

Etapa 3: Se ativado, clique na caixa de seleção para desativar ‘Usar configurações de desempenho recomendadas’.

Passo 4: Abra o YouTube em uma nova guia e verifique se o problema foi resolvido.
Verifique no Microsoft Edge
Passo 1: Pressione Command + barra de espaço para abrir a pesquisa do Spotlight, digite Microsoft borda, e pressione Retorno.

Passo 2: Clique nos três pontos no canto superior direito e selecione Configurações.

Etapa 3: Clique em Sistema e desempenho no menu à esquerda.

Passo 4: Verifique se ‘Usar aceleração de hardware quando disponível’ está ativado. Caso contrário, clique no botão de alternância para ativá-lo.

Passo 5: Abra o YouTube em uma nova guia e verifique se o problema foi resolvido.
7. Atualize seu navegador da Web
A última solução que sugerimos é atualizar a versão do seu navegador da web para remover bugs e falhas que possam estar restringindo a reprodução do YouTube.
Atualize o Google Chrome
Passo 1: Pressione Command + barra de espaço para abrir a pesquisa do Spotlight, digite Google Chromee pressione Retorno.

Passo 2: Clique nos três pontos no canto superior direito e selecione Configurações.
Etapa 3: Clique em Sobre o Chrome no menu à esquerda.
Passo 4: Se uma atualização estiver disponível, reinicie o navegador para instalá-la.
Atualizar Safari
Veja como você pode atualizar o navegador Safari atualizando a versão do macOS.
Passo 1: Pressione Command + barra de espaço para abrir a pesquisa do Spotlight, digite Verifique se há atualização de software, e pressione Retorno.

Passo 2: Se uma atualização estiver disponível, baixe-a e instale-a.
Etapa 3: Abra o YouTube no Safari e verifique se o problema foi resolvido.

Atualize o Firefox
Passo 1: Pressione Command + barra de espaço para abrir a pesquisa do Spotlight, digite Raposa de fogoe pressione Retorno.

Passo 2: Clique no ícone Menu Hambúrguer no canto superior direito e selecione Configurações.

Etapa 3: Selecione Geral no menu à esquerda e role para baixo para procurar atualizações do Firefox.
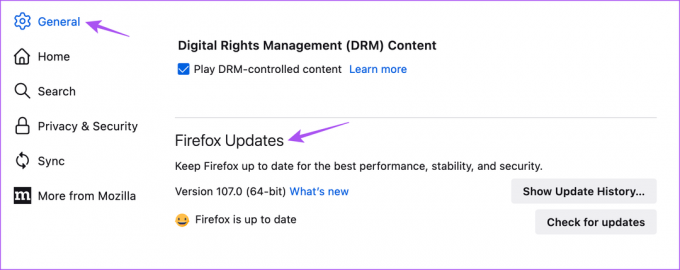
Passo 4: Clique em Verificar se há atualizações.

Passo 5: Baixe e instale a atualização, se houver uma disponível.
Atualize o Microsoft Edge
Passo 1: Pressione Command + barra de espaço para abrir a pesquisa do Spotlight, digite Microsoft bordae pressione Retorno.

Passo 2: Clique nos três pontos no canto superior direito e selecione Configurações.

Etapa 3: Clique em Sobre o Microsoft Edge no menu à esquerda.

Passo 4: Baixe e instale a atualização, se houver uma disponível.
Assista ao YouTube sem preocupações
Essas soluções restaurarão suas sessões de navegação no YouTube no Mac. Você também pode ler nosso post se O YouTube continua desconectando você automaticamente no Mac.
Última atualização em 14 de dezembro de 2022
O artigo acima pode conter links de afiliados que ajudam a apoiar a Guiding Tech. No entanto, isso não afeta nossa integridade editorial. O conteúdo permanece imparcial e autêntico.
Escrito por
Paurush Chaudhary
Desmistificando o mundo da tecnologia da forma mais simples e resolvendo problemas cotidianos relacionados a Smartphones, Notebooks, TVs e Plataformas de Streaming de Conteúdo.