As 10 principais maneiras de corrigir erros ao conectar-se ao iCloud no Mac
Miscelânea / / April 04, 2023
Fazendo login em um conta do iCloud desbloqueia muitas vantagens no seu Mac. Você pode baixar aplicativos da App Store, conectar-se a outros dispositivos como o iPhone para AirDrope sincronize seus dados online. No entanto, nada disso será possível se você enfrentar um erro ao se conectar ao iCloud no Mac.
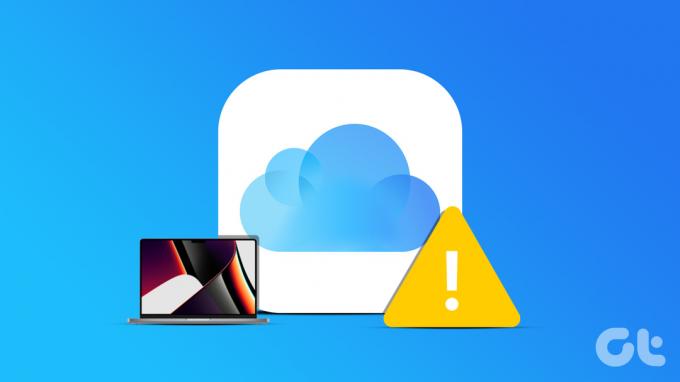
Pode ser irritante se o seu Mac parar repentinamente de se conectar ao seu iPhone ou se você não conseguir baixar os aplicativos necessários. Bem, você não precisa se preocupar por muito tempo, pois existem algumas correções fáceis para o erro de conexão do iCloud. Veja como você pode restaurar sua conexão com o iCloud e usar seu Mac em todo o seu potencial.
1. Verifique o status do servidor iCloud
Antes de chegarmos a qualquer uma das soluções, é importante garantir que o problema esteja do seu lado e não da Apple. Às vezes, os servidores do iCloud podem estar inativos, e é por isso que você não consegue entrar no iCloud no Mac. Para verificar se esse é realmente o caso, acesse Site de status do sistema da Apple e procure as luzes ao lado dos parâmetros do iCloud.

Se as luzes estiverem vermelhas, os serviços do iCloud estão desativados e você terá que esperar que eles voltem a ficar online. Se as luzes estiverem verdes, está tudo bem com os servidores do iCloud. Prossiga com as etapas adicionais para corrigi-lo.
2. Conecte-se a uma rede confiável
Se o seu MacBook tiver dificuldade para se conectar ao iCloud, pode ser devido a uma conexão de internet irregular. Certifique-se de conectar-se a uma rede Wi-Fi estável e tente fazer login no iCloud. Você também pode tentar usar o ponto de acesso móvel do seu telefone se uma rede Wi-Fi não estiver disponível.
3. Forçar a reinicialização do seu Mac
Caso ainda não o tenha feito, use a solução usual para a maioria dos problemas – reiniciar o seu Mac. Se o seu Mac não conseguir se conectar ao servidor iCloud, é hora de reiniciar o seu Mac para ver se uma simples reinicialização pode resolver o problema. Se for um problema local com o seu Mac, isso deve resolvê-lo idealmente.

Mantenha pressionado o botão liga/desliga ou o botão Touch ID (dependendo de qual Mac você possui) até ver o logotipo da Apple. Solte o botão quando o logotipo da Apple aparecer e seu Mac será reinicializado.
4. Saia e entre novamente no iCloud
Às vezes, o iCloud pode estar enfrentando alguns problemas ao entrar no seu ID Apple. Nessas situações, você pode tentar sair do iCloud e entrar novamente. Dessa forma, qualquer problema com o iCloud relacionado ao seu ID Apple pode ser eliminado.
Passo 1: Clique no logotipo da Apple no canto superior esquerdo do seu Mac. Navegue até a guia Configurações do sistema.

Passo 2: Selecione seu nome na parte superior. Isso o levará às configurações do seu ID Apple.

Etapa 3: Role para baixo até a parte inferior e selecione Sair.

Passo 4: Digite sua senha de ID Apple e saia da sua conta. Faça login novamente por meio do mesmo menu e verifique se o iCloud funciona conforme o esperado.
5. Altere sua senha de ID Apple
Se sua senha antiga do iCloud não funcionar ou você não conseguir receber as solicitações de autenticação de 2 fatores em seus dispositivos Apple para fazer login no iCloud, é hora de definir uma nova senha. Isso ajudará você a fazer login no iCloud sem problemas.
Passo 1: Vá para a seção 'Gerenciar ID da Apple' no site da Apple, visitando o link abaixo.
Gerenciar ID da Apple
Passo 2: Clique no prompt "Esqueceu o ID ou a senha da Apple?" na parte inferior.

Etapa 3: Digite seu ID Apple para gerar um OTP em seu número de telefone ou endereço de e-mail. Verifique para definir uma nova senha.
Em seguida, use essa senha para fazer login no iCloud no seu Mac.
6. Tente usar uma conta diferente do iCloud
Talvez a Apple não esteja muito satisfeita com suas credenciais de ID da Apple. Ou há um problema ao fazer login no iCloud com determinados IDs da Apple. Independentemente do que seja, você pode tentar fazer login no iCloud com um ID diferente para verificar se o problema é mesmo com o seu ID. Se o seu ID original for um número de telefone, tente fazer login em um ID Apple que seja um e-mail.
Passo 1: Clique no logotipo da Apple no canto superior esquerdo do seu Mac. Navegue até a guia Configurações do sistema.

Passo 2: Selecione seu nome logo no topo. Isso o levará às configurações do seu ID Apple.

Etapa 3: Role para baixo até a parte inferior e selecione Sair.

Passo 4: Digite um novo ID Apple e senha para entrar. Se o iCloud funcionar normalmente depois disso, pode haver um problema com sua conta Apple antiga. Se for o caso, tente altere seu ID de e-mail da Apple para um endereço diferente.
7. Excluir arquivos PLIST
Excluir os arquivos PLIST de um aplicativo ou serviço em um Mac equivale a redefinir as preferências do aplicativo. Assim, é tão bom quanto usar o iCloud pela primeira vez e configurá-lo do zero. Esta pode ser uma boa maneira de corrigir o iCloud no seu Mac. Veja como fazer isso.
Passo 1: Abra uma nova janela do Finder no seu Mac. Clique no botão Ir. Ele está localizado na parte superior da tela, na barra de menus.

Passo 2: Selecione Ir para pasta.

Etapa 3: Digite o seguinte caminho na caixa: ~/Biblioteca/Preferências/ e pressione a tecla Enter uma vez feito. Agora você estará na pasta Preferências.

Passo 4: Pesquise na lista para localizar o arquivo com.apple.systempreferences.plist. Selecione-o e exclua-o.

Passo 5: Reinicie o seu Mac. Agora, tente entrar no iCloud.
8. Desativar VPN
Uma conexão VPN pode ser o motivo pelo qual seu MacBook não consegue se conectar ao iCloud. Como uma VPN altera sua localização, a rede Wi-Fi pode não permitir que você use o iCloud. Se você estiver usando uma VPN em seu computador, desligue-a antes de tentar se conectar à rede Wi-Fi pública.
Passo 1: Clique no logotipo da Apple no canto superior esquerdo da tela. Selecione Configurações do sistema.

Passo 2: Navegue até a seção VPN. Você pode encontrá-lo no painel esquerdo.

Passo 4: Certifique-se de que a alternância ao lado de seu provedor de VPN esteja desativada.

Faça login no iCloud agora e tudo ficará bem.
9. Alterar a data e a hora
Foi relatado no passado que configurações imprecisas de data e hora no seu Mac podem causar problemas com o iCloud. Portanto, é hora de corrigir o erro ao conectar-se ao iCloud no seu Mac.
Passo 1: Clique no logotipo da Apple no canto superior esquerdo da tela. Selecione Configurações do sistema.

Passo 2: Navegue até a seção Geral.

Etapa 3: Vá até a guia 'Data e hora'. Agora você deve ver a capacidade de definir a data e a hora.

Passo 4: Ative a alternância ao lado de "Definir hora e data automaticamente". Você também pode optar por desativar a alternância e definir a data e a hora manualmente.
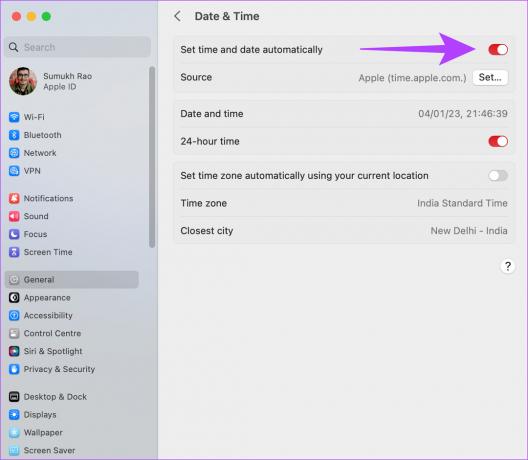
10. Atualize o macOS para a versão mais recente
Alguns As versões do macOS podem ter problemas peculiares. É possível que a versão atual do macOS que você está usando esteja causando problemas com o iCloud. Portanto, atualize seu Mac para a versão mais recente do macOS para eliminar quaisquer bugs de software. Veja como fazer isso.
Passo 1: Clique no logotipo da Apple na seção superior esquerda da tela. Selecione Configurações do sistema.

Passo 2: Navegue até a seção Geral.

Etapa 3: Vá para a guia Atualização de software. Seu Mac agora procurará atualizações para instalar.

Se houver uma atualização disponível, clique no botão Atualizar e aguarde a instalação.
Aproveite os serviços do iCloud
O iCloud permite que você faça muitas coisas no seu Mac que melhoram sua funcionalidade e usabilidade gerais. Portanto, se você estiver enfrentando um erro ao se conectar ao iCloud no seu Mac, siga estas etapas para resolver o problema.
Última atualização em 16 de janeiro de 2023
O artigo acima pode conter links de afiliados que ajudam a apoiar a Guiding Tech. No entanto, isso não afeta nossa integridade editorial. O conteúdo permanece imparcial e autêntico.



