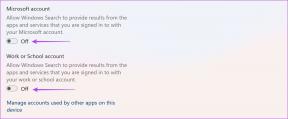Por que o Windows 11 está subitamente tão lento e como corrigi-lo?
Miscelânea / / April 03, 2023

Desde que a primeira compilação do Windows 11 foi lançada, os usuários inscritos enfrentaram alguns problemas. Alguns usuários enfrentaram o problema de atraso. Alguns enfrentaram problemas de desempenho. Alguns aplicativos falharam e muitos mais. Esses eram todos os problemas de software que poderiam ser corrigidos, o que a Microsoft fez. A Microsoft resolveu os problemas por meio da atualização durante o teste beta. Embora você ainda esteja enfrentando alguns problemas com o Windows 11, este artigo o ajudará a corrigir esses problemas de desempenho. Se, depois de instalar o Windows 11, você sentir que seu dispositivo ficou lento, este artigo o ajudará a saber por que o Windows 11 está tão lento de repente. Este artigo também irá guiá-lo nas etapas para ver como você pode corrigir esses problemas de atraso e lentidão do Windows 11.

Índice
- Por que o Windows 11 está subitamente tão lento e como corrigi-lo?
- Por que o Windows 11 é tão lento?
- Os problemas de desempenho do Windows 11 foram corrigidos?
- O problema do SSD do Windows 11 foi corrigido?
- Como corrigir o problema de lentidão e atraso do Windows 11?
Por que o Windows 11 está subitamente tão lento e como corrigi-lo?
Você saberá por que o Windows 11 está tão lento de repente neste artigo. Continue lendo para saber mais sobre isso em detalhes.
Por que o Windows 11 é tão lento?
Aqui estão algumas razões pelas quais o Windows 11 de repente está tão lento e lento em seu dispositivo:
- Você instalou o Windows 11 no HDD e não em um SSD.
- A compilação atual do Windows 11 que você está usando tem alguns problemas de desempenho.
- Seus drivers do Windows 11 e o Windows 11 não estão atualizados.
- Seu SSD tem alguns problemas de hardware.
- Sua unidade C ou a unidade instalada do Windows 11 está cheia.
- Pode haver muitos arquivos temporários em seu dispositivo.
Estas foram as razões pelas quais o Windows 11 de repente está tão lento e lento no seu dispositivo.
Os problemas de desempenho do Windows 11 foram corrigidos?
Sim, Os problemas de desempenho do Windows 11 foram corrigidos. O Windows 11 tem alguns problemas de desempenho nas versões beta. Esses problemas não ocorreram para todos os usuários inscritos na versão beta. As versões beta tiveram alguns outros problemas, como travamento do aplicativo, atraso do Windows 11 e outros problemas de desempenho, que a Microsoft corrigiu ao lançar o Atualizações OTA (Over the Air) aos usuários.
O problema do SSD do Windows 11 foi corrigido?
Sim, O problema do SSD do Windows 11 foi corrigido. Anteriormente, O Windows 11 não usará totalmente um SSD, e o desempenho diminuiu; a maioria dos usuários até relatou que seu dispositivo ficou muito lento. A Microsoft então empurrou um Atualização do Windows 11 KB5007262 no final de 2021, corrigindo o problema de desempenho do Windows 11 com SSD. Se você não instalou a atualização, instale-a; ele corrigirá o problema de SD do Windows 11 do seu dispositivo.
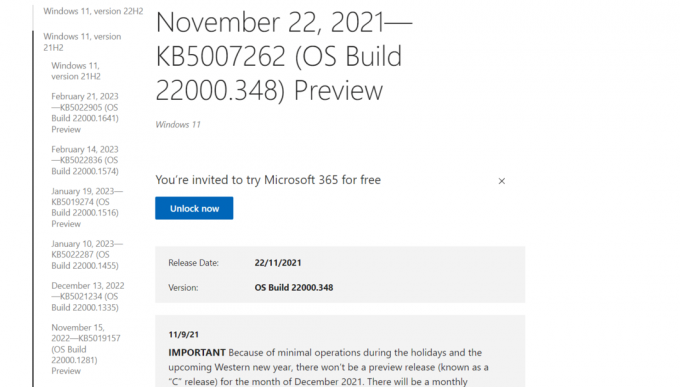
Leia também: 16 configurações que você deve alterar para proteger sua privacidade no Windows 11
Como corrigir o problema de lentidão e atraso do Windows 11?
Para corrigir o atraso do Windows 11 e o problema de lentidão, você pode seguir estes métodos:
Método 1: Desativar aplicativos de inicialização desnecessários
Desativar aplicativos de inicialização desnecessários aumentará o desempenho do Windows 11 e minimizará o atraso. Leia nosso guia sobre Como desativar programas de inicialização no Windows 11 e implemente o mesmo.

Método 2: atualizar o sistema operacional Windows
A instalação das novas atualizações também atualizará todos os drivers automaticamente e pode melhorar o problema de lentidão do seu PC. Leia nosso guia sobre Como baixar e instalar atualizações do Windows 11 e implemente o mesmo.

Leia também: Por que meu computador com Windows 10 está tão lento?
Método 3: Excluir arquivos temporários
Excluindo arquivos temporários regularmente evitará que esse problema ocorra. Faça esse processo duas vezes por mês para manter seu PC livre de lixo. Siga os passos abaixo para fazer isso:
1. Imprensa Teclas Windows + R no teclado para abrir o Correr caixa de diálogo.
2. Na caixa, digite %temp% e clique em OK.
![digite [símbolo de porcentagem]temp[símbolo de porcentagem] e clique em OK](/f/fe9d318e4823bfdb9fa3946bef98ecd2.png)
3. Imprensa Ctrl + A no seu teclado para selecionar todos os arquivos.

4. aperte o Shift + Excluir teclas e clique em Sim no pop-up para excluí-los permanentemente.

Leia também: Como adicionar o menu de contexto Criar ponto de restauração no Windows 11
Método 4: migrar o Windows 11 para SSD
Se você instalou o Windows 11 em um HDD, compre um SSD e mova seu sistema operacional para ele. As etapas para migrar o sistema operacional para o SSD são fornecidas abaixo:
Observação: Não endossamos aplicativos/softwares que ofereçam tais conteúdos/serviços; portanto, use-os a seu critério. Os usuários devem garantir a proteção de seus dados para privacidade ou qualquer perda de dados.
1. Conecte o SSD para o seu computador.
2. Baixe e instale o EaseUS Partition Master no seu computador.
3. Lançar EaseUS Partition Master.
4. Clique em Clonar/Migrar SO opção no painel direito, conforme mostrado.

5. Selecione MigrarSO e clique no Próximo opção.

6. Selecione SSD como unidade de destino e clique no botão Próximo opção.
7. Clique no Começar opção para iniciar o processo de migração.
8. Depois que a migração for concluída, clique no botão Feito opção de finalizar o processo.
9. Vezdesligado seu PC e substitua disco rígido com o SSD.
Recomendado:
- 15 melhores placas-mãe Z690 para processadores Intel
- Como fazer o downgrade da versão do nó no Windows
- Como reinstalar o driver de áudio no Windows 11
- Lista completa de comandos de execução do Windows 11
Esperamos que este artigo tenha ajudado você a saber Por que o Windows 11 de repente está tão lento?. Por favor, compartilhe sua experiência de leitura deste artigo conosco se você achou este artigo útil. Se você tiver alguma dúvida ou sugestão sobre o artigo, escreva-nos na seção de comentários abaixo.