5 maneiras de remover o Bing do Windows 11
Miscelânea / / November 26, 2023
Ao longo dos anos, a tentativa da Microsoft de destronar o Google ou mesmo oferecer uma concorrência digna não teve sucesso. O Bing não é um produto terrível, mas simplesmente não faz sentido usá-lo em vez do Google, mesmo com todos os recursos de IA incluídos. Se você percebeu o mesmo e deseja remover a pesquisa do Bing do Windows 11 – veja como você pode fazer isso.
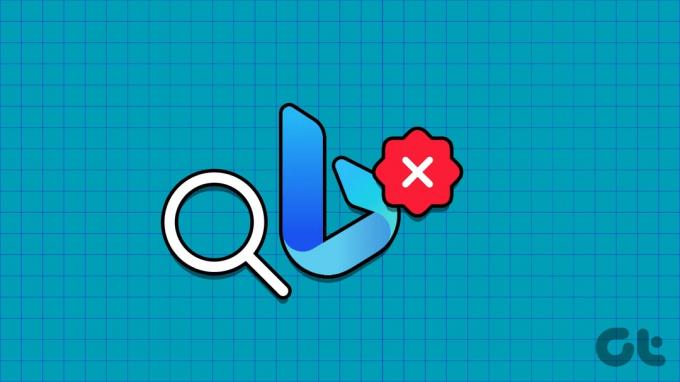
Neste artigo, queremos mostrar como remover a pesquisa do Bing do seu PC com Windows de todas as maneiras possíveis. Vamos começar desabilitando os alternadores de pesquisa do Bing no aplicativo de configurações do seu PC.
1. Desativar pesquisa de conteúdo do Bing Cloud
Veja como você pode impedir que o Bing forneça resultados de pesquisa em seu PC com Windows. No entanto, observe que desabilitar os botões abaixo também desabilitará os resultados da pesquisa de aplicativos e serviços online nos quais você entrou com sua conta da Microsoft.
Passo 1: Abra o aplicativo Configurações no seu PC.
Passo 2: Selecione ‘Privacidade e segurança’ na barra lateral.
Etapa 3: Clique em Permissões de pesquisa.

Passo 4: Desative os botões de alternância para ‘Conta Microsoft’ e ‘Conta corporativa ou escolar’ no menu ‘Pesquisa de conteúdo na nuvem’.
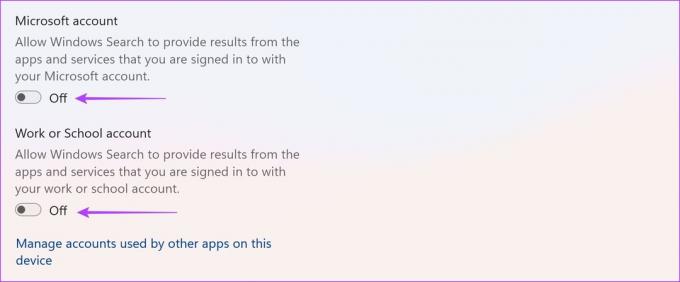
Se os resultados da pesquisa do Bing ainda aparecerem mesmo após a desativação das configurações acima, você poderá prosseguir para o próximo conjunto de métodos.
2. Desative o Bing Search no Windows usando o Editor do Registro
Veja como você pode modificar políticas usando o Editor de registro em seu PC com Windows para desativar os resultados de pesquisa do Bing em seu PC com Windows.
Observação: Usar o editor de registro para modificar políticas pode quebrar algumas configurações do seu PC com Windows. Proceda com cuidado e cautela e por sua própria conta e risco.
Passo 1: Abra o aplicativo Editor do Registro no menu iniciar.

Passo 2: Digite o seguinte na barra de endereço e pressione a tecla Enter.
HKEY_CURRENT_USER\Software\Microsoft\Windows\CurrentVersion\Search
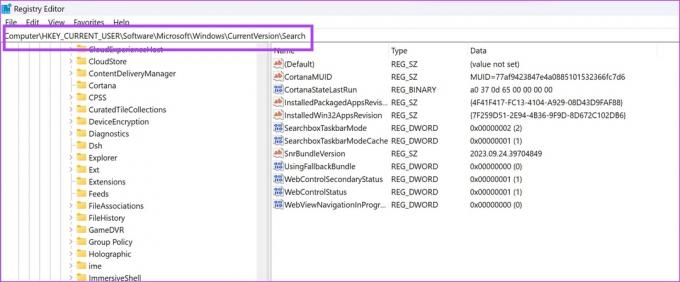
Etapa 3: Clique com o botão direito em Pesquisar. Selecione Novo> ‘Valor DWORD (32 bits)’.

Passo 4: Nomeie o novo valor como ‘BingSearchEnabled’ e pressione a tecla Enter. Você também pode clicar com o botão direito em Novo valor e selecionar Renomear para alterar o nome.
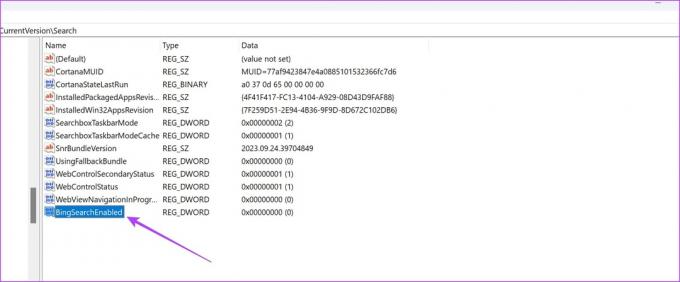
Etapa 5: Clique duas vezes em ‘BingSearchEnabled’. Defina os ‘Dados do valor’ como 0
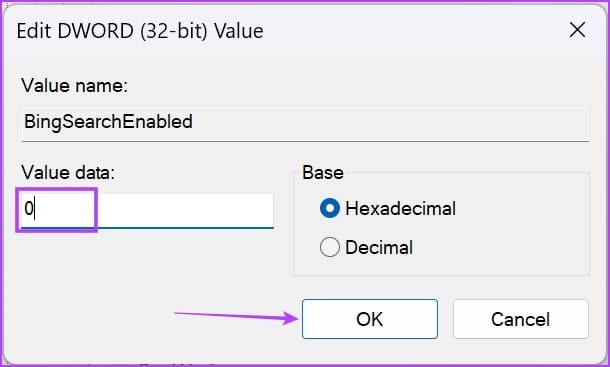
Etapa 5: Também temos que adicionar outra política – então navegue até o seguinte colando o texto abaixo na barra de endereço e pressionando a tecla Enter.
Computer\HKEY_CURRENT_USER\Software\Policies\Microsoft\Windows\Explorer

Etapa 6: Clique com o botão direito no Windows e clique em Novo -> Valor DWORD (32 bits).
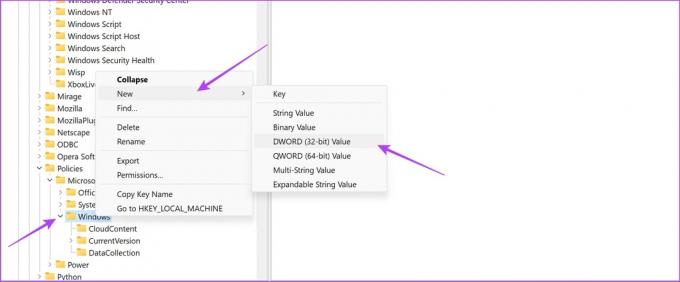
Etapa 7: Nomeie o novo valor como ‘DisableSearchBoxSuggestions’ e pressione a tecla Enter.
Etapa 8: Clique duas vezes em DisableSearchBoxSuggestions.
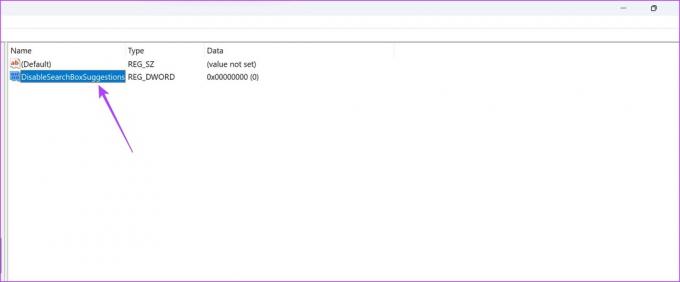
Etapa 9: Insira o valor como ‘1’ e clique em OK.

3. Desative o Bing como mecanismo de pesquisa padrão no Edge
A Microsoft pode não ter o melhor mecanismo de busca, mas seu navegador, Edge, provou ser um dos melhores navegadores da web para Windows. Portanto, se você deseja continuar usando o Microsoft Edge, mas não deseja usar o Bing, veja como alterar o mecanismo de pesquisa padrão para o Google.
Passo 1: Clique no ícone de três pontos no canto superior direito do Microsoft Edge.
Passo 2: Clique em Configurações.

Etapa 3: Clique em ‘Privacidade, Pesquisa e Serviços’ no painel lateral.
Passo 4: Role para baixo e clique em ‘Barra de endereço e pesquisa’.
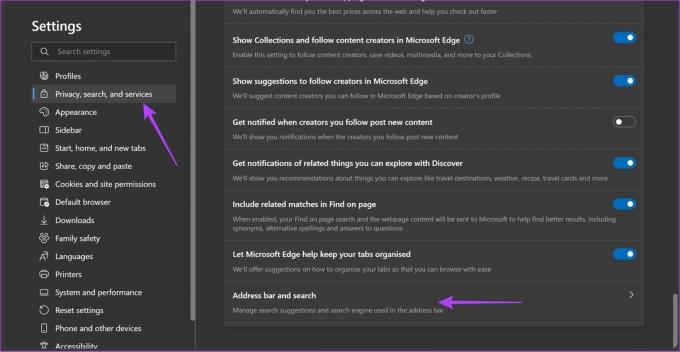
Etapa 5: Clique no menu suspenso ‘Mecanismo de pesquisa usado na barra de endereço’.
Etapa 6: Selecione Google como seu mecanismo de pesquisa padrão. Reinicie o Microsoft Edge para que as alterações tenham efeito.

4. Remova o Bing da barra lateral do Microsoft Edge
Além disso, você também pode remover o ícone grande do Bing no canto superior direito do Microsoft Edge. Você terá que usar o editor de registro mais uma vez.
Para obter mais métodos para fazer isso, você pode ler nosso artigo detalhado sobre o mesmo tópico: Como remova o botão Bing Chat do Microsoft Edge.
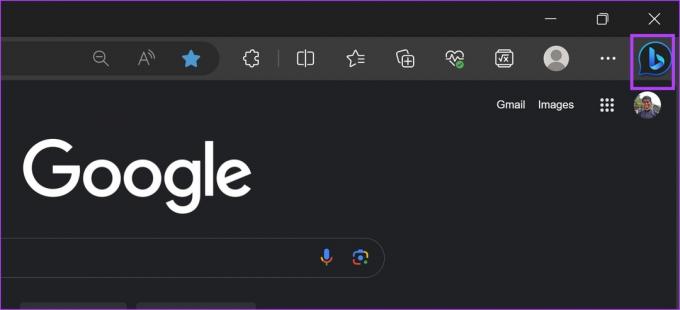
Observação: Usar o editor de registro para modificar políticas pode quebrar algumas configurações do seu PC com Windows. Proceda com cuidado e cautela e por sua própria conta e risco.
Passo 1: Abra o aplicativo Editor do Registro no menu iniciar.

Passo 2: Digite o seguinte na barra de endereço e pressione a tecla Enter.
Computer\HKEY_LOCAL_MACHINE\SOFTWARE\Microsoft\Edge
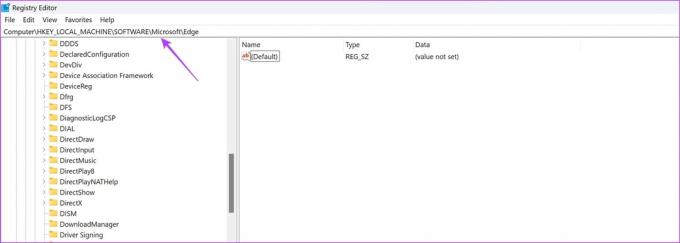
Etapa 3: Clique com o botão direito em ‘Edge’. Selecione ‘Novo’> ‘Valor DWORD (32 bits)’.
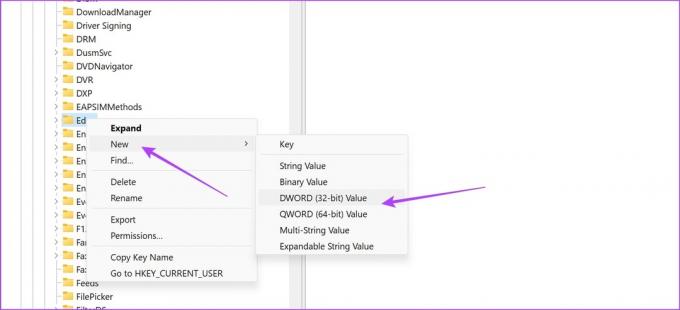
Passo 4: Nomeie o novo valor como ‘HubSidebarEnabled’ e pressione a tecla Enter.
Etapa 5: Clique duas vezes no novo valor. Defina os ‘Dados do valor’ como 0.
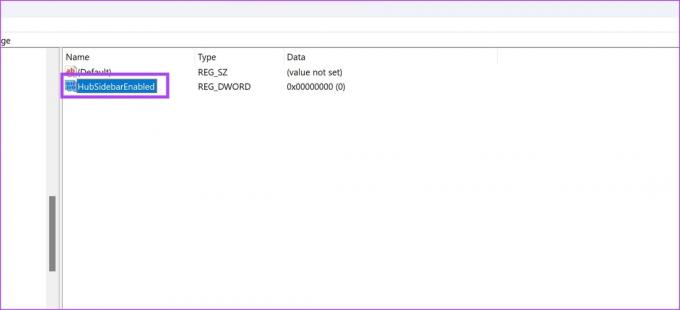
5. Ocultar ou desativar o ícone do Bing na barra de tarefas do Windows
Você também pode notar um ícone do Bing na barra de tarefas que funciona como um atalho para o Bing. Veja como você também pode desativar isso.

Passo 1: Abra o aplicativo Configurações no seu PC.
Passo 2: Selecione ‘Privacidade e segurança’ na barra lateral.
Etapa 3: Clique em Permissões de pesquisa.

Passo 4: Desative os botões para ‘Mostrar destaques de pesquisa’.
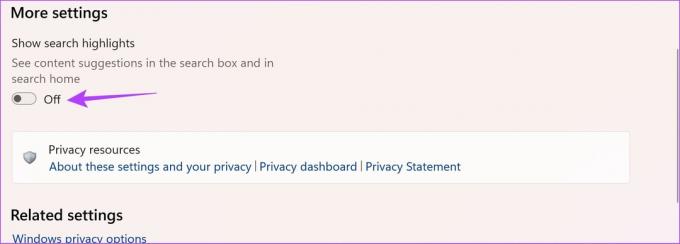
Isso desativará o ícone do Bing na barra de pesquisa.
Alternativamente, você também pode ocultá-lo. Veja como fazer o mesmo.
Passo 1: Abra o aplicativo Configurações.
Passo 2: Clique em Personalização na barra lateral.
Etapa 3: Selecione Barra de tarefas.

Passo 4: Clique no menu suspenso ao lado de Pesquisar.
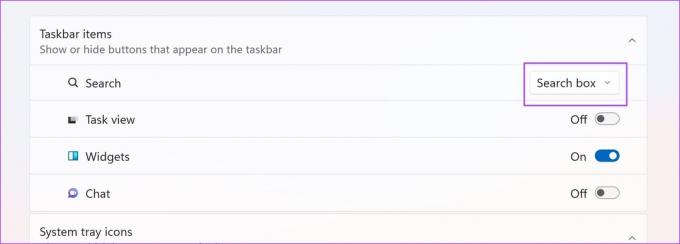
Etapa 5: Aqui estão as opções que você pode escolher para ocultar o ícone do Bing na barra de tarefas. Selecione ‘Pesquisar apenas ícone’ ou ‘Pesquisar ícone e rótulo’.

Veja como a barra de pesquisa aparecerá nas diferentes opções.
Apenas ícone de pesquisa:

Ícone e rótulo de pesquisa:

Isso é tudo que você precisa saber sobre como remover o Bing do Windows 10. Se você tiver mais dúvidas, pode dar uma olhada na seção de perguntas frequentes abaixo.
Perguntas frequentes sobre como desativar a pesquisa do Bing no Windows
Não. Você não pode alterar o mecanismo de pesquisa do menu Iniciar para Google no Windows.
Você pode ir para Configurações > Personalização > Barra de Tarefas > Selecionar ‘Ocultar’ no menu suspenso ao lado de Pesquisar.
Livre-se do Bing Search no Windows 11 ou Windows 10
Os métodos acima irão ajudá-lo a eliminar qualquer vestígio do Bing em seu PC com Windows. Sentimo-nos um pouco duros ao fazer isso, e querido Bing – isso não é nada pessoal. Certamente usaremos o Bing quando ele melhorar – e parece provável, graças à parceria da Microsoft com a OpenAI!
Última atualização em 04 de novembro de 2023
O artigo acima pode conter links afiliados que ajudam a apoiar a Guiding Tech. No entanto, isso não afeta a nossa integridade editorial. O conteúdo permanece imparcial e autêntico.



