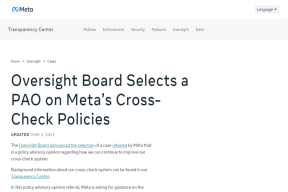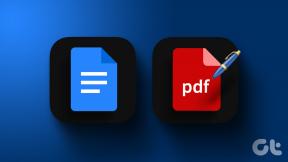Altere seu endereço MAC no Windows, Linux ou Mac
Miscelânea / / November 28, 2021
Como todos sabemos, uma placa de interface de rede é uma placa de circuito instalada em nosso sistema para que possamos pode se conectar a uma rede que eventualmente fornece à nossa máquina uma rede dedicada em tempo integral conexão. Também é importante saber que cada NIC está associado a um endereço MAC (Media Access Control) exclusivo que também inclui placas Wi-Fi e placas Ethernet. Portanto, um endereço MAC é um código hexadecimal de 12 dígitos com 6 bytes de tamanho e é usado para identificar exclusivamente um host na Internet.
O endereço MAC em um dispositivo é atribuído pelo fabricante desse dispositivo, mas não é tão difícil alterar o endereço, o que é comumente conhecido como falsificação. No núcleo da conexão de rede, é o endereço MAC da interface de rede que ajuda na comunicação entre si, onde a solicitação do cliente é transmitida por meio de vários TCP / IP camadas de protocolo. No navegador, o endereço da web que você está procurando (suponha que www.google.co.in) seja convertido em um endereço IP (8.8.8.8) desse servidor. Aqui, o seu sistema solicita o seu
roteador que o transmite para a internet. No nível do hardware, sua placa de rede continua procurando outros endereços MAC para alinhar na mesma rede. Ele sabe para onde direcionar a solicitação no MAC da sua interface de rede. Um exemplo de como o endereço MAC se parece é 2F-6E-4D-3C-5A-1B.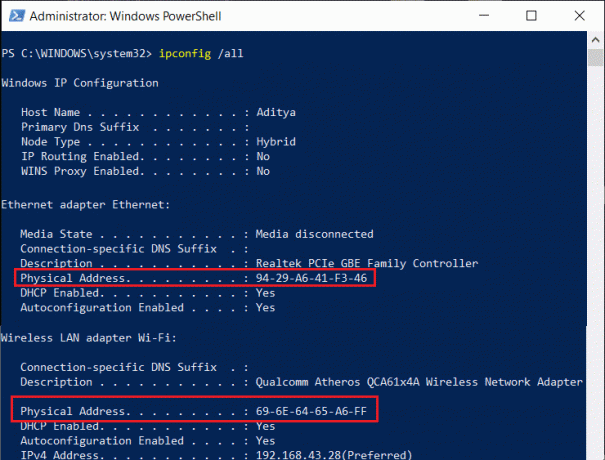
Os endereços MAC são um endereço físico real codificado na NIC que nunca pode ser alterado. No entanto, existem truques e maneiras de falsificar o endereço MAC em seu sistema operacional com base em sua finalidade. Neste artigo, você conhecerá como alterar o endereço MAC no Windows, Linux ou Mac
Conteúdo
- Altere seu endereço MAC no Windows, Linux ou Mac
- Nº 1: Alterar o endereço MAC no Windows 10
- Nº 2: Alterar o endereço MAC no Linux
- Nº 3: Alterar o endereço MAC no Mac OS X
Altere seu endereço MAC no Windows, Linux ou Mac
Nº 1: Alterar o endereço MAC no Windows 10
No Windows 10, você pode alterar o endereço MAC nos painéis de configuração da placa de rede no Gerenciador de Dispositivos, mas algumas placas de rede podem não oferecer suporte a esse recurso.
1. Abra o painel de controle clicando em “Barra de pesquisa”Ao lado do menu Iniciar e digite“Painel de controle”. Clique no resultado da pesquisa para abrir.

2. No Painel de Controle, clique em “Rede e Internet" abrir.

3. Agora clique em Centro de rede e compartilhamento.

4. Em Rede e centro de compartilhamento Duplo click em sua rede conforme mostrado abaixo.

5. UMA Status da rede uma caixa de diálogo aparecerá. Clique no Propriedades botão.
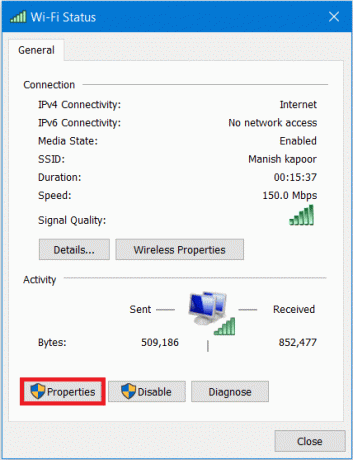
6. Uma caixa de diálogo de propriedades de rede será aberta. Selecione “Cliente para redes Microsoft”E, em seguida, clique no Configurar botão.

7. Agora mude para o Aba Avançado em seguida, clique no Endereço de rede em Propriedade.
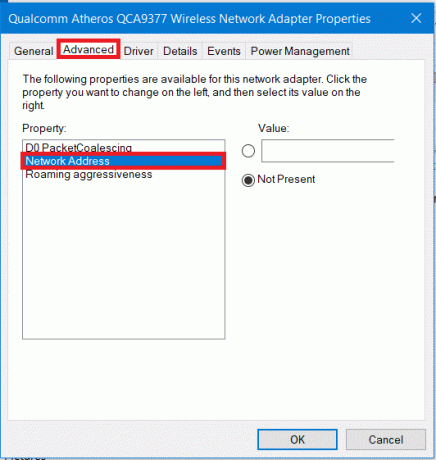
8. Por padrão, o botão de opção “Não presente” é selecionado. Clique no botão de opção associado a “Valor”E manualmente entre no novo MAC endereço e clique OK.
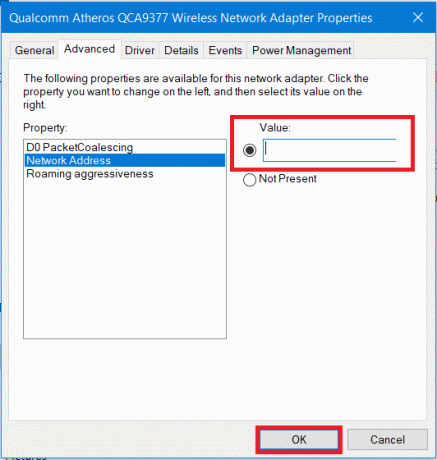
9. Você pode então abrir o prompt de comando (CMD) e aí, digite “IPCONFIG / ALL”(Sem aspas) e pressione Enter. Agora verifique seu novo endereço MAC.

Leia também:Como corrigir conflito de endereço IP
Nº 2: Alterar o endereço MAC no Linux
O Ubuntu suporta Network Manager com o qual você pode facilmente falsificar o endereço MAC com uma interface gráfica de usuário. Para alterar o endereço MAC no Linux, você precisa seguir as etapas abaixo:
1. Clique no Ícone de rede no painel superior direito da tela, clique em “Editar conexões”.
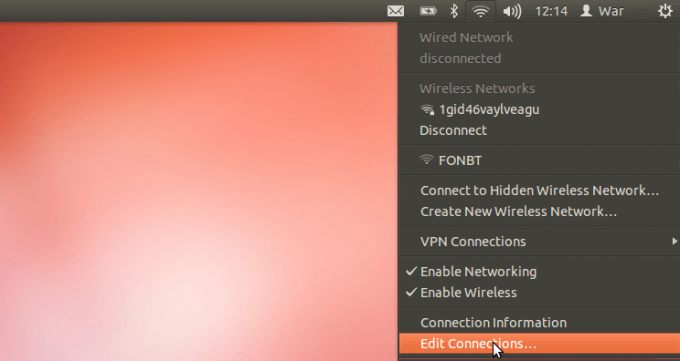
2. Agora selecione a conexão de rede que deseja alterar e clique no botão Editar botão.

3. Em seguida, mude para a guia Ethernet e digite um novo endereço MAC manualmente no campo “Endereço MAC clonado”. Depois de inserir seu novo endereço MAC, salve suas alterações.

4. Você também pode alterar o endereço MAC da maneira tradicional antiga. Isso envolve a execução de um comando para alterar o endereço MAC desativando a interface de rede e, após a conclusão do processo, reativando a interface de rede.
Os comandos são
sudo ifconfig eth0 down. sudo ifconfig eth0 hw ether xx: xx: xx: xx: xx: xx. sudo ifconfig eth0 up
Observação: Certifique-se de substituir o termo eth0 pelo nome da interface de rede.
5. Quando terminar, certifique-se de reiniciar sua interface de rede e pronto.
Além disso, se você deseja que o endereço MAC acima sempre tenha efeito no momento da inicialização, você precisará modificar o arquivo de configuração em /etc/network/interfaces.d/ ou o /etc/network/interfaces. Se você não modificar os arquivos, seu endereço MAC será redefinido assim que você reiniciar ou desligar o sistema
Nº 3: Alterar o endereço MAC no Mac OS X
Você pode visualizar o endereço MAC de diferentes interfaces de rede nas Preferências do Sistema, mas não pode alterar o endereço MAC usando a preferência do Sistema e, para isso, você precisará usar o Terminal.
1. Primeiro, você precisa descobrir seu endereço MAC existente. Para isso, clique no logotipo da Apple e selecione “Preferências do Sistema”.

2. Debaixo Preferências do Sistema, Clique no "Rede”Opção.

3. Agora clique no botão “Avançado" botão.

4. Mudar para o Hardware guia na janela Wi-Fi Properties Advance.

5. Agora, na guia de hardware, você será capaz de veja o endereço MAC atual da sua conexão de rede. Na maioria dos casos, você não poderá fazer alterações, mesmo se selecionar "Manualmente" na lista suspensa Configurar.
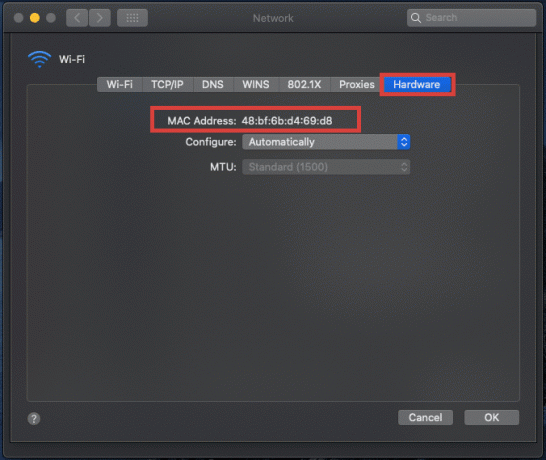
6. Agora, para alterar o endereço MAC manualmente, abra o Terminal pressionando Comando + Espaço então digite "Terminal," e pressione Enter.
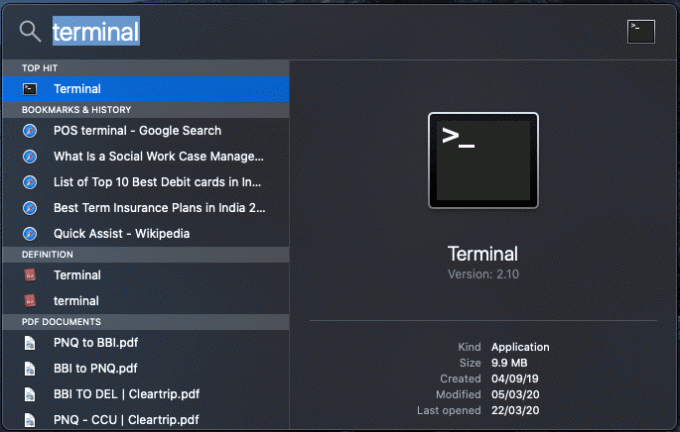
7. Digite o seguinte comando no terminal e pressione Enter:
ifconfig en0 | grep ether
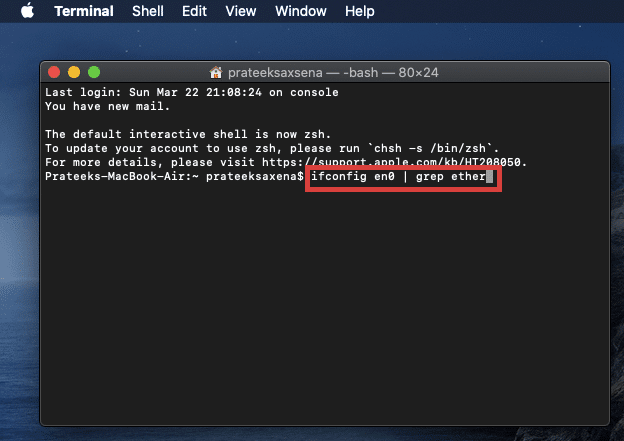
8. O comando acima fornecerá o endereço MAC para a interface 'en0'. A partir daqui, você pode comparar os endereços MAC com as Preferências do sistema.
Observação: Se ele não corresponder ao seu endereço Mac conforme visto nas Preferências do sistema, proceda com o mesmo código enquanto altera en0 para en1, en2, en3 e mais até que o endereço Mac corresponda.
9. Além disso, você pode gerar um endereço MAC aleatório, se precisar. Para isso, use o seguinte código no Terminal:
openssl rand -hex 6 | sed ‘s / \ (.. \) / \ 1: / g; s /.$// ’
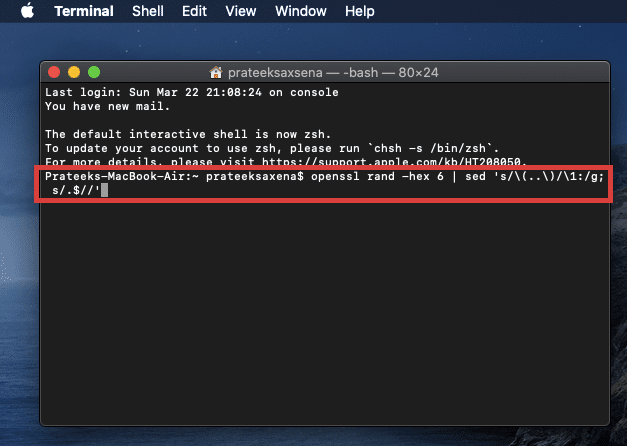
10. Em seguida, depois de gerar o novo endereço Mac, altere seu endereço Mac usando o comando abaixo:
sudo ifconfig en0 éter xx: xx: xx: xx: xx: xx
Observação: Substitua XX: XX: XX: XX: XX: XX pelo endereço Mac que você gerou.
Recomendado:Erro de servidor DNS não respondendo [RESOLVIDO]
Esperançosamente, usando um dos métodos acima, você será capaz de Altere seu endereço MAC no Windows, Linux ou Mac dependendo do seu tipo de sistema. Mas se você ainda tiver problemas, sinta-se à vontade para perguntar na seção de comentários.