Correção da barra de espaço que não funciona no Windows 10
Miscelânea / / November 28, 2021
Corrija a barra de espaço que não funciona no Windows 10: Um dos problemas mais irritantes que a maioria de nós experimenta em nosso sistema é o teclado não funcionar. Na maioria das vezes, quando o teclado deixa de funcionar, ficamos aborrecidos e frustrados. Normalmente, se você perceber que a barra de espaço não está funcionando em seu Windows 10 sistema operacional, você precisa se preocupar. Não há nada para se preocupar até que você derrame água no teclado ou o danifique fisicamente. Sim, você precisa ter certeza de não danificar fisicamente o teclado, caso contrário, será necessário substituí-lo. Se o seu teclado estiver fisicamente apto, podemos ajudá-lo a resolver o problema da barra de espaço que não funciona no Windows 10. Iremos guiá-lo através de alguns dos métodos pelos quais você pode facilmente resolver esse problema.

Conteúdo
- Correção da barra de espaço que não funciona no Windows 10
- Método 1 - comece girando as teclas aderentes e as teclas de filtro
- Método 2 - Reinstale a versão anterior do driver do teclado
- Método 3 - Atualizar o driver do teclado
- Método 4 - Reinstale o driver do teclado
- Método 5 - Faça uma varredura em seu sistema em busca de malware
- Método 6 - Verificar o Windows Update
- Método 7 - Reparar instalação do Windows 10
Correção da barra de espaço que não funciona no Windows 10
Tenha certeza de criar um ponto de restauração apenas no caso de algo dar errado.
Método 1 - comece girando as teclas aderentes e as teclas de filtro
Facilidade de acesso é o recurso desenvolvido pela Microsoft para tornar o uso do PC mais fácil para os usuários. Teclas pegajosas ajudá-lo a pressionar uma tecla em vez de pressionar várias teclas para realizar uma função em seu sistema. No entanto, foi relatado que desligar as teclas de aderência resolve o problema de não funcionamento da barra de espaço. Portanto, estamos tentando este método primeiro.
1.Navegue até Configuração pressionando Windows + I no teclado ao mesmo tempo ou digitando configurações na barra de pesquisa do Windows.

2. Agora você precisa escolher Facilidade de acesso opção.

3.Agora, na janela do lado esquerdo, você verá a seção Teclado. Depois de clicar no teclado seção, você verá teclas aderentes e opções de teclas de filtro.
4. Certifique-se de desligar a alterne para as teclas de aderência e as teclas de filtro.

Se o problema ainda persistir, você precisará escolher o outro método. Como sempre dissemos isso, pode haver várias razões para esse problema. Assim, haveria a solução certa, portanto, você precisa continuar tentando o melhor método que finalmente atenda ao seu propósito.
Método 2 - Reinstale a versão anterior do driver do teclado
É possível que o driver mais recente esteja causando problemas para o seu teclado. Portanto, podemos tentar reinstalar o driver de teclado da versão anterior para Corrigir o problema da barra de espaço que não funciona no Windows 10.
1. Abra o gerenciador de dispositivos em seu sistema. Você precisa pressionar Windows + X onde você precisa escolher Gerenciador de Dispositivos.

2. No gerenciador de dispositivos, você verá a opção Teclado. Basta expandir e escolha o teclado conectado ao seu sistema. Agora clique com o botão direito na opção de teclado e selecione Propriedades.
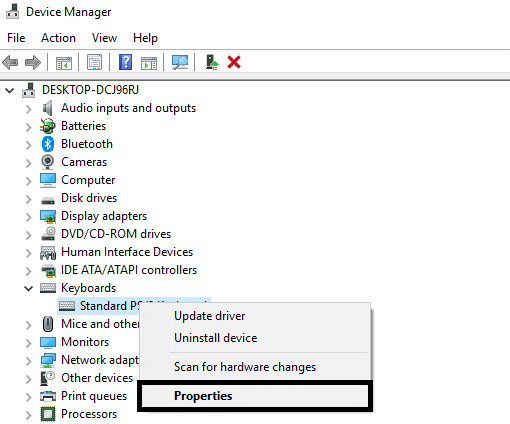
3. Aqui você verá Opção de Roll Back Driver, Clique nisso.
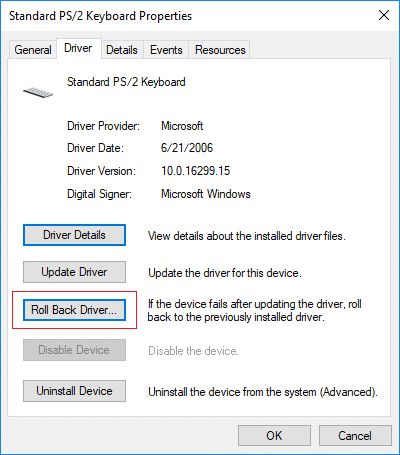
Se você não tiver a opção Reverter driver, será necessário baixar a versão anterior do driver da web.
Método 3 - Atualizar o driver do teclado
Atualizar o driver do teclado é uma das melhores maneiras de resolver o problema de não funcionamento da barra de espaço.
1. Pressione a tecla Windows + R e digite “devmgmt.msc”E pressione Enter para abrir o Gerenciador de Dispositivos.

2. Expanda o teclado e clique com o botão direito em Teclado PS / 2 padrão e selecione Atualizar driver.

3. Primeiro, selecione Procure automaticamente por software de driver atualizado e espere que o Windows instale automaticamente o driver mais recente.

4.Reinicie seu PC e veja se você é capaz de corrigir o problema, se não, continue.
5. Mais uma vez, volte ao Gerenciador de Dispositivos e clique com o botão direito no teclado PS / 2 padrão e selecione Atualizar driver.
6. Desta vez, selecione “Procure no meu computador o software do driver.“

7. Na próxima tela, clique em “Deixe-me escolher em uma lista de drivers disponíveis no meu computador.“

8.Selecione os drivers mais recentes da lista e clique em Avançar.
9. Reinicie seu PC para salvar as alterações e ver se você é capaz de Corrigir o problema da barra de espaço que não funciona no Windows 10.
Método 4 - Reinstale o driver do teclado
Etapa 1 - Pressione a tecla Windows + R e digite devmgmt.msc e pressione Enter para abrir o gerenciador de drivers.

Etapa 2 - Navegue até a seção do teclado e clique com o botão direito no teclado e selecione o Desinstalar opção.

Etapa 3 - Reinicialize o sistema e o Windows reinstalará automaticamente os drivers do teclado.
Esperançosamente, este método resolverá o problema. No entanto, caso o Windows não inicie a instalação do driver do teclado, você pode baixar o driver do site do fabricante do teclado.
Método 5 - Faça uma varredura em seu sistema em busca de malware
Você não acha que às vezes o malware causa vários problemas em seu sistema? Sim, portanto, é altamente recomendável executar uma ferramenta de diagnóstico para verificar se há malware e vírus em seu sistema. Portanto, é recomendável que você leia esta postagem para corrigir a barra de espaço que não funciona no problema do Windows 10: Como usar o Malwarebytes Anti-Malware para remover malware.

Se não houver malware, você pode recorrer a outro método para corrigir o problema da barra de espaço que não funciona no Windows 10
Método 6 - Verificar o Windows Update
1. Pressione a tecla Windows + I para abrir Definições então clique em Atualização e segurança.

2. No menu à esquerda, certifique-se de selecionar Atualização do Windows.
3. Agora clique em “Verifique se há atualizações”E baixe e instale todas as atualizações pendentes.

Método 7 - Reparar Instalar o Windows 10
Este método é o último recurso porque, se nada funcionar, certamente reparará todos os problemas com o seu PC. Reparar Instale apenas usando uma atualização local para reparar problemas com o sistema sem excluir os dados do usuário presentes no sistema. Então siga este artigo para ver Como reparar Instale o Windows 10 facilmente.
Todos os métodos mencionados acima certamente o ajudarão a resolver o problema. No entanto, é altamente recomendável que você verifique primeiro os danos físicos do seu laptop. Você pode conectar seu teclado a outro sistema para verificar se está funcionando bem em outro sistema. Essa é outra maneira de descobrir onde está o problema.
Recomendado:
- Definir imagem diária do Bing como papel de parede no Windows 10
- 3 maneiras de ocultar aplicativos no Android sem root
- Restaurar ícones antigos da área de trabalho no Windows 10
- Corrigir Alt + Tab que não funciona no Windows 10
Espero que este artigo tenha sido útil e agora você possa facilmente Correção da barra de espaço que não funciona no Windows 10, mas se você ainda tiver dúvidas sobre este guia, sinta-se à vontade para perguntá-las na seção de comentários.



