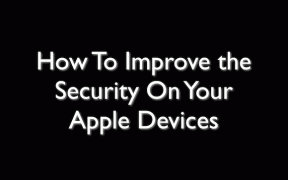Corrigir erro de atualização do Windows 0x80070005
Miscelânea / / November 28, 2021
Você está recebendo o erro 0x80070005 ao atualizar o Windows 10?
Não precisa se preocupar; por meio deste guia, corrigiremos o erro de atualização do Windows 0x80070005.
O erro 0x80070005 ou problema de acesso negado está vinculado às atualizações do Windows. Isso acontece quando o sistema ou o usuário não possui os arquivos ou direitos necessários para modificar as configurações durante uma atualização do Windows.
O que causa o erro 0x80070005 no Windows 10?
Existem inúmeras causas para este erro. No entanto, nos limitaremos aos mais proeminentes listados abaixo.
- Data e hora incorretas podem causar este erro de atualização.
- Software antivírus pode impedir certas atualizações em sistemas Windows 10.
- Dispositivos periféricos não usados conectados ao computador podem resultar em tais erros.
- A instalação inadequada do Windows pode resultar na interrupção da atualização do Windows.
- O serviço Windows Update que não está em execução no sistema pode causar esse erro.

Conteúdo
- Como corrigir o erro do Windows Update 0x80070005
- Método 1: remover dispositivos periféricos não usados
- Método 2: execute o Windows Update Service
- Método 3: permitir que o Windows atualize
- Método 4: Desligue e ligue o PC
- Método 5: usar o solucionador de problemas do Windows
- Método 6: execute a varredura SFC
- Método 7: pausar a proteção antivírus
- Método 8: Definir data e hora corretas
- Método 9: reinstalação do Windows
Como corrigir o erro do Windows Update 0x80070005
O erro 0x80070005 é um erro persistente e requer métodos abrangentes para corrigi-lo. Vamos examinar alguns deles.
Método 1: remover dispositivos periféricos não usados
Quando um dispositivo externo é conectado ao seu computador, ele pode ocasionalmente causar problemas com as atualizações do sistema.
1. Dispositivos como câmeras, consoles e pendrives devem ser removidos com segurança antes de atualizar seu PC com Windows 10.
2. Além disso, certifique-se de separar completamente seus cabos do computador.
Agora, examine se o erro de instalação do Windows Update 0x80070005 persiste.
Método 2: execute o Windows Update Service
O erro do Windows Update 0x80070005 pode ser causado pelo download incompleto das atualizações do Windows. O Windows Update Service integrado pode ajudá-lo a baixar novas atualizações e, assim, retificar problemas de atualização do Windows.
Abaixo estão as etapas para executar o Windows Update Service, se ainda não estiver em execução:
1. Para lançar o Corre caixa de diálogo, pressione Windows + R chaves juntas.
2. Para abrir o Serviços janela, tipo Serviços. msc no Corre caixa e bate Digitar como mostrado.

3. Localize o atualização do Windows serviço, clique com o botão direito sobre ele e selecione Reiniciar no menu pop-up.
Observação: Os serviços são listados em ordem alfabética.
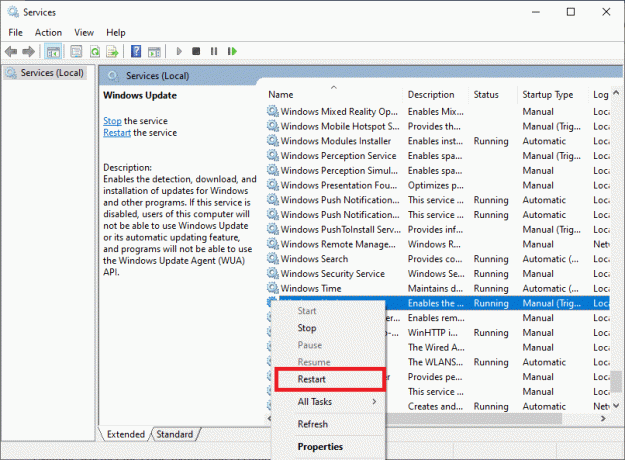
4. Assim que o processo de reinicialização for concluído, clique com o botão direito no atualização do Windows serviço e selecione Propriedades como mostrado abaixo.

5. Navegue até o Guia geral na tela Propriedades do Windows Update. Colocou o Tipo de inicialização para Automático conforme descrito abaixo.

6. Verifique se o serviço está em execução. Se não estiver funcionando, clique em o começo botão como mostrado.

7. Novamente, Reinicie o Windows Update Service clicando com o botão direito nele. Referir-se etapa 3.
Examine se o erro 0x80070005 Feature Updates 1903 persiste.
Leia também:Exclua o histórico de pesquisa do Google e tudo o que ele sabe sobre você!
Método 3: permitir que o Windows atualize
Atualizar o Windows é uma ótima maneira de resolver problemas relacionados ao sistema operacional Windows. Ele ajuda a melhorar os recursos do Windows, descartando os anteriores. Ele também garante que seu sistema operacional esteja funcionando sem erros e sem travamentos. Vamos ver como fazer isso:
1. aperte o janelas ou Começar botão.
2. Clique no Definições ícone conforme mostrado aqui.

3. Selecione os Atualização e segurança opção conforme mostrado abaixo.
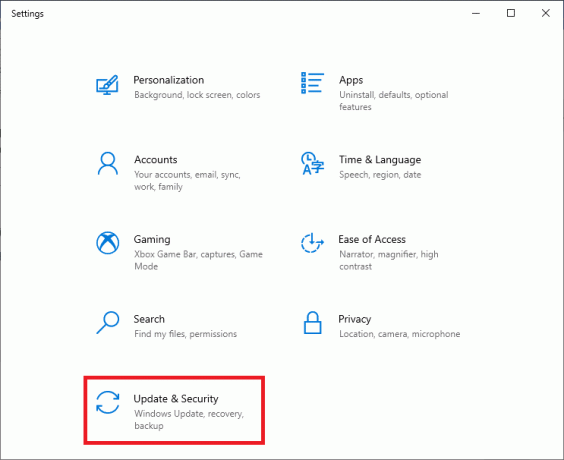
4. Clique em Verifique se há atualizações.
5. Deixe o Windows procurar atualizações disponíveis e instalá-las.

6. Assim que a instalação for concluída, reinicie o PC e confirme se o problema persiste.
Em caso afirmativo, tente a próxima solução.
Método 4: Desligue e ligue o PC
Essa abordagem redefinirá o computador completamente e reinicializará as configurações padrão. Além disso, essa também é uma ótima maneira de resolver o erro de DHCP.
Você pode desligar o computador por meio destas etapas simples:
- Desligar o PC e o roteador.
- Desconecte a fonte de alimentação, desconectando-o.
- Por alguns minutos, pressione - segure o Poder botão.
- Reconecte a fonte de alimentação.
- Ligar o computador após 5-6 minutos.

Verifique se você consegue corrigir o erro do Windows Update 0x80070005. Caso contrário, continue com o próximo método.
Método 5: usar o solucionador de problemas do Windows
Executar o Windows Update Troubleshooter integrado é uma maneira eficiente e eficaz de corrigir problemas relacionados ao sistema operacional Windows. Ele identificará e corrigirá problemas relativos a arquivos e processos do sistema operacional Windows.
Siga as etapas fornecidas para utilizar o solucionador de problemas do Windows para corrigir o erro 0x80070005 no PC com Windows 10:
1. Clique no janelas ícone para abrir o Menu Iniciar.
2. Para entrar no Configurações do Windows, Clique no Definições, ou seja, ícone de engrenagem como mostrado abaixo.
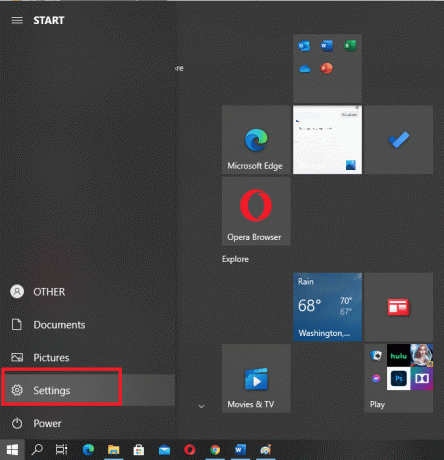
3. Escolha o Atualização e segurança opção.
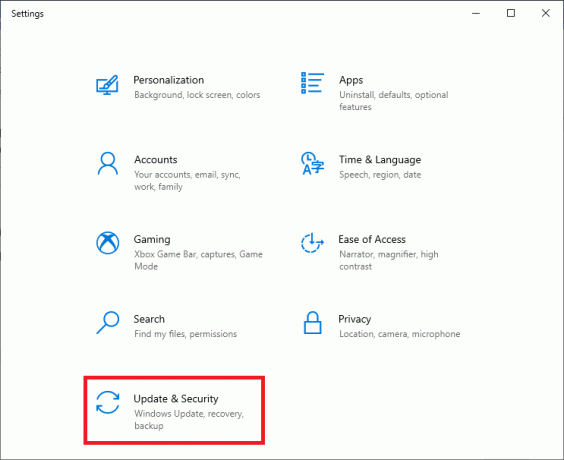
4. No painel esquerdo, clique em Resolva o problema, como mostrado abaixo.

5. Clique na opção intitulada Solucionadores de problemas adicionais conforme descrito abaixo.

6. Localize e escolha atualização do Windows da lista para resolver problemas que o impedem de atualizar o Windows.

7. Se um problema for encontrado, um solucionador de problemas do Windows fornecerá soluções para resolvê-lo. Basta seguir as instruções na tela para fazer o mesmo.
Verifique se o erro de instalação do Windows Update 0x80070005 persiste após reiniciar o PC. Em caso afirmativo, implementaremos a varredura SFC e a reinstalação do Windows 10 nos métodos seguintes.
Leia também:5 maneiras de parar as atualizações automáticas no Windows 10
Método 6: execute a varredura SFC
SFC (Verificador de arquivos do sistema) é uma ferramenta útil que verifica e procura arquivos corrompidos ou ausentes em seu computador e tenta consertá-los. Veja como executar uma varredura SFC em PCs com Windows 10:
1. Digite Prompt de Comando no Pesquisa do Windows Barra.
2. Clique com o botão direito em Prompt de comando e selecione Executar como administrador. Ou clique em Executar como administrador conforme mostrado abaixo.

3. Digite este comando: sfc / scannow no console de comando. Bater Digitar.

4. O processo de procura de arquivos corrompidos ou ausentes e de consertá-los começará agora.
5. Depois de concluído, Reiniciar o computador.
Método 7: pausar a proteção antivírus
É possível que o software antivírus instalado em seu computador esteja impedindo que a atualização seja baixada e instalada corretamente. Siga as etapas abaixo para pausar o software antivírus temporariamente.
Observação: Explicamos o método para o Kaspersky Internet Security aplicativo. Você pode desativar qualquer outro programa antivírus usando etapas semelhantes.
1. Abra o bandejaícone exibido no barra de tarefas.
2. Clique com o botão direito no Kaspersky proteção e selecione Pausar proteção como mostrado abaixo.

3. Quando a nova janela aparecer, escolha o duração para o qual a proteção deve ser pausada.
4. Agora, selecione Pausar proteção novamente.

Agora, execute a atualização novamente e examine se o erro foi corrigido.
Leia também:Corrigir botão sem instalação na Windows Store
Método 8: Definir data e hora corretas
Às vezes, datas e horas incorretas também podem desencadear esse problema, pois isso leva a uma incompatibilidade entre o servidor de download do Windows e o seu computador. Portanto, você deve sempre se certificar de que configurou a hora e a data corretas em seu desktop / laptop.
Vamos ver como definir a data e hora do sistema manualmente:
1. Abrir Definições de Começar menu como você fez antes.
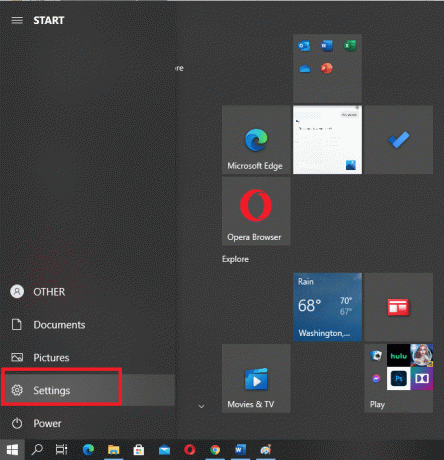
2. Vou ao Horário e idioma seção como mostrado.
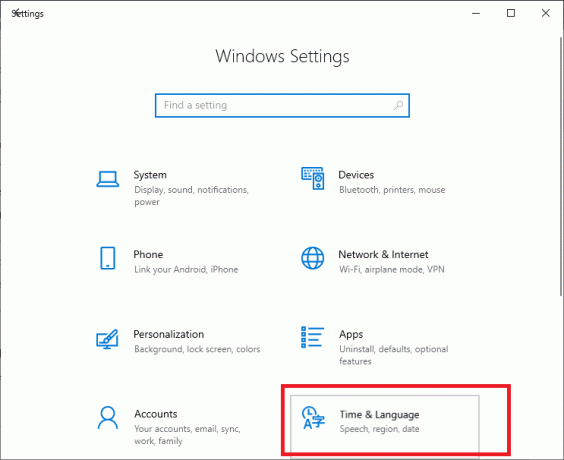
3. Certifique-se de que o data e hora estão corretas.
4. Se este não for o caso, gire o ligar próximo ao Definir a opção de hora automaticamente conforme descrito abaixo.
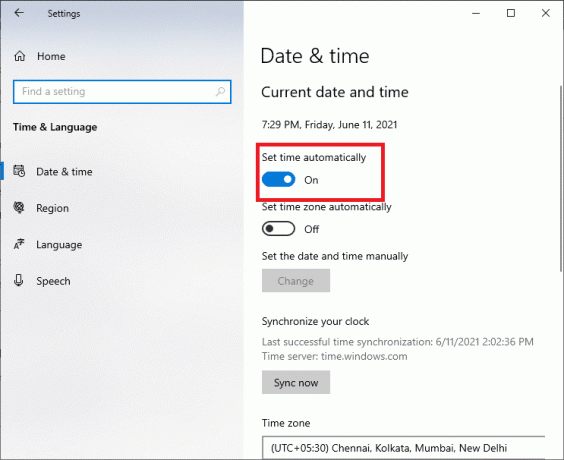
Como alternativa, você pode alterar a data e a hora manualmente por meio das etapas fornecidas:
uma. Clique no Mudar guia colocada ao lado de Defina a data e hora manualmente, como mostrado abaixo.

b. Defina a hora e escolha o fuso horário correspondente à sua localização. Por exemplo, para usuários na Índia, o fuso horário é UTC + 05:30 horas.

c. Próximo, Desabilitar Tempo de sincronização automática.
Agora, a hora e a data estão definidas para os valores atuais.
5. Clique Língua do painel esquerdo no mesmo Definições janela.
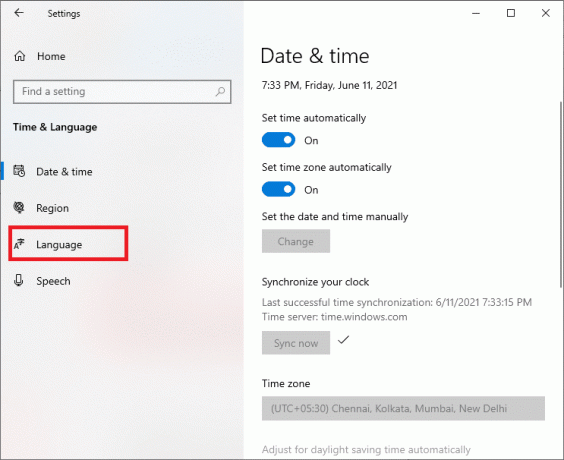
6. Usar Inglês dos Estados Unidos) Enquanto o Idioma de exibição do Windows, conforme destacado abaixo.

7. Agora, selecione o Encontro, hora e formatação regional opções.
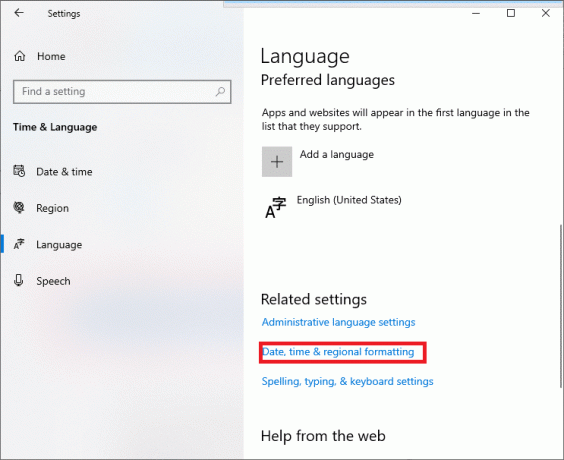
8. Você será redirecionado para uma nova janela. Verificar se as configurações estiverem corretas.
9. Reiniciar o computador para implementar essas mudanças.
O erro de atualização do Windows 0x80070005 deve ser corrigido agora.
Método 9: reinstalação do Windows
Se nenhuma das soluções anteriores funcionar, a única coisa que resta a tentar é instalar uma nova versão do Windows no computador. Isso resolverá imediatamente quaisquer erros nos arquivos de instalação e também resolverá o erro 0x80070005.
Recomendado:
- Como desativar a sobreposição de discórdia
- Como consertar o Windows 10 não atualiza
- Permitir ou impedir que os usuários alterem a data e a hora no Windows 10
- Como desativar "Vídeo pausado. Continue assistindo "no YouTube
Esperamos que este guia tenha sido útil e que você tenha conseguido corrigir erro de atualização do Windows 0x80070005 no Windows 10. Informe qual método funcionou para você. Se você tiver dúvidas / sugestões, solte-as na caixa de comentários.