Como corrigir recursos opcionais não instalados no Windows 11
Miscelânea / / April 03, 2023
O Windows 11 oferece vários recursos opcionais que você pode instalar. Normalmente, esses recursos são instalados sem problemas, mas a instalação pode falhar por vários motivos.

Se você já reiniciou o computador e descartou bugs e falhas temporárias, é hora de mergulhar na solução de problemas avançada. Abaixo estão algumas dicas de solução de problemas que devem ajudá-lo a corrigir os recursos opcionais que não são instalados no problema do Windows 11.
Por que o Windows 11 falha ao instalar recursos opcionais
É muito fácil instalar recursos opcionais no Windows. Mas, às vezes, a instalação pode falhar devido à corrupção nos arquivos importantes do sistema ou nos componentes do Windows Update. O problema provavelmente também ocorrerá se a conexão limitada estiver habilitada em seu computador.
Felizmente, é fácil solucionar esse problema. Vamos verificar todas as soluções de trabalho que irão ajudá-lo nesta situação.
1. Desativar conexão medida
O Windows possui um recurso de conexão medida que reduz o consumo de dados e ajuda a economizar nas contas de internet. Esse recurso é útil para todos em um plano limitado de uso de dados da Internet. Mas, como a maioria dos recursos do Windows, também tem seu lado negativo.
Para economizar dados, a conexão medida pode impedir que seu computador baixe os arquivos necessários para instalar o recurso opcional. Portanto, você precisará desativar a conexão limitada se estiver em um plano de dados ilimitado e desejar uma instalação sem complicações de atualizações do Windows e recursos opcionais.
Veja como você pode desativar a conexão limitada no Windows 11. Observe que você precisará direitos de administrador no Windows 11.
Passo 1: Pressione o atalho das teclas Windows + I para abrir o aplicativo Configurações.
Passo 2: Clique na opção Rede e internet na barra lateral esquerda.

Etapa 3: Clique em Wi-Fi no painel direito e selecione a conexão Wi-Fi que você usa.

Etapa4: Role para baixo e desative a opção ao lado da opção Conexão medida.

2. Execute a varredura SFC e DISM
Às vezes, o Windows 11 falha ao instalar recursos opcionais devido à corrupção nos arquivos do sistema. A verificação do Verificador de arquivos do sistema (SFC) é um utilitário interno do Windows que ajuda a localizar e reparar arquivos de sistema danificados no seu computador automaticamente. Certifique-se de que você está usando um Conta de administrador e siga as etapas abaixo para executar uma varredura SFC.
Passo 1: Pressione as teclas de atalho Windows + S para abrir o menu Pesquisar, digite Windows PowerShell na barra de pesquisa e escolha Executar como administrador no painel direito.

Passo 2: Clique em Sim no pop-up Prompt de conta de usuário.
Etapa 3: Digite o seguinte comando no console e pressione Enter.
sfc /scannow

O processo de digitalização pode demorar algum tempo. Após a conclusão, aparecerá uma mensagem indicando se a verificação encontrou algum problema e pode repará-lo.
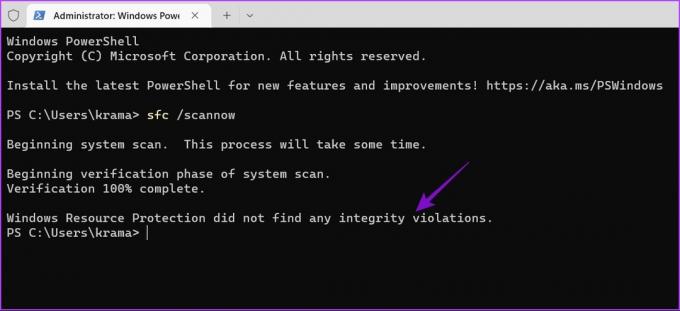
Se executar a verificação SFC não foi útil, considere executar a verificação de gerenciamento e manutenção de imagem de implantação (DISM). É outro utilitário do Windows que verifica possíveis problemas no sistema operacional Windows que podem afetar sua funcionando e tenta reparar o arquivo corrompido quando seu computador está conectado a um trabalho rede.
Para executar a verificação do DISM, abra o Windows PowerShell com direitos administrativos novamente, execute os seguintes comandos um por um e pressione Enter após cada comando:
DISM /Online /Cleanup-Image /CheckHealth. DISM /Online /Cleanup-Image /ScanHealth. DISM /Online /Cleanup-Image /RestoreHealth

Agora, reinicie o computador e tente baixar os recursos opcionais novamente.
3. Use a solução de problemas do Windows Update
O Windows oferece vários solucionadores de problemas que podem ser úteis em diferentes situações. Você pode usar a solução de problemas do Windows Update para eliminar recursos opcionais que não instalam problemas. Veja como usá-lo.
Passo 1: Abra o aplicativo Configurações e escolha Sistema na barra lateral esquerda.
Passo 2: Selecione a opção Solução de problemas no painel direito.

Etapa 3: Escolha Outros solucionadores de problemas.
Passo 4: Clique no botão Executar ao lado do Windows Update.
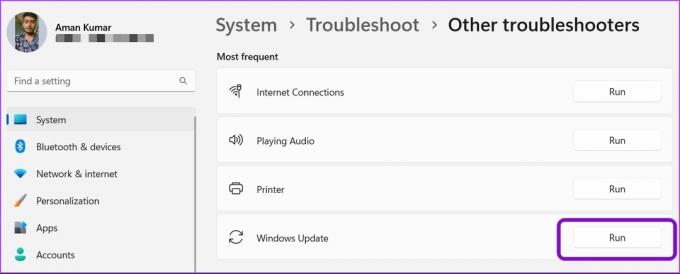
A solução de problemas do Windows Update aparecerá e começará a procurar problemas. Se encontrar algum, ele o corrigirá automaticamente sem muita entrada do usuário.
4. Desativar temporariamente o programa de segurança
Às vezes, o programa de segurança padrão pode considerar os recursos opcionais como malware e impedir sua instalação. Se tiver certeza de que o recurso é seguro para o seu computador, você pode desativar o programa de segurança e permitir a instalação.
Se você estiver usando o Windows Security como o aplicativo de segurança padrão, aqui estão as etapas para desativá-lo.
Passo 1: Pressione as teclas Windows + S para abrir o menu Pesquisar, digite Segurança do Windows na barra de pesquisa e pressione Enter.

Etapa 3: Escolha Proteção contra vírus e ameaças na barra lateral esquerda.

Passo 4: Escolha Gerenciar configurações.

Passo 5: Desative a alternância em "Proteção em tempo real".

Passo 6: Clique em Sim na janela Controle de conta de usuário que aparece.
Isso desativará a segurança do Windows até você reiniciar o computador e ativá-lo novamente. Tente instalar os recursos opcionais novamente e verifique se o problema persiste.
Para desativar um aplicativo de segurança de terceiros em seu computador, clique com o botão direito do mouse em seu ícone presente na área da bandeja do sistema e escolha a opção Desativar.
5. Alterar o status de serviços importantes do Windows
Existem determinados serviços que devem ser ativados e executados em segundo plano se você deseja instalar atualizações do Windows e recursos opcionais em seu computador. Esses serviços são: Windows Update Service, Background Intelligent Transfer Service e Windows Modules Installer Service.
Para verificar e alterar o status desses serviços, siga as etapas abaixo.
Passo 1: No menu Pesquisa do Windows, digite Serviços e pressione Enter.
Passo 2: Role para baixo até o serviço Windows Update e clique duas vezes nele.

Etapa 3: Na janela Propriedades do Windows Update, use o menu suspenso ao lado de Tipo de inicialização e selecione Automático. Em seguida, clique no botão Iniciar em Status do serviço.

Passo 4: Clique em Aplicar e depois em OK para salvar as alterações.
Em seguida, repita as etapas acima para o serviço de transferência inteligente em segundo plano e o serviço instalador de módulos do Windows para definir o tipo de inicialização como automático. Confira nosso post se Os serviços não estão abrindo no Windows 11.
6. Redefinir os componentes do Windows Update
Você ainda está enfrentando o problema? Provavelmente, a corrupção nos componentes de atualização do Windows está causando um problema.
Você pode redefinir os componentes de atualização do Windows, o que interromperá os serviços de atualização do Windows, liberará o conteúdo da pasta SoftwareDistribution e catroot2. Depois disso, reinicie os serviços de atualização do Windows.
Observe que ele não excluirá nenhum dado, mas apenas os arquivos de atualização parcialmente baixados no Windows PC. Mas não se preocupe. Depois de redefinir os componentes do Windows Update, o serviço baixará novas e completas cópias dos arquivos para instalá-los em seu computador com Windows.
Para redefinir os componentes de atualização do Windows, siga as instruções abaixo.
Passo 1: Abra o menu Pesquisar, digite Windows PowerShell na barra de pesquisa e selecione a opção Executar como administrador no painel direito.

Passo 2: Na janela do PowerShell com privilégios administrativos, execute os seguintes comandos um por um e pressione Enter após cada comando
net stop wuauserv. net stop cryptSvc. bits de parada líquida. net stop msserver. ren C:\Windows\SoftwareDistribution SoftwareDistribution.old. ren C:\Windows\System32\catroot2 catroot2.old. net start wuauserv. net start cryptSvc. bits de inicialização líquida. net start msserver

Depois disso, você pode executar as atualizações do Windows no aplicativo Configurações.
Desfrute de recursos adicionais no Windows 11
O Windows oferece muitos recursos opcionais que você pode instalar para melhorar a produtividade. Mas, às vezes, o Windows 11 pode falhar ao instalar esses recursos em seu computador. Felizmente, você pode resolver esse problema usando as correções acima.
Última atualização em 11 de janeiro de 2023
O artigo acima pode conter links de afiliados que ajudam a apoiar a Guiding Tech. No entanto, isso não afeta nossa integridade editorial. O conteúdo permanece imparcial e autêntico.
Escrito por
Aman Kumar
Aman é especialista em Windows e adora escrever sobre o ecossistema do Windows em Guiding Tech e MakeUseOf. Ele tem um Bacharel em Tecnologia da Informação e agora é redator freelance em tempo integral com experiência em Windows, iOS e navegadores.



