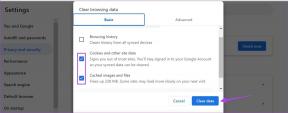7 melhores maneiras de corrigir o problema de tela preta da biblioteca Steam no Windows 11
Miscelânea / / April 03, 2023
Todos os jogos que você possui aparecem na seção Biblioteca no cliente Steam do seu computador. Assim, você pode clicar facilmente no próximo jogo que deseja instalar e jogar. Mas e se a Biblioteca Steam mostrar uma tela preta quando você tentar abri-la? Esse problema pode ser um dos problemas bizarros do Steam. É difícil apontar os motivos exatos, pois pode ocorrer devido a um problema com sua GPU, arquivos de jogos corrompidos, ou até mesmo o cliente Steam.

Felizmente, você não precisará passar por grandes mudanças para ver a lista de jogos que possui na Biblioteca Steam. Compartilharemos métodos de trabalho para corrigir o problema de tela preta da biblioteca Steam no Windows 11. Então, vamos começar.
1. Verifique o status do servidor Steam
Antes de fazer qualquer alteração, é uma boa ideia verificar se os servidores Steam estão online. Supondo que os servidores Steam estejam em manutenção ou enfrentando alguma dificuldade técnica, o cliente Steam em seu computador pode ter problemas. O cliente não mostrará a biblioteca de jogos nem permitirá que você instale, remova ou baixe nenhum jogo.
Para verificar o status do servidor Steam, visite o Site do DownDetector e procure por Steam. Lá você verá quaisquer problemas contínuos com o cliente Steam. Alternativamente, você pode visitar Conta do Steam no Twitter e procure atualizações relacionadas à manutenção do servidor.

Se os servidores Steam estiverem inativos ou enfrentando algum problema, você precisará aguardar até que os servidores estejam online novamente. No entanto, se estiver tudo bem com o servidor, prossiga com outras soluções.
2. Inicie o Steam com direitos administrativos
O Steam requer uma conexão com a Internet para executar a maioria de suas operações e você precisará executá-lo com direitos de administrador. Conceder permissões de administrador permite que o aplicativo gerencie a rede e acesse arquivos do sistema que geralmente são restritos.
A falta de permissões administrativas pode fazer com que o aplicativo não funcione corretamente e restrinja algumas informações. Assim, você pode alterar as propriedades do atalho para que ele inicie o Steam como administrador sempre que clicar nele. Veja como fazer isso:
Passo 1: Clique com o botão direito do mouse no atalho do cliente Steam em seu computador e escolha Propriedades no menu de contexto.
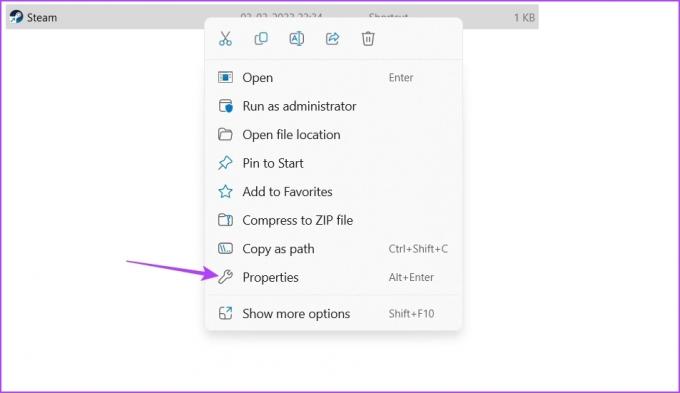
Passo 2: Clique no botão Avançado.

Etapa 3: Marque a opção Executar como administrador e clique em OK.

Passo 4: Clique em Aplicar e depois em OK para salvar as alterações.
Em seguida, inicie o cliente Steam e verifique se você pode acessar a seção Biblioteca.
3. Fechar aplicativos semelhantes em segundo plano
O Steam pode não funcionar corretamente se outro aplicativo como o Epic Games Launcher estiver ativo em segundo plano. Portanto, feche todos os aplicativos semelhantes em execução em segundo plano e verifique se isso resolve o problema. Siga as instruções abaixo para fazer isso:
Passo 1: Pressione o atalho Control + Shift + Escape para abrir o Gerenciador de Tarefas.
Passo 2: Clique com o botão direito do mouse em qualquer aplicativo de serviço de distribuição de jogos, como o Epic Games Launcher ou Origin, e escolha Finalizar tarefa no menu de contexto.
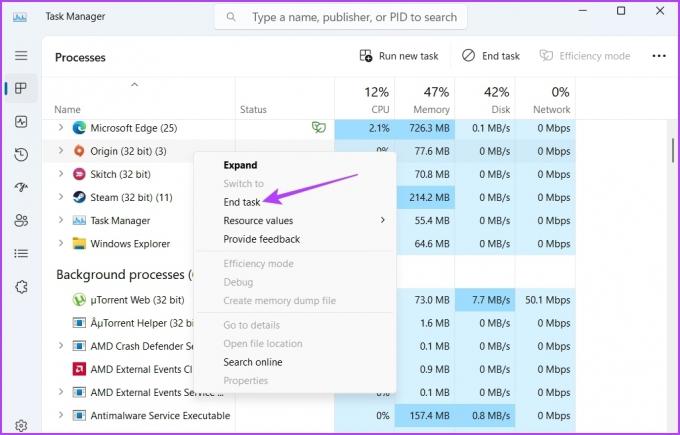
4. Limpe o navegador Steam e os dados de cache
O Steam possui um navegador embutido para mostrar mais detalhes sobre os jogos. Naturalmente, ele também armazena dados de cache que podem ser corrompidos por vários motivos. E quando há uma incompatibilidade entre os dados em cache e os dados reais do jogo na página de jogos, você pode não ver nada no cliente Steam. Para corrigir isso, você pode limpar os dados de cache do navegador Steam. Você pode fazer isso seguindo estas etapas:
Passo 1: Inicie o cliente Steam no seu computador, clique no Steam no canto superior esquerdo e escolha Configurações no menu de contexto.

Passo 2: Na janela Configurações, escolha Navegador da Web na barra lateral esquerda.

Etapa 3: Clique no botão 'Excluir dados do navegador da Web' no painel direito.

Passo 4: Clique em OK para confirmar sua seleção.
Em seguida, reinicie o cliente Steam e verifique o problema. Além de remover os dados do navegador, você também pode remover os dados do cache do Steam. Semelhante aos dados da web, os dados de cache do Steam também podem ser corrompidos para causar o problema em questão.
Para limpar os dados do cache do Steam, navegue até o diretório de instalação do Steam, selecione a pasta appcache e pressione Shift + Delete para removê-lo.

5. Atualize o driver gráfico
Às vezes, um driver gráfico mais antigo pode não funcionar bem com a versão mais recente do cliente Steam. É uma boa ideia baixar a atualização mais recente do driver gráfico em seu computador, especialmente se você evita atualizar esses drivers com frequência. Usuários de versões mais antigas do Windows podem consultar nosso guia sobre atualizar drivers gráficos no Windows 10. Para quem usa o Windows 11, veja como atualizar facilmente o driver gráfico do seu computador:
Passo 1: Clique com o botão direito do mouse no botão Iniciar e escolha Gerenciador de dispositivos.

Passo 2: Clique duas vezes no nó Adaptadores de vídeo para expandi-lo.

Etapa 3: Clique com o botão direito do mouse no driver gráfico e escolha Atualizar driver.
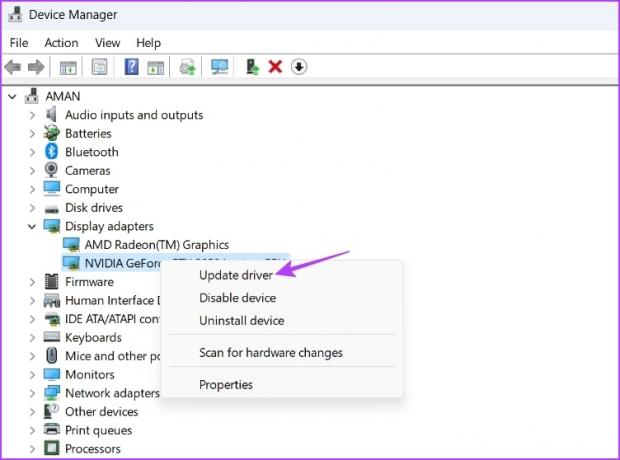
Passo 4: Escolha "Pesquisar motoristas automaticamente".
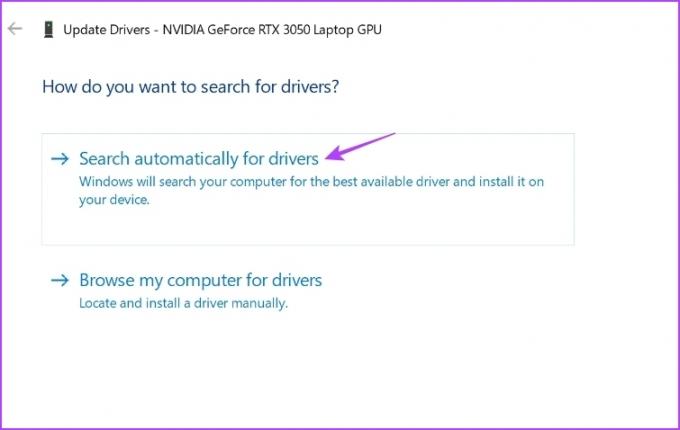
Isso fará com que o Windows procure o driver gráfico mais recente para o seu computador. Se encontrar algum, ele o instalará automaticamente.
Você também pode visitar o site oficial do fabricante da sua placa gráfica (como nvidia, AMD, ou Intel) e baixe a atualização de lá.
6. Personalizar configurações do Steam
O Steam oferece uma infinidade de configurações que você pode personalizar de acordo com sua preferência. No entanto, certas configurações podem não funcionar bem juntas e causar o problema da tela preta.
Como solução, faça as seguintes alterações nas configurações do Steam e verifique se isso faz alguma diferença.
Passo 1: Inicie o cliente Steam no seu computador, clique no Steam no canto superior esquerdo e escolha Configurações no menu de contexto.

Passo 2: Escolha Biblioteca na barra lateral esquerda.
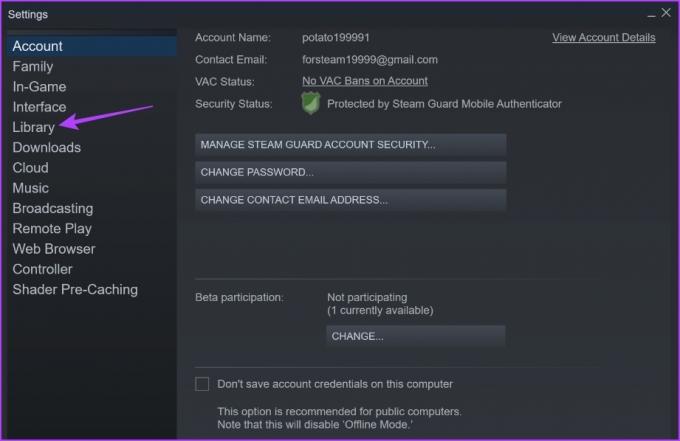
Etapa 3: Na seção Biblioteca, desmarque a caixa ao lado de Modo de largura de banda baixa. Além disso, escolha o botão de opção ao lado de Automático na seção "Tamanho da exibição dos elementos da interface do usuário da biblioteca".
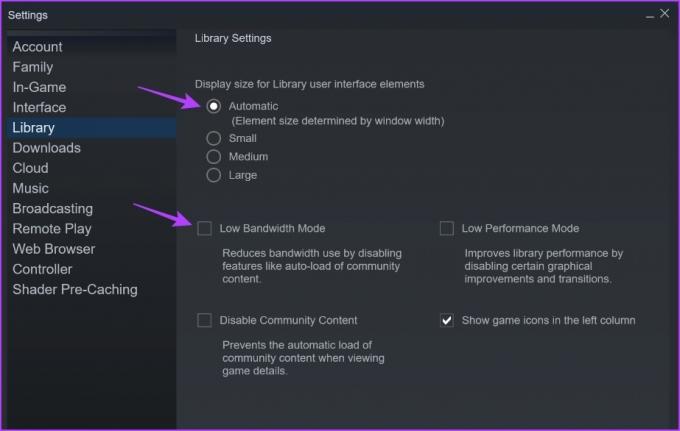
Passo 4: Escolha Interface na barra lateral esquerda.
Passo 5: Na seção Interface, use o menu suspenso em 'Selecione a capa que deseja usar no Steam' para selecionar a capa padrão. Além disso, desmarque as caixas na frente dessas três opções:
- Inicie o Steam no modo Big Picture
- Ativar renderização acelerada por GPU em exibições da web
- Habilite o DirectWrite para melhorar a suavização e o kerning da fonte
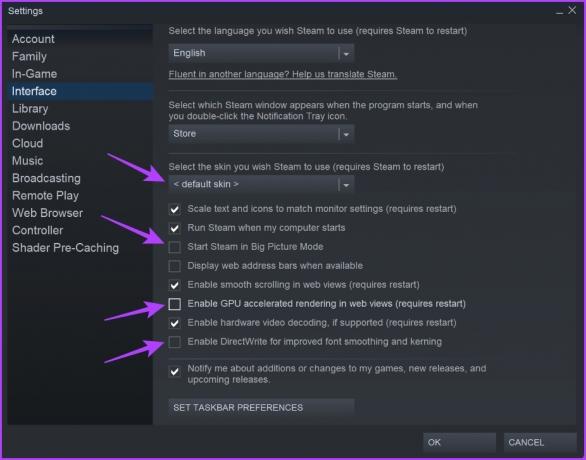
Passo 6: Clique em OK no canto inferior direito para aplicar as alterações.
7. Atualizar o cliente Steam
O uso de uma versão mais antiga do cliente Steam pode causar uma incompatibilidade de detalhes e não mostrar a visualização mais recente da Biblioteca Steam. Atualizar o cliente Steam para a versão mais recente pode ajudar a eliminar o problema da tela preta da biblioteca e também trazer novos recursos.
Para atualizar o cliente Steam, clique na opção Steam no canto superior esquerdo e escolha a opção Verificar atualizações do cliente Steam. Depois disso, deixe o Steam baixar e instalar as atualizações automaticamente.

Acessar jogos na biblioteca
A seção Biblioteca do Steam é o local ideal para ver todos os jogos que você possui, jogou, baixou e está disponível no Steam. No entanto, a tela da Biblioteca pode ficar preta devido a vários motivos. Felizmente, você pode solucionar esse problema seguindo as correções acima e continuar jogando.