Guia passo a passo para instalar o FFmpeg no Windows 10
Miscelânea / / November 28, 2021
Já precisou extrair o arquivo de áudio de um determinado vídeo que você tinha em seu computador pessoal? Ou talvez queira converter um arquivo de vídeo de um formato para outro? Se não esses dois, certamente você deve ter desejado compactar um arquivo de vídeo para um tamanho específico ou reproduzi-lo em uma resolução diferente.
Todas essas e muitas outras operações relacionadas a áudio e vídeo podem ser realizadas usando uma ferramenta de linha de comando simples conhecida como FFmpeg. Infelizmente, instalar o FFmpeg não é tão fácil quanto usá-lo, mas é aí que entramos. Abaixo está um guia passo a passo sobre como instalar a ferramenta multiuso em seus computadores pessoais.

Conteúdo
- O que é FFmpeg?
- Como instalar o FFmpeg no Windows 10?
- O processo de instalação (passo a passo)
- Parte 1: Baixando FFmpeg e movendo para o local correto
- Parte 2: Instalando o FFmpeg no Windows 10
- Parte 3: verifique a instalação do FFmpeg no prompt de comando
- Como usar o FFmpeg?
O que é FFmpeg?
Antes de orientar você no processo de instalação, vamos dar uma olhada rápida no que o FFmpeg realmente é e quais são os diferentes cenários em que a ferramenta pode ser útil.
FFmpeg (significa Fast Forward Moving Picture Experts Group) é um projeto de multimídia de código aberto muito popular disponível em um variedade de sistemas operacionais e é capaz de realizar uma infinidade de operações em qualquer e todos os formatos de áudio e vídeo. lá. Mesmo os mais arcaicos. O projeto contém vários conjuntos de software e bibliotecas que permitem realizar uma variedade de edições de vídeo e áudio. O programa é tão poderoso que encontra seu caminho em muitos aplicativos populares, como VLC media player e no núcleo da maioria dos serviços de conversão de vídeo online, juntamente com plataformas de streaming como Youtube e iTunes.
Usando a ferramenta, é possível realizar tarefas como codificação, decodificação, transcodificação, conversão de formatos, mux, demux, stream, filtro, extrair, cortar, dimensionar, concatenar, etc. em vários formatos de áudio e vídeo.
Além disso, ser uma ferramenta de linha de comando implica que se pode executar operações diretamente do Windows prompt de comando usando comandos de linha única muito simples (alguns dos quais são fornecidos no final deste artigo). Esses comandos são bastante versáteis, pois permanecem os mesmos em diferentes sistemas operacionais. No entanto, a falta de uma interface gráfica de usuário torna as coisas um pouco complicadas (como você verá mais tarde) quando se trata de instalar o programa em seu computador pessoal.
Como instalar o FFmpeg no Windows 10?
Conforme mencionado anteriormente, instalar o FFmpeg no Windows 10 não é tão simples quanto instalar qualquer outro aplicativo regular. Embora a maioria dos aplicativos possa ser instalada simplesmente clicando com o botão esquerdo em seus respectivos arquivos .exe e seguindo o na tela prompts / instruções, a instalação do FFmpeg em seu sistema requer um pouco mais de esforço por ser uma linha de comando ferramenta. Todo o processo de instalação é dividido em três grandes etapas; cada um contendo várias subetapas.
O processo de instalação (passo a passo)
No entanto, é por isso que estamos aqui, para guiá-lo por todo o processo de uma maneira fácil de seguir passo a passo e ajudá-lo instale o FFmpeg em seu PC com Windows 10.
Parte 1: Baixando FFmpeg e movendo para o local correto
Passo 1: Como é óbvio, precisaremos de alguns arquivos para prosseguir. Então vá para o site oficial do FFmpeg, selecione a versão mais recente disponível seguido pelo seu sistema operacional e arquitetura do processador (32 bits ou 64 bits), e 'Estático' em Vinculação. Verifique novamente sua seleção e clique no botão retangular azul no lado inferior direito que diz ‘Baixar Build’ para iniciar o download.

(Caso você não saiba da arquitetura do seu processador, abra o explorador de arquivos do Windows pressionando Tecla Windows + E, vamos para 'Este PC’E clique em ‘Propriedades’ no canto superior esquerdo. Na caixa de diálogo de propriedades, você pode encontrar a arquitetura do seu processador ao lado do 'Tipo de sistema' rótulo. O ‘processador baseado em x64’ na captura de tela abaixo implica que o processador é de 64 bits.)

Passo 2: Dependendo da velocidade da sua Internet, o download do arquivo deve levar apenas alguns minutos ou mesmo segundos. Depois de baixado, abra o 'Transferências' pasta em seu computador e localize o arquivo (a menos que você tenha baixado para um destino específico, nesse caso, abra a pasta de destino específica).
Uma vez localizado, clique com o botão direito no arquivo zip e escolha ‘Extrair para…'Para extrair todo o conteúdo para uma nova pasta com o mesmo nome.

Etapa 3: Em seguida, precisaremos renomear a pasta de ‘ffmpeg-20200220-56df829-win64-static’ para apenas ‘FFmpeg’. Para fazer isso, clique com o botão direito na pasta recém-extraída e selecione ‘Renomear’ (Como alternativa, você pode tentar selecionar a pasta e pressionar F2 ou fn + F2 no teclado para renomear). Digite com cuidado FFmpeg e pressione Enter para salvar.
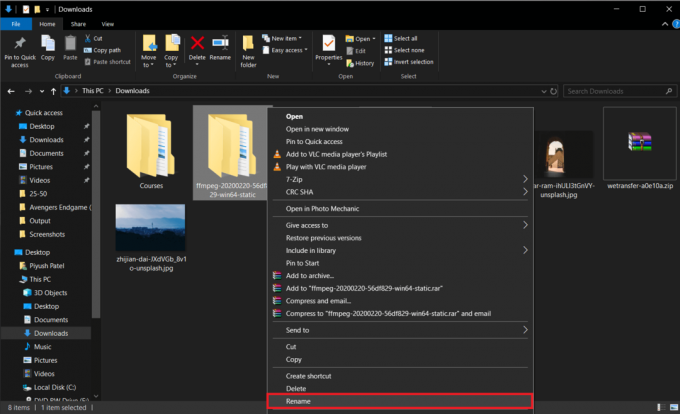
Passo 4: Para a etapa final da parte 1, iremos mover a pasta ‘FFmpeg’ para nossa unidade de instalação do Windows. A localização é importante porque o prompt de comando só executará nossos comandos se os arquivos FFmpeg estiverem presentes no local correto.
Clique com o botão direito na pasta FFmpeg e selecione cópia de (ou selecione a pasta e pressione Ctrl + C no teclado).

Agora, abra sua unidade C (ou a unidade de instalação padrão do Windows) no Windows Explorer (tecla do Windows + E), clique com o botão direito em uma área em branco e selecione Colar (ou ctrl + V).

Abra a pasta colada uma vez e certifique-se de que não haja subpastas FFmpeg dentro, se houver, mova todos os arquivos (bin, doc, presets, LICENSE.txt e README.txt) para a pasta raiz e exclua o subpasta. É assim que o interior da pasta FFmpeg deve ser.
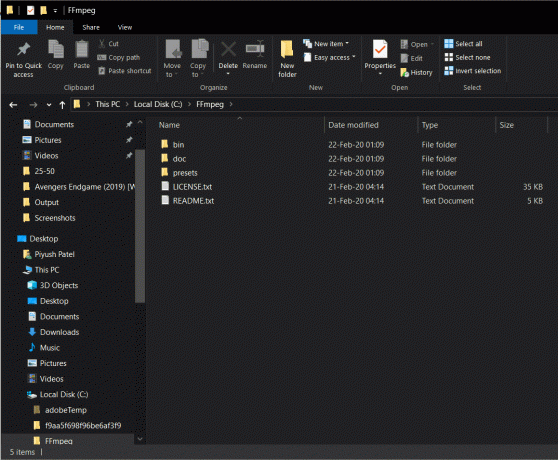
Leia também:Como instalar ou desinstalar o OneDrive no Windows 10
Parte 2: Instalando o FFmpeg no Windows 10
Etapa 5: Começamos acessando Propriedades do sistema. Para fazer isso, abra o Windows Explorer (tecla do Windows + E ou clicando no ícone do gerenciador de arquivos na sua área de trabalho), vá para Este PC e clique em Propriedades (marca vermelha em um fundo branco) no canto superior esquerdo.
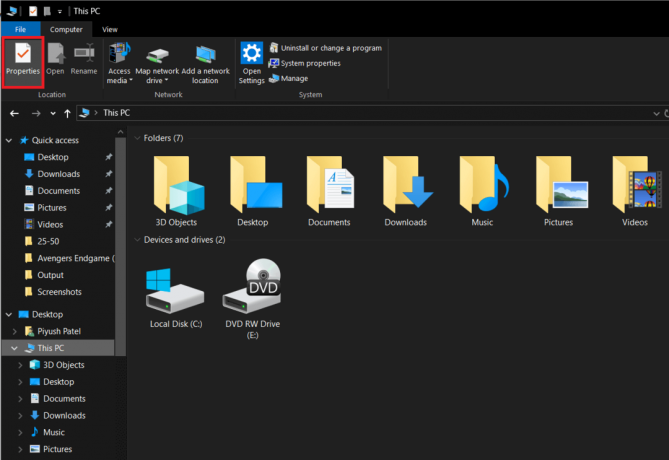
Etapa 6: Agora clique em Configurações avançadas do sistema no painel do lado direito para abrir o mesmo.

Como alternativa, você também pode pressionar a tecla Windows no teclado e pesquisar diretamente por ‘Edite as variáveis de ambiente do sistema’. Uma vez encontrado, pressione Enter para abrir.

Etapa 7: Em seguida, clique em ‘Variáveis Ambientais ...'No canto inferior direito da caixa de diálogo de propriedades avançadas do sistema.

Etapa 8: Uma vez dentro das Variáveis de Ambiente, selecione 'Caminho' na coluna Variáveis de usuário para [nome de usuário] clicando com o botão esquerdo nele. Pós-seleção, clique em Editar.
![Selecione ‘Caminho’ nas variáveis de usuário para a coluna [nome de usuário] clicando com o botão esquerdo nele. Seleção da postagem, clique em Editar](/f/4173652e8ca3ea17990f46ec35d056d4.png)
Etapa 9: Clique em Novo no lado superior direito da caixa de diálogo para inserir uma nova variável.
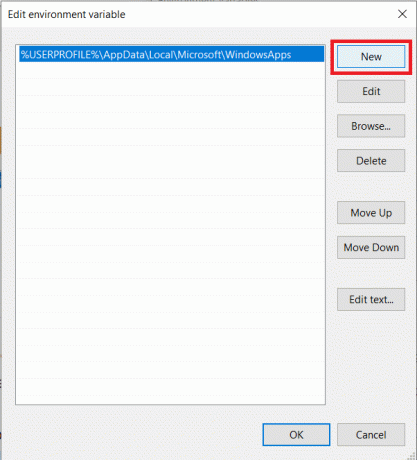
Etapa 10: Entrar com cuidado C: \ ffmpeg \ bin \ seguido de OK para salvar as alterações.

Etapa 11: Depois de fazer a entrada com sucesso, o rótulo do caminho nas variáveis de ambiente ficará assim.

Se não, provavelmente você errou em uma das etapas acima ou renomeou e transferiu o arquivo para o diretório do Windows ou deve ter copiado o arquivo para um diretório errado completamente. Repita as etapas acima para resolver todo e qualquer problema.
Leia também:Como instalar o Internet Explorer no Windows 10
Embora, se parecer isso, então voila você instalou com êxito o FFmpeg em seu PC com Windows 10 e está pronto para ir. Pressione OK para fechar as Variáveis de Ambiente e salvar todas as alterações que fizemos.
Parte 3: verifique a instalação do FFmpeg no prompt de comando
A parte final não tem nada a ver com o processo de instalação, mas ajudará a verificar se você conseguiu instalar o FFmpeg corretamente em seu computador pessoal.
Etapa 12: Pressione a tecla Windows no teclado ou clique em iniciar na barra de tarefas e pesquise prompt de comando. Uma vez localizado, clique com o botão direito sobre ele e selecione ‘Executar como administrador’.

Etapa 13: Na janela de comando, digite ‘ffmpeg -version'E aperte enter. Se você conseguiu instalar o FFmpeg em seu computador pessoal, a janela de comando deve exibir detalhes como compilação, versão do FFmpeg, configuração padrão, etc. Dê uma olhada na imagem abaixo para referência.

Caso você não tenha conseguido instalar o FFmpeg corretamente, o prompt de comando retornará a seguinte mensagem:
‘Ffmpeg’ não é reconhecido como um comando interno ou externo, programa operável ou arquivo em lote.
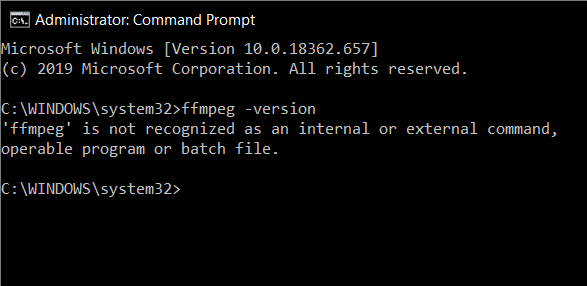
Em tal cenário, leia o guia acima completamente mais uma vez e retifique quaisquer erros que você possa ter se comprometido ao seguir o processo. Ou entre em contato conosco na seção de comentários abaixo, estaremos sempre prontos para ajudá-lo.
Como usar o FFmpeg?
Tudo pode muito bem ser em vão se você não sabe como usar esta ferramenta multiuso. Felizmente, usar o FFmpeg é muito mais simples do que instalar o próprio programa. Tudo que você precisa fazer é abrir prompt de comando como administrador ou PowerShell e digite a linha de comando para a tarefa que deseja executar. Abaixo está uma lista de linhas de comando para várias operações de áudio e vídeo que se pode desejar realizar.
Para realizar qualquer tipo de edição usando o FFmpeg, você precisará abrir o prompt de comando ou o Powershell na pasta que contém os arquivos com os quais deseja trabalhar. Abra a pasta com seus arquivos, segure Shift e clique com o botão direito em uma área vazia e na lista de opções selecione ‘Abra a janela do PowerShell aqui’.
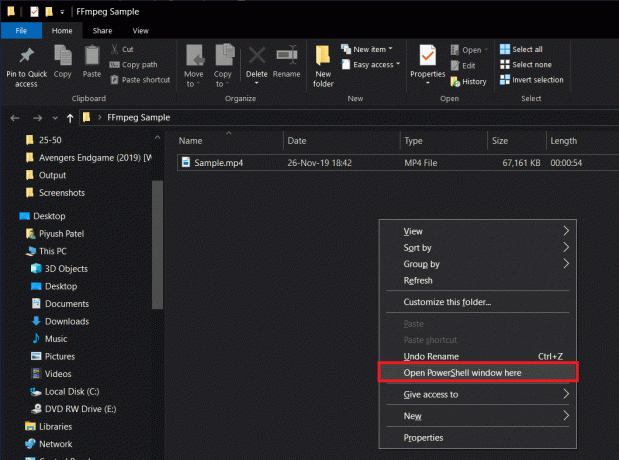
Digamos que você queira alterar o formato de um arquivo de vídeo específico de .mp4 para .avi
Para fazer isso, digite a linha abaixo com cuidado no prompt de comando e pressione Enter:
ffmpeg -i sample.mp4 sample.avi

Substitua ‘amostra’ pelo nome do arquivo de vídeo que deseja converter. A conversão pode levar algum tempo dependendo do tamanho do arquivo e do hardware do seu PC. O arquivo .avi estará disponível na mesma pasta após o término da conversão.

Outros comandos FFmpeg populares incluem:
Obtenha informações do arquivo de áudio / vídeo: ffmpeg -i sample.mp4. Converter arquivo de vídeo em arquivo de áudio: ffmpeg -i input.mp4 -vn output.mp3. Altere a resolução do vídeo: ffmpeg -i input.mp4 -filter: v scale = 1280: 720 -c: uma cópia output.mp4. Comprimir um arquivo de áudio: ffmpeg -i input.mp3 -ab 128 output.mp3. Remova o áudio de um arquivo de vídeo: ffmpeg -i input.mp4 -an output.mp4. Visualize um vídeo: ffplay sample.mp4
Nota: Lembre-se de substituir ‘amostra’, ‘entrada’, ‘saída’ pelos respectivos nomes de arquivo
Recomendado:3 maneiras de instalar o Pubg no seu PC
Então, esperançosamente, seguindo as etapas acima, você será capaz de instale o FFmpeg no Windows 10. Mas se você ainda tiver dúvidas ou sugestões, sinta-se à vontade para entrar em contato na seção de comentários.



