6 melhores correções para o Amazon Fire TV Stick 4K não reproduzir conteúdo 4K
Miscelânea / / April 03, 2023
Se você tiver uma TV 4K ou um Projetor 4K em casa, você pode considerar emparelhá-lo com um Fire TV Stick 4K. Ele permite que você curta seus filmes, programas de TV ou esportes favoritos em resolução Ultra HD. Mas o problema surge quando o Fire TV Stick 4K não consegue transmitir conteúdo 4K.

Pode ser um grande matador de humor para todos os cinéfilos e entusiastas de streaming quando um dispositivo como o Fire TV Stick 4K não pode transmitir na resolução prometida. Aqui estão as melhores correções para o Fire TV Stick 4K não reproduzir conteúdo 4K se você enfrentar o mesmo problema.
1. Verifique a velocidade da sua Internet
Uma queda na qualidade do streaming geralmente é resultado de velocidades de internet ruins. Você precisa de pelo menos 15 MBps de velocidade de internet em sua rede sem fio para funcionar com seu Fire TV Stick 4K para transmitir conteúdo em resolução Ultra HD. Veja como você pode verificar a velocidade da Internet no seu Fire TV Stick 4K.
Passo 1: Na tela inicial do seu Fire TV Stick 4K, vá para o ícone Meus aplicativos no lado direito.

Passo 2: Selecione Meus aplicativos.

Etapa 3: Selecione e abra o aplicativo de Internet.

Passo 4: Procurar fast.com e pressione o ícone Go em seu controle remoto.

Os resultados do teste de velocidade aparecerão na tela.

2. Verifique seu plano de transmissão
A próxima solução básica é verificar se seu plano de streaming inclui acesso a conteúdo 4K. Você pode ter assinado um plano que permite apenas resolução de vídeo Full HD 1080p. Também recomendamos verificar se o título que você está transmitindo em um aplicativo está disponível em 4K. Com exceção do conteúdo originalmente produzido, nem todas as plataformas transmitem muitos filmes e programas de TV em resolução 4K.
3. Verifique as configurações de resolução no seu Fire TV Stick 4K
Depois de confirmar sua velocidade de internet e preferência de plano de streaming, você deve verificar as configurações de resolução em seu Fire TV Stick 4K. Quando você conecta o Fire TV Stick 4K durante a configuração, ele seleciona automaticamente a resolução mais adequada para sua TV, monitor ou projetor. Por exemplo, o conteúdo pode ser transmitido em 1080p 60Hz inferior, apesar de seu dispositivo oferecer suporte à reprodução de 4K 30Hz. Vamos primeiro mostrar como você pode verificar o suporte de reprodução do seu dispositivo usando o Fire TV Stick 4K.
Passo 1: Na tela inicial do seu Fire TV Stick 4K, vá para Configurações no canto direito.

Passo 2: Selecione Vídeo e Áudio.

Etapa 3: Selecione Exibir na lista de opções.

Passo 4: Role para baixo até a parte inferior e selecione Diagnóstico de áudio e vídeo.
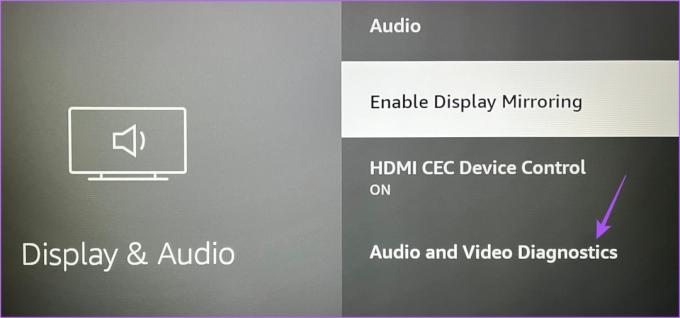
Os recursos de áudio e vídeo de sua TV, monitor ou projetor ficarão visíveis na tela.
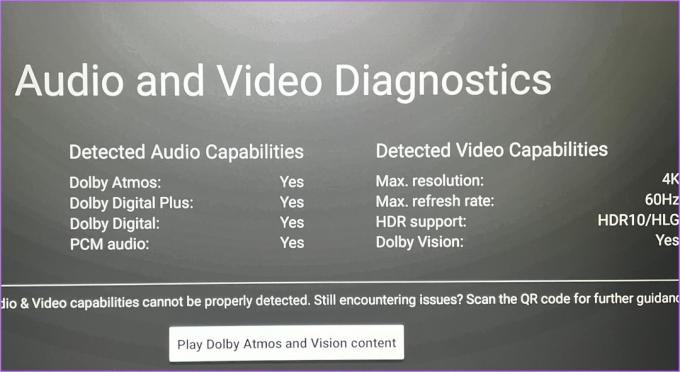
Depois de verificar as especificações de reprodução, você pode alterar as configurações de resolução.
Passo 1: Na tela inicial do seu Fire TV Stick 4K, vá para Configurações no canto direito.

Passo 2: Selecione Vídeo e Áudio.

Etapa 3: Selecione Exibir na lista de opções.

Passo 4: Selecione Resolução de vídeo.

Passo 5: Se a sua resolução estiver definida como Automático, selecione a melhor resolução compatível e taxa de atualização na lista de opções para sua TV, monitor ou projetor.
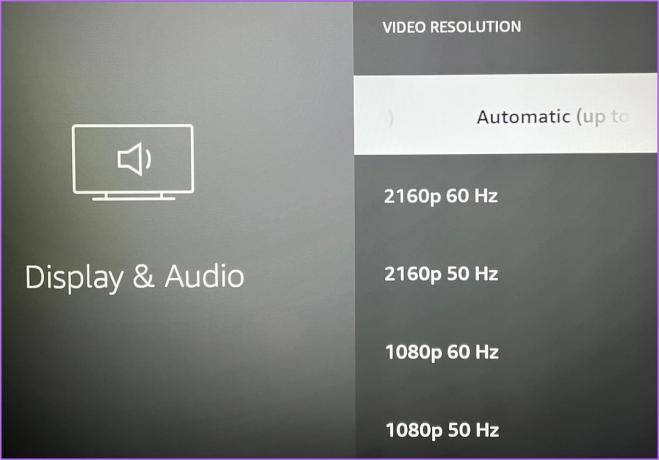
Passo 6: Feche o menu Configurações e reproduza algum conteúdo 4K para verificar se está funcionando bem.
4. Verifique se há suporte para HDCP 2.2
HDCP (High-bandwidth Digital Content Protection) permite proteção contra possível cópia de conteúdo de áudio e vídeo em plataformas de streaming. Para transmitir conteúdo em resolução 4K e em High Dynamic Range (HDR), você deve verificar se o seu Fire TV Stick 4K está conectado à sua TV ou monitor por meio de uma porta HDMI que esteja Compatível com HDCP 2.2. Isso também se aplica ao seu receptor A/V e barra de som. A falta de conformidade com HDCP 2.2 forçará seu Fire TV Stick 4K a rebaixar a qualidade do streaming para 1080p ou 720p.
5. Atualize seus aplicativos de streaming
Se você não atualizou nenhum dos seus aplicativos de streaming em sua Fire TV, sugerimos verificar e instalar as versões mais recentes do aplicativo para garantir uma experiência livre de bugs. Embora seu Fire TV Stick 4K detecte atualizações de aplicativos automaticamente, veja como você pode verificar manualmente se há atualizações de aplicativos.
Passo 1:Na tela inicial do seu Fire TV Stick 4K, acesse o cartão da appstore.

Passo 2: Selecione a guia Biblioteca de aplicativos.

Etapa 3: Selecione a guia "Instalado nesta TV".
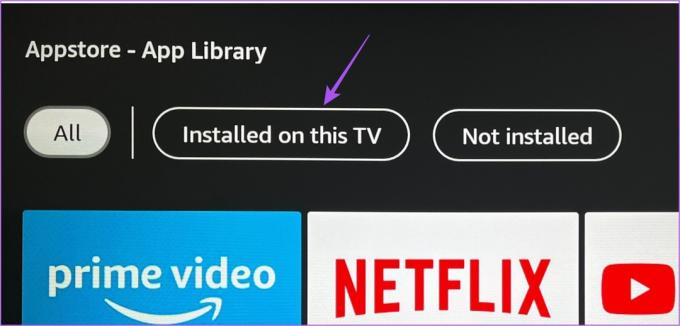
Passo 4: Selecione o aplicativo e pressione o botão Menu no controle remoto.

Passo 5: Selecione Mais informações no menu à direita da tela.
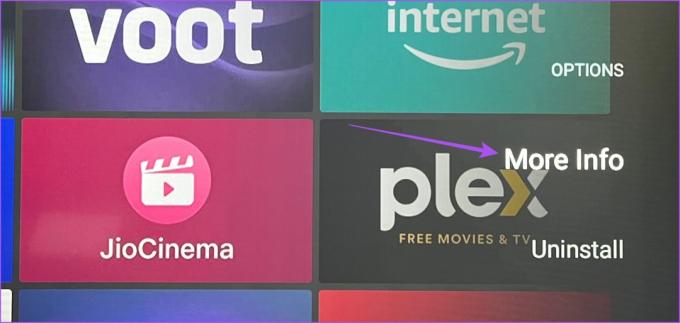
Etapa 6: Se uma atualização estiver disponível, baixe-a e instale-a.
Passo 7: Feche a appstore, abra aquele app de streaming e verifique se o problema foi resolvido.
6. Atualizar Fire OS
Enquanto você estiver atualizando seus aplicativos instalados, recomendamos verificar se há uma atualização do Fire OS para evitar erros ou falhas que causem esse problema em relação ao streaming de 4K.
Passo 1: Na tela inicial do seu Fire TV Stick 4K, vá para Configurações.

Passo 2: Selecione Minha TV Fire.

Etapa 3: Selecione Sobre na lista de opções.

Passo 4: Role para baixo e selecione Verificar atualizações ou Instalar atualização.

Se uma atualização estiver disponível, ela será baixada e instalada.
Passo 5: Terminada a instalação, verifique se o problema foi resolvido.
Dica de bônus – como verificar a resolução do streaming?
Antes de encerrar, também gostaríamos de mostrar como você pode verificar facilmente a resolução de streaming no seu Fire TV Stick 4K. Se você notar uma queda na qualidade do vídeo enquanto assiste ao conteúdo em seu Fire TV Stick 4K, verifique primeiro a resolução do vídeo.
Passo 1: Na tela inicial do seu Fire TV Stick 4K, acesse appstore.

Passo 2: Procurar Atalho do menu de ferramentas do desenvolvedor para Fire TV.
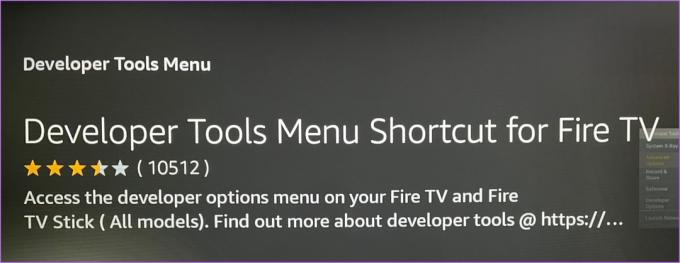
Etapa 3: Baixe e instale o aplicativo em seu Fire TV Stick 4K.
Passo 4: Inicie o aplicativo.
Passo 5: No menu Ferramentas do desenvolvedor, selecione Opções avançadas.
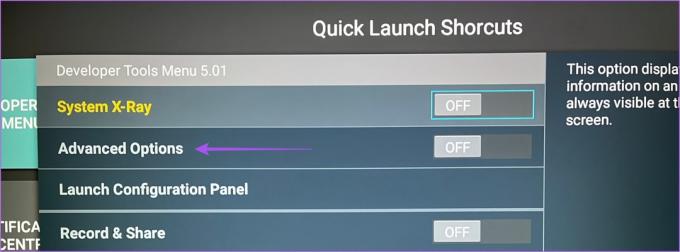
Passo 6: Selecione a alternância para ativar o recurso.

Passo 7: Selecione Iniciar painel de configuração.

Passo 8: Role para baixo e ative o Audio Focus Stack.
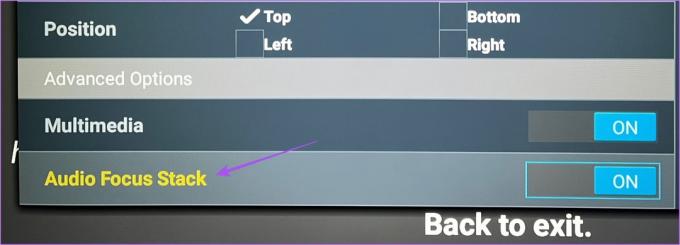
Passo 9: Saia do aplicativo e abra qualquer aplicativo de streaming de sua escolha.
Etapa 10: Comece a assistir a qualquer conteúdo no aplicativo para habilitar o painel de informações multimídia.
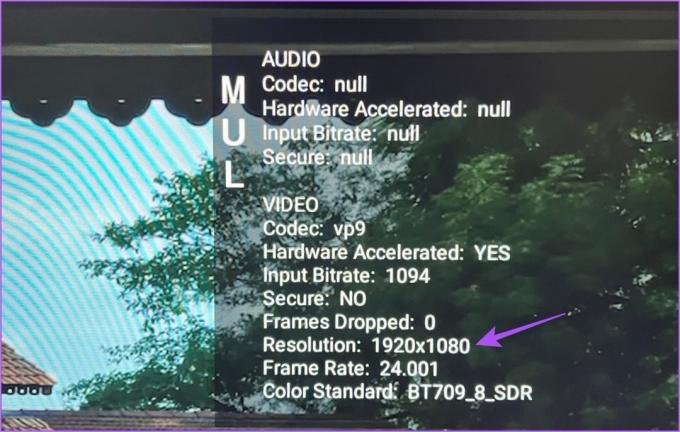
Você poderá ver a resolução de streaming no aplicativo.
Corrigir problemas de transmissão em 4K
Tirar o melhor proveito do seu Fire TV Stick 4K funciona bem quando você o emparelha com uma TV, monitor ou projetor compatível. No entanto, a verdadeira diversão começa quando sua rede sem fio pode suportar streaming de conteúdo de resolução 4K. Ao lado, você pode conferir nosso post para consertar o controle remoto Fire TV Stick 4K não está funcionando quando não responde ou não funciona como pretendido.
Última atualização em 02 de novembro de 2022
O artigo acima pode conter links de afiliados que ajudam a apoiar a Guiding Tech. No entanto, isso não afeta nossa integridade editorial. O conteúdo permanece imparcial e autêntico.
Escrito por
Paurush Chaudhary
Desmistificando o mundo da tecnologia da forma mais simples e resolvendo problemas cotidianos relacionados a Smartphones, Notebooks, TVs e Plataformas de Streaming de Conteúdo.



