As 6 principais maneiras de corrigir o teclado na tela que não funciona no Windows 11
Miscelânea / / April 03, 2023
Um teclado na tela pode não funcionar bem com o tela sensível ao toque em um PC com Windows 11 às vezes. Embora o teclado virtual do Windows seja bastante confiável, na maioria das vezes, pode haver momentos em que ele não reflete suas entradas ou se recusa a abrir.

Se os truques habituais, como reiniciar o PC ou o aplicativo, não ajudaram, você pode seguir as soluções abaixo para corrigir o teclado na tela do Windows 11.
1. Ativar teclado na tela
Um dos problemas básicos surge quando você desativa o teclado na tela ou alguma atualização ou aplicativo o causa. Se o teclado na tela não abrir no Windows 11, tente ativá-lo no aplicativo Configurações. Continue lendo para saber como.
Passo 1: Clique com o botão direito do mouse no ícone do menu Iniciar e selecione Configurações na lista. Como alternativa, você também pode pressionar a tecla Windows + I para obter o mesmo.

Passo 2: Selecione a guia Acessibilidade na coluna da esquerda. No painel direito, role para baixo até a seção Interação e clique em Teclado.
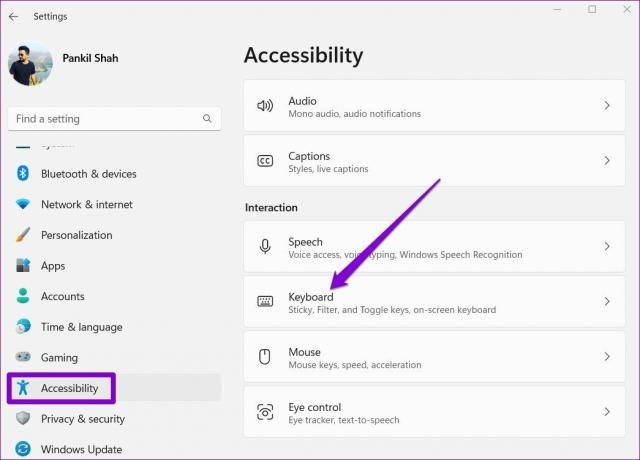
Etapa 3: Ative o botão ao lado do teclado na tela e ele deve aparecer imediatamente.
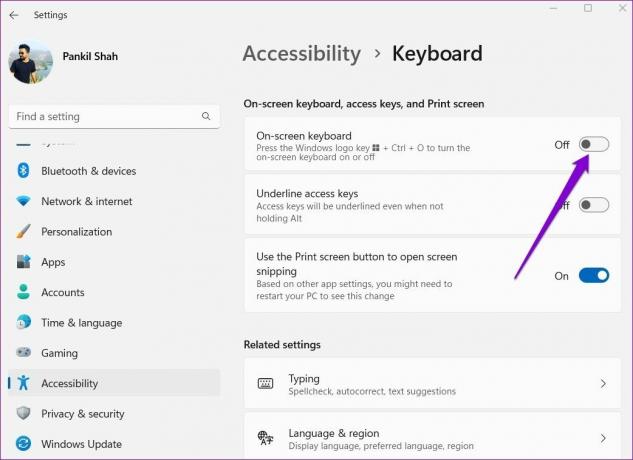
2. Tente métodos alternativos para abrir o teclado na tela
Há mais de uma maneira de iniciar o aplicativo de teclado na tela no Windows. Pressione a tecla Windows + R para iniciar o comando Executar, digite osk.exee pressione Enter. Mas isso pode ser entediante. Outra maneira de iniciar o teclado na tela é criando um atalho na área de trabalho.
Passo 1: Clique com o botão direito do mouse em qualquer lugar no espaço vazio da área de trabalho, vá para Novo e selecione Atalho no submenu.
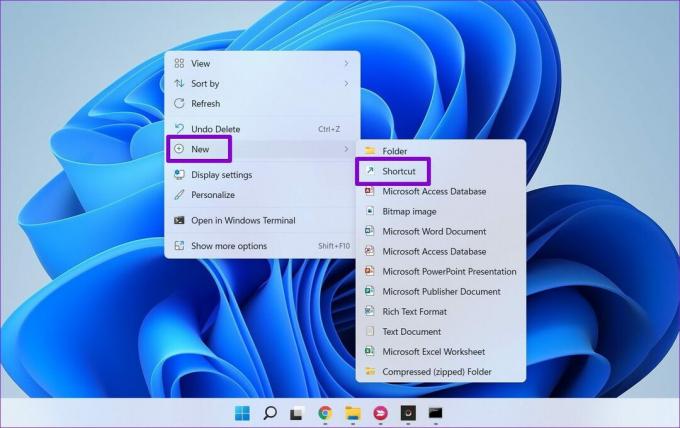
Passo 2: Digitar %windir%\System32\osk.exe na caixa de localização e clique em Avançar.

Etapa 3: Digite um nome adequado para o atalho e clique em Concluir.
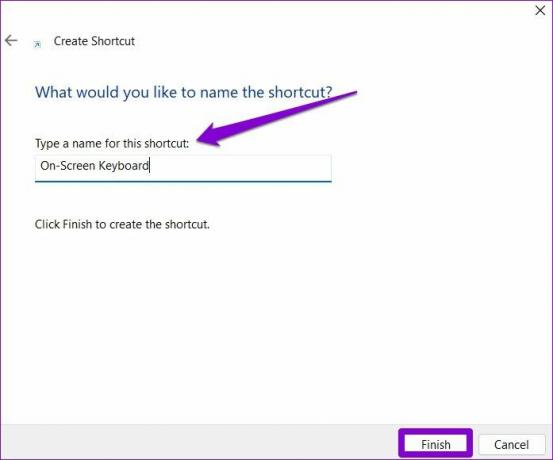
Clique duas vezes no atalho recém-criado para ver se você pode abrir o teclado na tela.
3. Verifique se o teclado virtual e o serviço do painel de manuscrito estão em execução
O Touch Keyboard and Handwriting Panel Service é um componente essencial que precisa ser executado em segundo plano para que o aplicativo de teclado na tela funcione. Você pode percorrer a lista de serviços do Windows para garantir que o Touch Keyboard e o Handwriting Panel Service estejam em execução. Veja como.
Passo 1: Pressione a tecla Windows + R para abrir a caixa de diálogo Executar. Digitar services.msc e pressione Enter.
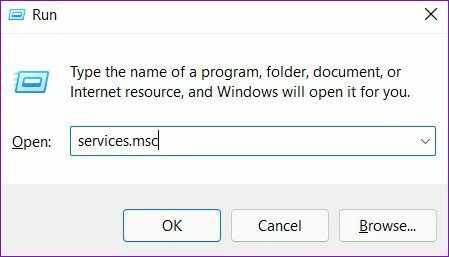
Passo 2: Na janela seguinte, você encontrará todos os serviços do seu PC organizados em ordem alfabética. Verifique se o ‘Touch Keyboard and Handwriting Panel Service’ está em execução. Caso contrário, clique com o botão direito do mouse e selecione Iniciar para executá-lo.

4. Executar uma verificação SFC
É possível que o problema do teclado na tela não esteja funcionando devido a arquivos de sistema corrompidos no seu PC. Se for esse o caso, você precisará executar uma verificação SFC (System File Checker) no seu PC para reparar esses arquivos.
Passo 1: Clique com o botão direito do mouse no ícone do menu Iniciar e selecione a opção Windows Terminal (Admin) na lista.
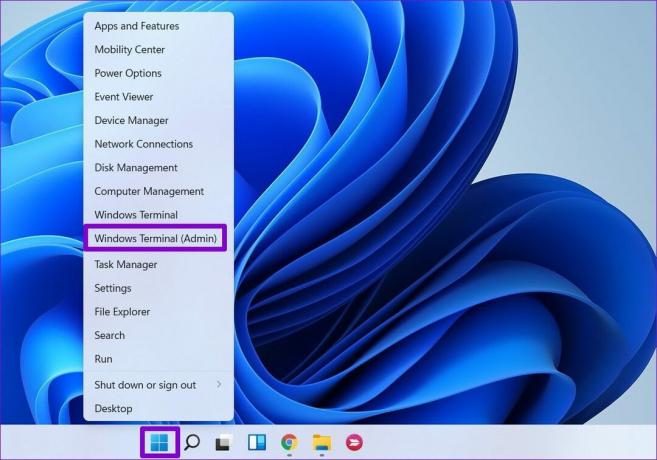
Passo 2: Digite o comando mencionado abaixo e pressione Enter.
SFC /scannow
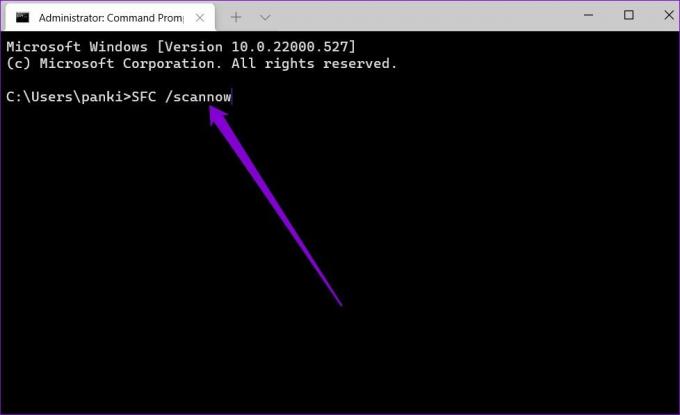
A varredura SFC começará a verificar a integridade de todos os arquivos do sistema em seu PC. Após a conclusão da verificação, aparecerá uma mensagem informando se a verificação foi bem-sucedida.

5. Ajuste o Editor do Registro
O registro do Windows também permitirá garantir que o teclado na tela funcione conforme o esperado. No entanto, isso significa que você precisará de direitos administrativos e considerará fazendo backup de seus arquivos de registro antes de executar as etapas abaixo.
Passo 1: Pressione a tecla Windows + R para iniciar o comando Executar, digite regedite pressione Enter.
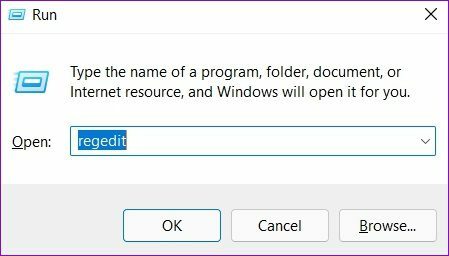
Passo 2: Use a barra de endereço na parte superior para navegar até a seguinte chave:
HKEY_LOCAL_MACHINE\SOFTWARE\Microsoft\Windows\CurrentVersion\Explorer\Scaling

Etapa 3: À sua direita, você verá uma chave MonitorSize. Clique duas vezes nele e altere seus dados de valor para 22,5 e clique em OK.

Reinicie o seu PC para que as alterações ocorram e isso deve corrigir o problema do teclado na tela que não está funcionando.
6. Atualize o Windows 11
Se você está atrasando as atualizações do Windows por um tempo, é hora de instalá-las. Vários recursos e falhas são corrigidos com as melhorias e mudanças ocultas trazidas pelo atualizações do Windows.
Pressione a tecla Windows + I para iniciar o aplicativo Configurações. Use o painel esquerdo para navegar até a seção Windows Update e instalar as atualizações pendentes a partir daí. Em seguida, verifique se você pode usar o teclado na tela.
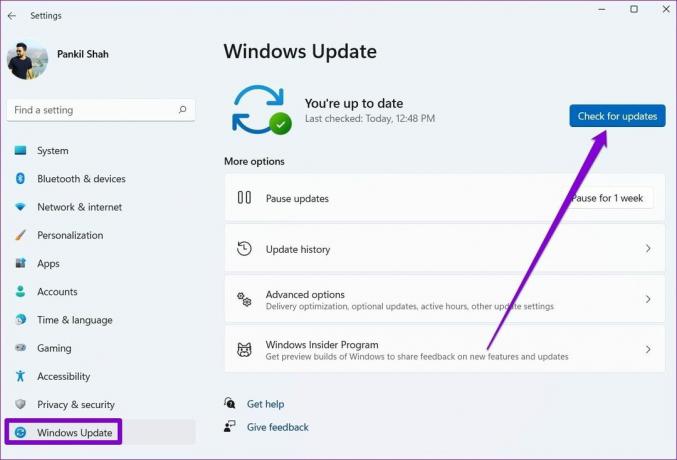
Comece a tocar
Um teclado na tela pode ser mais do que útil se você tiver problemas com seu teclado físico. Ocasionalmente, o teclado na tela pode ser complicado, assim como qualquer outro aplicativo no Windows, mas não é nada que você não possa consertar sozinho.
Última atualização em 28 de abril de 2022
O artigo acima pode conter links de afiliados que ajudam a apoiar a Guiding Tech. No entanto, isso não afeta nossa integridade editorial. O conteúdo permanece imparcial e autêntico.
Escrito por
Pankil Shah
Pankil é um Engenheiro Civil de profissão que iniciou sua jornada como redator na EOTO.tech. Recentemente, ele ingressou na Guiding Tech como redator freelance para cobrir instruções, explicações, guias de compra, dicas e truques para Android, iOS, Windows e Web.



