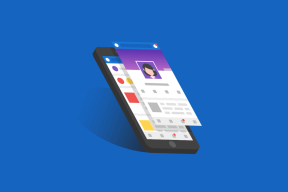7 melhores maneiras de corrigir o erro do pacote do Windows Installer
Miscelânea / / April 03, 2023
O Windows Installer é um software que acompanha o sistema operacional Windows e facilita a instalação e desinstalação de programas. No entanto, às vezes não funciona corretamente e mostra um erro 'Há um problema com o pacote do Windows Installer'. Este artigo irá guiá-lo através dos 7 melhor maneiras de corrigir erros do pacote do Windows Installer.
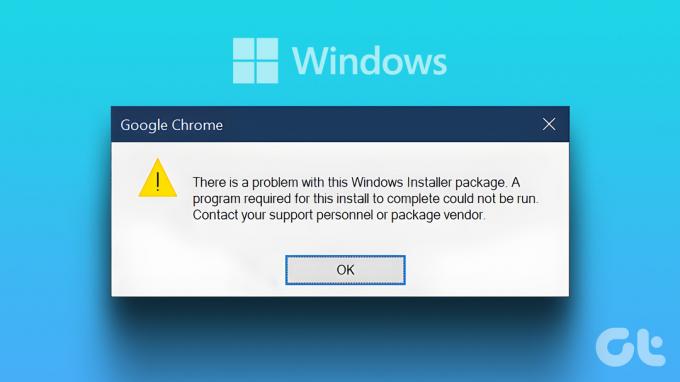
Antes de passarmos para as correções, é crucial entender as causas do erro 'Há um problema com este pacote de instalação do Windows'. Bem, há alguns motivos, como arquivos do instalador desatualizados ou danificados e download do pacote errado. Não se preocupe, no entanto. Se você estiver vendo esse erro, basta seguir as correções abaixo.
1. Execute o arquivo como administrador
As permissões são cruciais ao instalar um programa ou aplicativo no Windows. Você pode receber um erro do pacote do Windows Installer se não tiver permissões suficientes. Siga as etapas abaixo mencionadas para executar os arquivos como administrador.
Observação: Se você estiver usando um computador no trabalho, precisará fazer a instalação pelo administrador ou seguir as etapas.
Passo 1: Clique com o botão direito do mouse no arquivo de software que deseja instalar e, no menu de contexto, selecione 'Executar como administrador'.
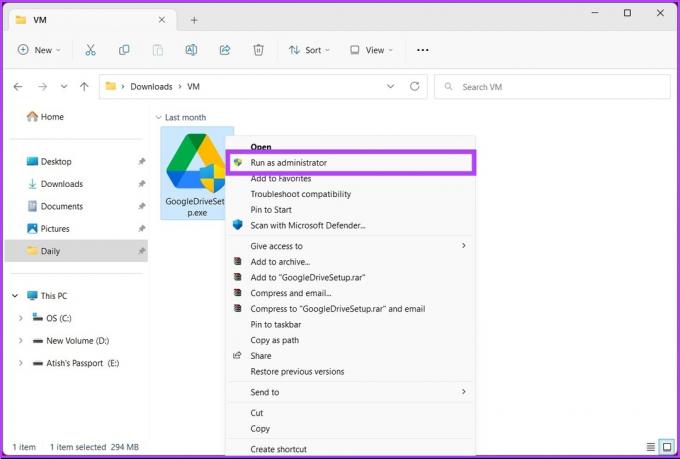
Passo 2: Clique em Sim para prosseguir no prompt Controle de conta de usuário.
A instalação deve começar sem problemas e o software deve ser configurado rapidamente. Se você ainda estiver enfrentando o problema, confira o próximo método.
2. Repare o Software para Consertar Erro do pacote do Windows Installer
Às vezes, o aplicativo que você está tentando instalar pode estar corrompido, o que o impede de instalá-lo em seu PC com Windows. Nesse caso, você pode reparar o aplicativo usando a ferramenta de reparo do Windows. Siga os passos abaixo.
Passo 1: Pressione a tecla Windows no teclado, digite Configurações, e clique em Abrir.
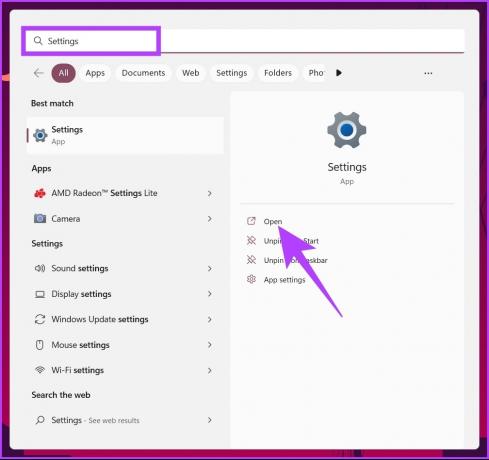
Passo 2: Vá para Aplicativos no painel esquerdo.

etapa 3: Agora, role para baixo para encontrar o aplicativo com defeito na lista, clique nos três pontos e selecione Modificar no menu de contexto.
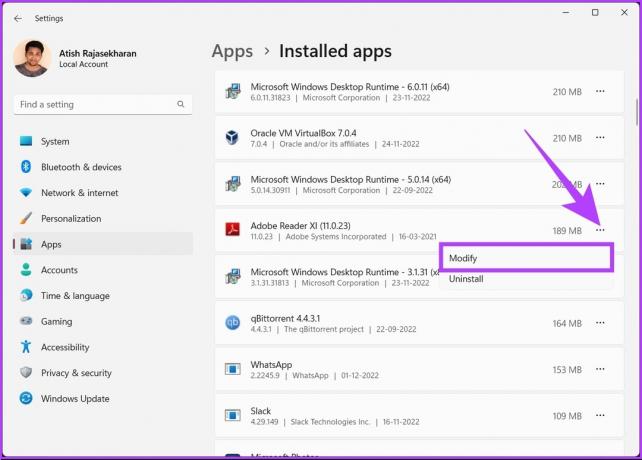
Passo 4: Escolha a opção Reparar e siga as instruções na tela para reparar o aplicativo.
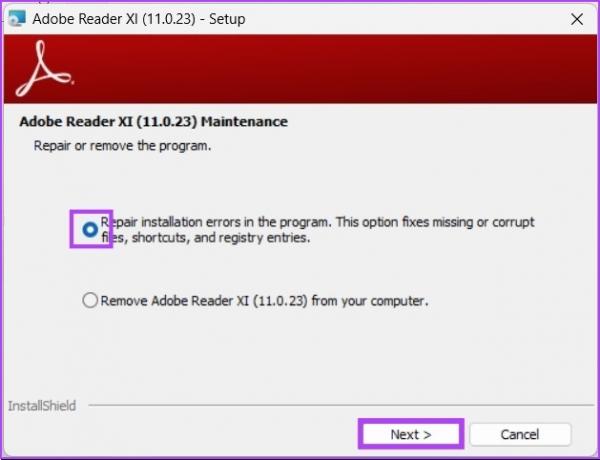
É sobre isso. Agora você deve ser capaz de instalar os aplicativos sem complicações. Se você ainda não conseguir fazer isso, passe para o próximo método.
3. Reinicie o seu PC
O Windows tem muitos processos e programas minuciosos que funcionam nos bastidores para executar o sistema operacional Windows sem problemas. No entanto, esses processos ou programas às vezes não funcionam bem, o que causa uma falha no sistema e faz com que o Windows funcione de forma irregular.

A maioria dos problemas são menores e são resolvidos por reiniciando o sistema Windows. Depois que o sistema abrir após a reinicialização, você poderá tentar instalar o software novamente e, na maioria das vezes, estará pronto. Se você ainda estiver enfrentando o problema, pule para o método a seguir.
2. Atualizar o Windows
Se reiniciar o sistema não funcionar, tente atualizando seu PC com Windows. Uma versão desatualizada do sistema operacional pode causar incompatibilidade e impedir a instalação ou atualização de aplicativos. Siga os passos abaixo:
Passo 1: Pressione a tecla Windows em seu teclado, digite ‘Configurações de atualização do Windows,’ e clique em Abrir.
Observação: como alternativa, você pode acessar o aplicativo Configurações do Windows e clicar em Windows Update para abrir as configurações de atualização.
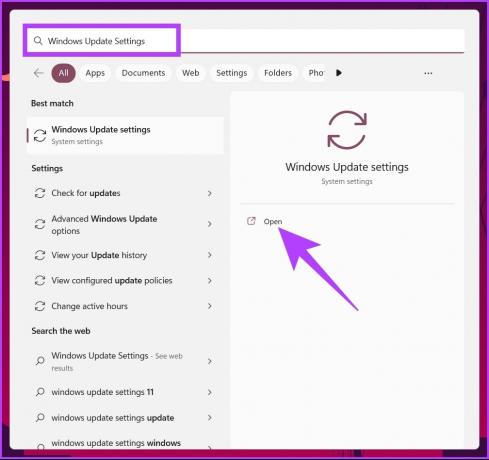
Passo 2: Por fim, clique em "Verificar atualizações".
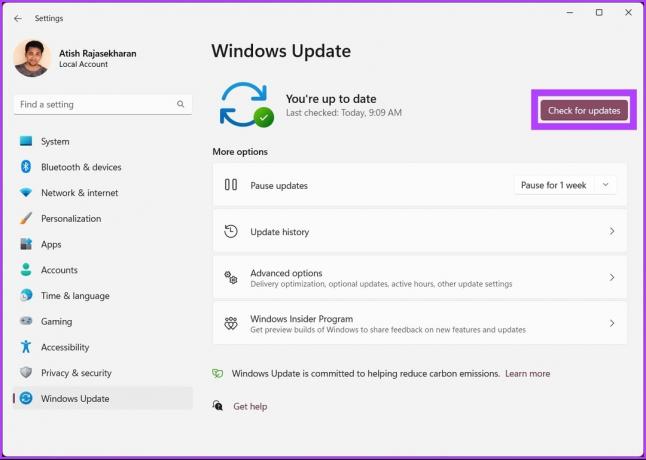
Assim que as atualizações aparecerem, clique em Download e pronto. Quando o PC retornar após uma reinicialização, tente instalar o programa novamente. Se não funcionar, o próximo método pode ajudá-lo.
4. Use a solução de problemas de instalação e desinstalação do programa
A Microsoft tem um solucionador de problemas chamado Instalação e desinstalação de programas que você pode usar para corrigir problemas de instalação ou remoção de programas do seu PC com Windows. Siga os passos abaixo;
Passo 1: Vá para a página de download da solução de problemas de instalação e desinstalação do programa usando o link abaixo e clique em Baixar solução de problemas.
Baixe a solução de problemas de instalação e desinstalação da Microsoft
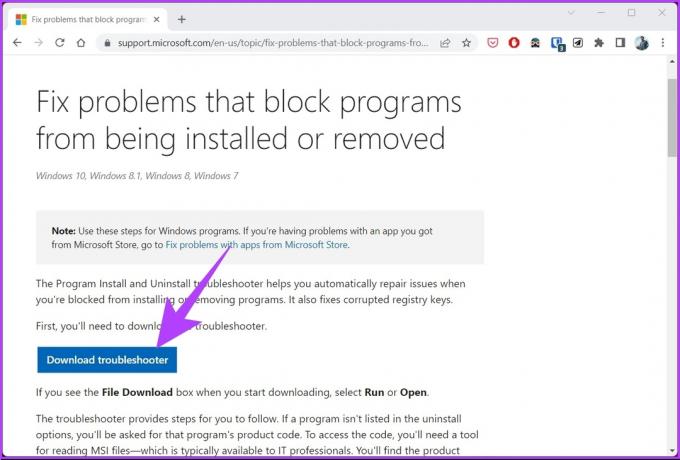
Passo 2: Uma vez baixado, clique no arquivo baixado para abri-lo e instalá-lo.
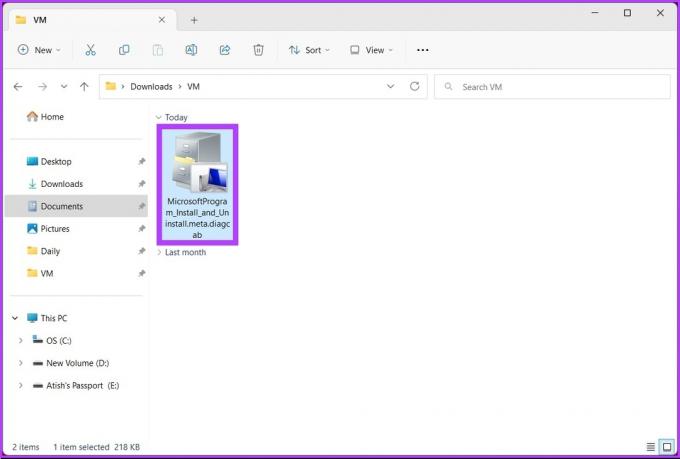
etapa 3: Siga as instruções de instalação. Quando ele solicitar que você escolha se está enfrentando problemas para instalar ou desinstalar o software, escolha Instalar.
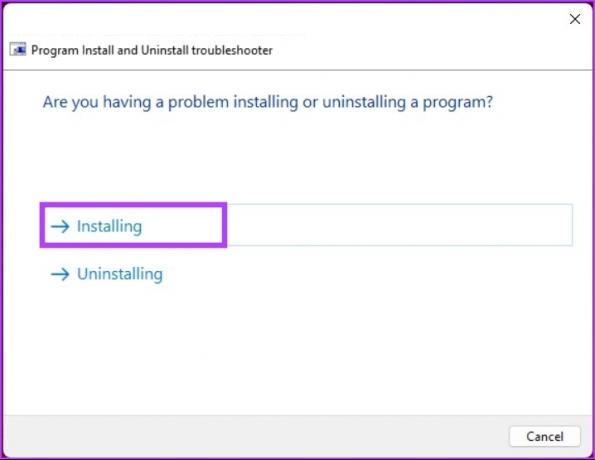
Passo 4: Na próxima tela, escolha o aplicativo com o qual está tendo problemas. Se você não conseguir encontrá-lo, clique em Não listado e em Avançar.
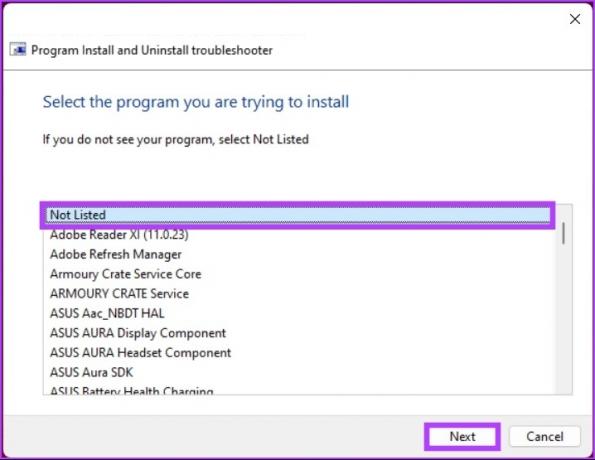
Com isso, o solucionador de problemas verifica o sistema e o Registro em busca de problemas relacionados a erros de instalação. Se encontrar algo, irá sugerir correções. Tudo o que você precisa fazer é clicar em 'Aplicar esta correção' para prosseguir e pronto.
No entanto, se a solução de problemas não conseguir identificar o problema, verifique o próximo método.
5. Atualizar o Windows
Se as correções acima não funcionarem, tente atualizando seu PC com Windows. Uma versão desatualizada do sistema operacional pode causar incompatibilidade e impedir a instalação ou atualização de aplicativos. Siga os passos abaixo:
Passo 1: Pressione a tecla Windows em seu teclado, digite ‘Configurações de atualização do Windows,’ e clique em Abrir.
Observação: como alternativa, você pode acessar o aplicativo Configurações do Windows e clicar em Windows Update para abrir as configurações de atualização.
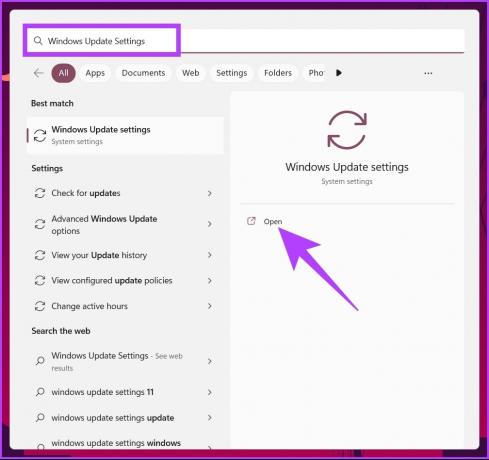
Passo 2: Por fim, clique em "Verificar atualizações".
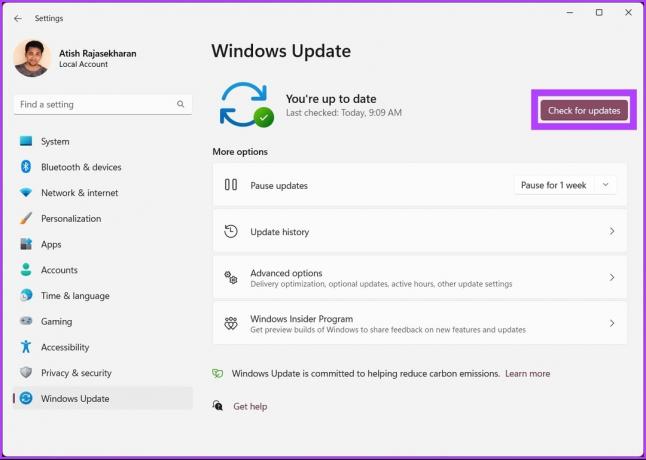
Depois de ver as atualizações, clique em Download e pronto. Quando o PC retornar após uma reinicialização, tente instalar o programa novamente. Se não funcionar, o próximo método deve ajudá-lo.
6. Registre novamente o Windows Installer
Às vezes, é o instalador que não funciona corretamente. No entanto, você não pode reparar ou desinstalar o instalador como um aplicativo. Então, você terá que use o prompt de comando para registrá-lo novamente e corrigir problemas relacionados. Acompanhe.
Passo 1: Pressione a tecla Windows no teclado, digite Prompt de comando e clique em "Executar como administrador".

No prompt, clique em Sim.
Passo 2: Digite o comando abaixo e pressione Enter.
msiexec.exe /cancelar registroMsiexec.exe /regserver
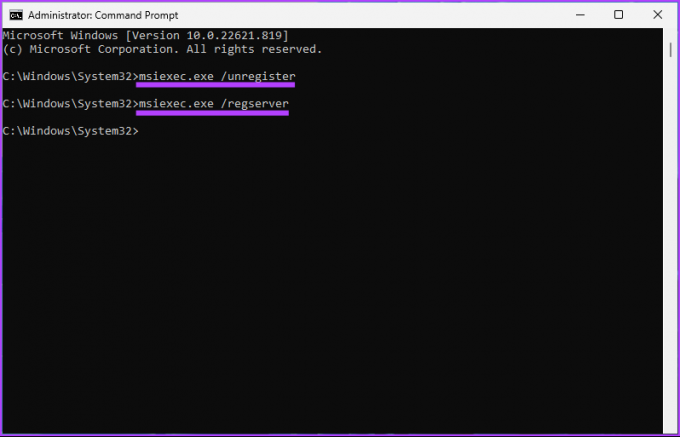
É isso. Volte e tente instalar o aplicativo. Você deve ser capaz de passar. Se não, salte para o último recurso.
7. Reinicie o serviço Windows Installer
Ao que parece, o serviço Windows Installer é o suporte subjacente para o Windows Installer Package funcionar bem. No entanto, devido a algumas circunstâncias improváveis, às vezes o serviço Windows Installer para ou não funciona conforme o esperado, levando a um erro de instalação.
Portanto, reiniciar o Windows Installer Service ajuda a resolver o problema. Siga as etapas abaixo mencionadas.
Passo 1: Pressione a tecla 'Windows + R' para abrir a janela de comando Executar.
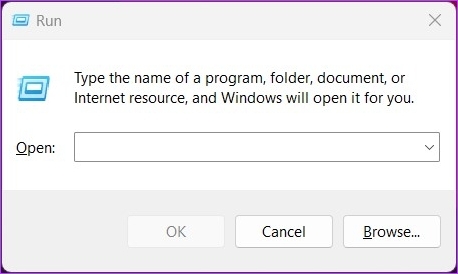
Passo 2: Digite o comando abaixo na caixa de texto e pressione Enter.
services.msc
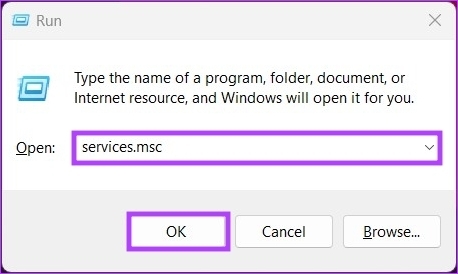
etapa 3: Navegue até o serviço Windows Installer.
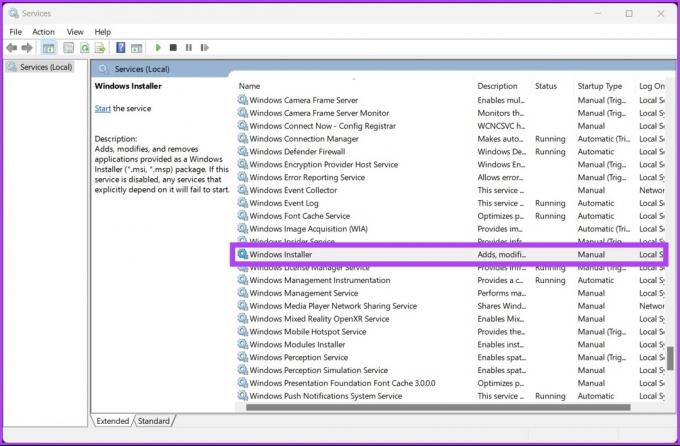
Passo 4: Clique com o botão direito do mouse no serviço Windows Installer e escolha propriedades no menu de contexto.
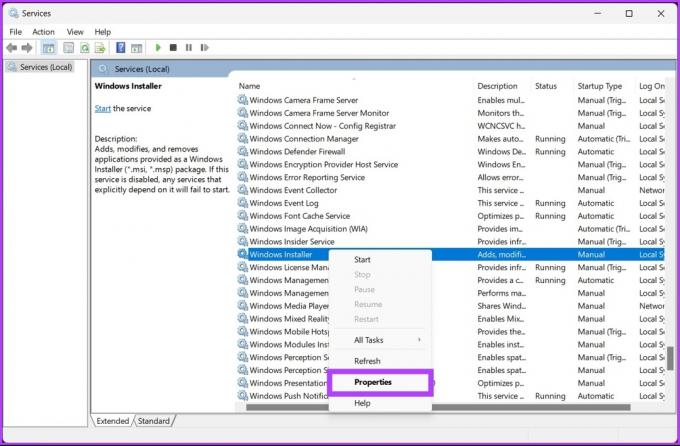
Passo 5: Na janela Propriedades do Windows Installer (computador local), vá para a guia Geral e clique em Parar.
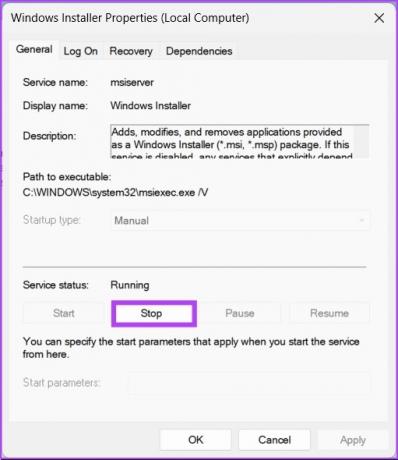
Passo 6: Aguarde alguns segundos e clique no botão Iniciar.
Observação: Além disso, você também pode clicar no tipo de inicialização no menu suspenso e selecionar Automático.
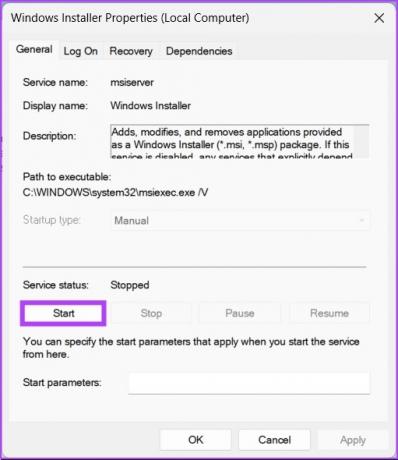
Passo 7: Clique em OK para salvar as alterações.
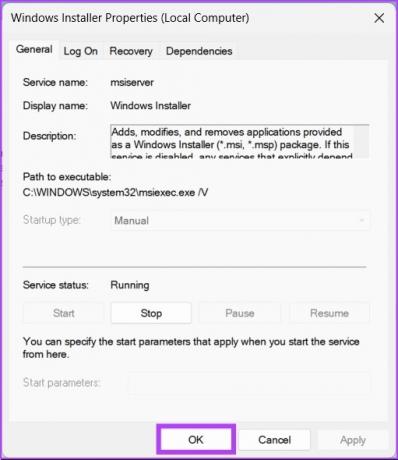
É sobre isso. Você deve ser capaz de instalar o aplicativo que deseja sem problemas. Se você tiver mais dúvidas, consulte a seção de perguntas frequentes abaixo.
Perguntas frequentes sobre como corrigir o pacote do Windows Installer
As janelas podem ser instaladas por meio de uma instalação full-frame ou de bolso.
Os programas precisam de instaladores por vários motivos, como gravar dados em todo o sistema, criar arquivos e diretórios de registro, etc.
Os instaladores do Windows usam o tipo de arquivo .msi para instalar pacotes de software.
Normalmente, os instaladores do Windows estão localizados no diretório ‘C:/Windows/Installer’ em um sistema Windows. No entanto, a localização pode variar dependendo da configuração.
Instale e desinstale com eficiência
Se não todas, pelo menos algumas das maneiras acima funcionarão para instalar o programa que você deseja em seu PC com Windows sem problemas. Esperamos que o guia acima tenha ajudado a corrigir o erro do pacote do Windows Installer no seu PC.