Como reproduzir o Spotify no Apple HomePod
Miscelânea / / April 03, 2023
Apesar da intensa concorrência de empresas como Apple Music, Amazon Music e YouTube Music, Spotify continua a dominar o mercado de streaming de música. O serviço está disponível em todas as principais plataformas, incluindo alto-falantes inteligentes da Amazon, Google e Apple. Se você investe no ecossistema da Apple, pode reproduzir facilmente suas listas de reprodução favoritas do Spotify em um HomePod.
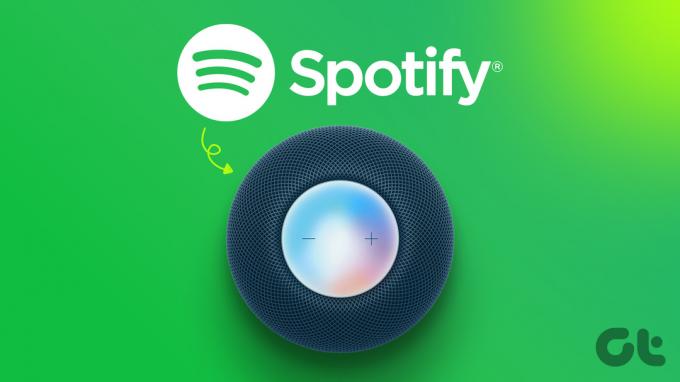
O Apple HomePod não vem com conectividade Bluetooth, ao contrário dos alto-falantes Amazon Echo ou Google Nest. Serviços de streaming de música de terceiros, como o Spotify, precisam implementar componentes relevantes em seus serviços para ative o suporte Siri no HomePod ou conte com a conectividade AirPlay do seu telefone ou tablet para transmitir listas de reprodução.
Spotify suporta Siri no HomePod
A Apple permite que desenvolvedores terceirizados adicionem suporte à Siri no HomePod. Se você usa Pandora ou Tidal, pode pedir à Siri para tocar suas músicas favoritas da biblioteca. Aplicativos como Spotify e
música amazônica ainda não adicionou suporte ao HomePod. Você precisará usar o AirPlay para transmitir músicas no alto-falante inteligente da Apple. Dispositivos Android e Windows não possuem conectividade AirPlay. Isso deixa você com iPhone, iPad ou Mac para transmitir o Spotify no HomePod. Vamos verificá-lo em ação.Tocar Spotify no HomePod usando um iPhone
Curiosamente, o Spotify suporta Siri no iPhone, mas não em um HomePod. Felizmente, o Spotify possui uma função AirPlay integrada. Siga as etapas abaixo para reproduzir o Spotify no HomePod. Antes de prosseguir, consulte nosso guia para consertar AirPlay não funcionando iPhone e garantir que funcione perfeitamente.
Passo 1: Baixe o Spotify na App Store da Apple.
Baixar Spotify no iPhone
Passo 2: Inicie o Spotify e faça login com os detalhes da sua conta.
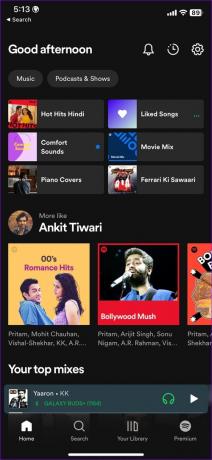
Etapa 3: Escolha qualquer música da sua lista de reprodução ou da excelente lista de recomendações do Spotify.
Passo 4: No menu de informações da música, toque no menu do dispositivo no canto inferior esquerdo.

Passo 5: Toque em AirPlay ou Bluetooth no menu 'Dispositivo atual'.

Passo 6: Encontre seu HomePod no menu ‘Alto-falantes e TVs’.

Passo 7: Toque no seu HomePod e transmita o mesmo no alto-falante inteligente da Apple.
A falta de suporte Siri do Spotify no HomePod não deve impedi-lo de tocar suas músicas favoritas nele. O AirPlay faz o mesmo sem suar a camisa. Você não precisa acessar o Spotify toda vez para alterar a saída de som. Você também pode alterar o mesmo na tela de bloqueio.
Passo 1: Pressione o botão liga / desliga e verifique a tela de bloqueio do iPhone.
Passo 2: Toque no ícone AirPlay no widget do reprodutor de música.

Etapa 3: Selecione seu HomePod no menu pop-up e curta as músicas do Spotify em um HomePod.
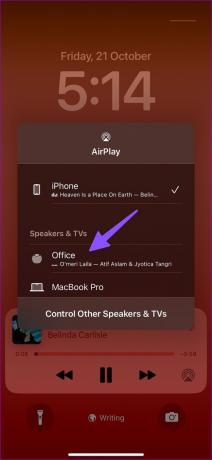
Você não precisa se inscrever no Spotify Premium para reproduzir músicas em um HomePod.
Transmita o Spotify no HomePod através de um iPad
O iPad da Apple também vem equipado com suporte para AirPlay. Se você tem um iPad em casa ou no escritório, pode reproduzir o Spotify no seu HomePod. Siga as etapas abaixo.
Passo 1: Baixe e abra o Spotify no seu iPad.
Obtenha o Spotify para iPad
Passo 2: Escolha qualquer música que você deseja tocar no Spotify no seu iPad.
Etapa 3: Toque no ícone de dispositivos no canto inferior esquerdo.
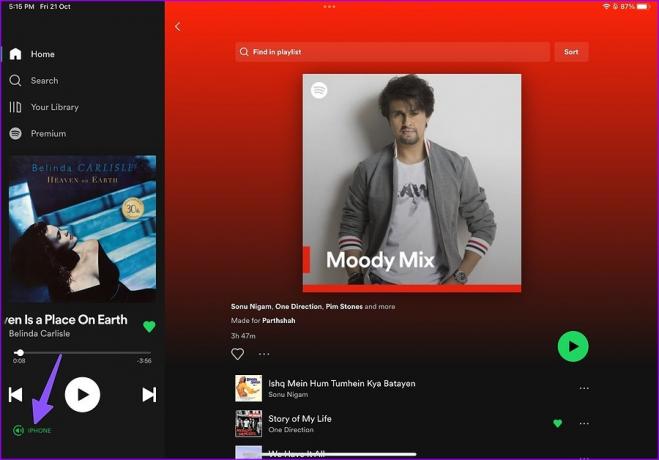
Passo 4: Selecione AirPlay ou Bluetooth.

Passo 5: Toque no seu HomePod no menu AirPlay.

Semelhante ao iPhone, você também pode alterar a saída de som da tela de bloqueio do iPad.
Passo 1: Ligue a tela de bloqueio do iPad.
Passo 2: Selecione o ícone AirPlay no widget de música.

Etapa 3: Toque no seu HomePod e pronto.

É bom ver a Apple oferecendo a opção AirPlay logo na tela de bloqueio. Você não precisa abrir o Spotify para alterar a saída de som.
Reproduzir Spotify no HomePod usando um Mac
Se você trabalha principalmente em um Mac, não precisa acessar seu iPhone ou iPad para reproduzir o Spotify em um HomePod. Você pode fazer o mesmo usando o Spotify web ou o aplicativo nativo do Mac. Vamos pegar o Spotify web como um exemplo aqui.
Passo 1: Vá para a web do Spotify no seu Mac e faça login com as credenciais da sua conta.
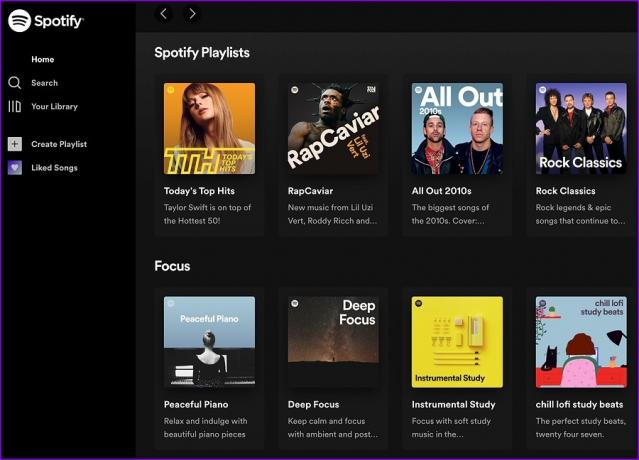
Passo 2: Selecione Centro de Controle no canto superior direito.
Etapa 3: Clique no ícone AirPlay no menu Som.

Passo 4: Selecione seu HomePod para alterar a saída de som.
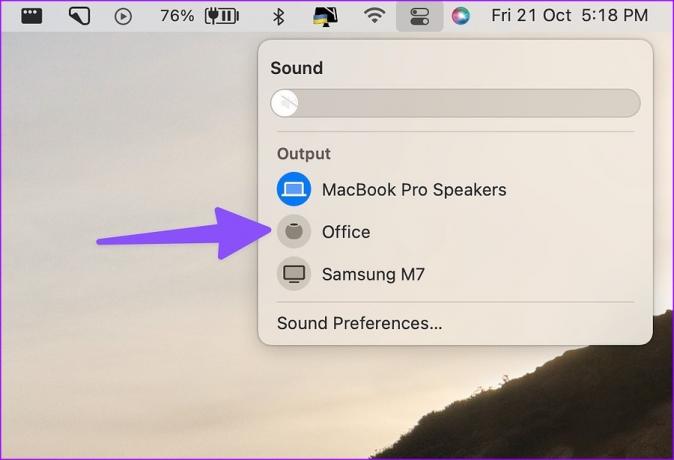
Seu Mac começará a usar o HomePod para reproduzir suas músicas favoritas do Spotify. Embora os Macs modernos tenham uma qualidade de som excepcional, nada supera os graves e o desempenho geral do som de um HomePod.
Spotify precisa intensificar
Estamos ansiosos para ver o Spotify adicionar suporte para Siri no HomePod. Para que você possa pedir à Siri para reproduzir, pausar ou pular músicas em qualquer lugar. Qual serviço de streaming você usa com o HomePod? Defina sua preferência nos comentários abaixo.
Última atualização em 21 de outubro de 2022
O artigo acima pode conter links de afiliados que ajudam a apoiar a Guiding Tech. No entanto, isso não afeta nossa integridade editorial. O conteúdo permanece imparcial e autêntico.
Escrito por
Parth Shah
Parth trabalhou anteriormente na EOTO.tech cobrindo notícias de tecnologia. Atualmente, ele trabalha como freelancer na Guiding Tech, escrevendo sobre comparação de aplicativos, tutoriais, dicas e truques de software e mergulhando profundamente nas plataformas iOS, Android, macOS e Windows.



