Execute aplicativos Android no PC com Windows [GUIA]
Miscelânea / / November 28, 2021
Como executar aplicativos Android no PC com Windows: Originalmente um sistema operacional móvel desenvolvido para smartphones, o Android agora chegou aos relógios de pulso, televisores, carros, consoles de jogos e tudo o mais! Com sua ótima interface de usuário, o Android é o sistema operacional móvel mais vendido. Afinal, não podemos sobreviver sem nossos smartphones. O Android oferece um vasto conjunto de aplicativos e jogos no Google Play, que são extremamente emocionantes e viciantes e este é o principal motivo de sua popularidade. Os aplicativos Android são os melhores e a razão pela qual estamos presos em nossos telefones o tempo todo, mas se você estiver obcecado com o seu computador da mesma forma, alternar entre o telefone e o computador pode se tornar muito frustrante. Portanto, se você deseja executar seus aplicativos Android favoritos no PC com Windows, existem alguns softwares que você pode usar.

Conteúdo
- Como executar aplicativos Android no PC com Windows
- Método 1: usar o BlueStacks Android Emulator
- Método 2: Instale o sistema operacional Android em seu PC
Como executar aplicativos Android no PC com Windows
Método 1: usar o BlueStacks Android Emulator
BlueStacks é um emulador Android que você pode usar para executar aplicativos Android no PC com Windows ou computador iOS. O software reprodutor do aplicativo BlueStacks pode ser baixado em seu computador a partir do site oficial e é gratuito para usar os recursos básicos. Para usar seu aplicativo Android favorito em seu computador,
1.Baixar BlueStacks Emulador de Android.
2.Clique no arquivo exe baixado para instalá-lo. Siga as instruções fornecidas.
3. Abra o BlueStacks e clique em ‘VAMOS LÁ’Para configurar sua conta do Google.

4. Insira o seu Credenciais da conta do Google e siga as instruções.

5.Sua conta será conectada e o BlueStacks estará pronto para uso.
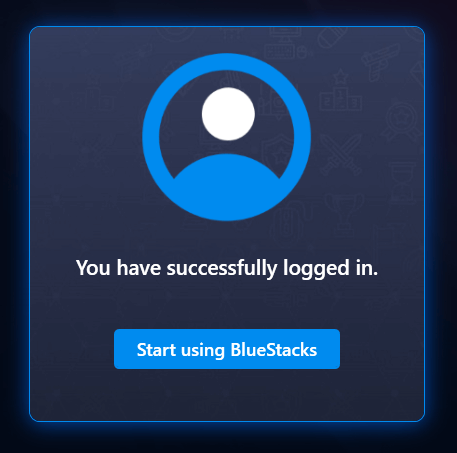
6. Clique em Loja de aplicativos do Google e procure seu aplicativo favorito na Play Store e clique em Instalar para instalá-lo.
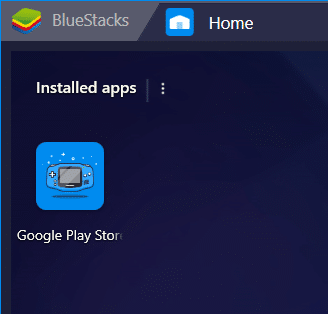

7. Clique em Abrir para iniciar o aplicativo. O aplicativo também estará disponível na página inicial.

8. Observe que alguns aplicativos usam verificação de automóvel e esses aplicativos não funcionarão no seu computador. Todos os outros aplicativos, incluindo aqueles nos quais você pode digitar manualmente o código de verificação funcionará perfeitamente.
9. Você também pode sincronizar os aplicativos entre o seu telefone e o computador.
10. Você pode até faça capturas de tela, defina o local e ative os controles do teclado dependendo dos requisitos do aplicativo e de sua facilidade.
Método 2: Instale o sistema operacional Android em seu PC
Em vez de usar um emulador de Android, você também pode usar o sistema operacional Android no seu computador, como o Phoenix OS. Ele será instalado separadamente do sistema operacional principal do seu computador e converterá seu computador em um dispositivo Android. Você poderá escolher entre o sistema operacional no momento da inicialização.
Phoenix OS
- Baixe o arquivo exe ou iso para o Phoenix OS em seu site oficial, dependendo de onde você deseja instalá-lo (.exe para unidade de disco rígido de computador ou iso para unidade USB inicializável).
- Abra o arquivo baixado e instale o Phoenix.
- Agora você pode escolher se deseja instalá-lo em seu disco rígido ou em uma unidade USB inicializável.
- Para instalação no disco rígido, escolha uma partição adequada da unidade e clique em Próximo.
- Escolha o tamanho de dados necessário dependendo de quantos aplicativos você instalaria. Um tamanho menor será rápido de instalar.
- Você terá que reiniciar o computador agora para começar a usar o Phoenix.

Se você não gosta da interface do Phoenix OS ou é mais provável que use um sistema operacional de código aberto para executar aplicativos Android no PC com Windows, não se preocupe, experimente o Android – x86.
Android – x86
Android-x86 é baseado no Android Open Source Project e porta de forma eficiente o sistema operacional móvel Android para ser executado em computadores. Você pode baixá-lo em uma unidade flash USB, CD / DVD ou máquina virtual. Para instalar o Android-x86 em sua máquina virtual,
- Configure sua máquina virtual com um mínimo RAM de 512 MB.
- Baixe o arquivo Android-x86.
- Carregue o arquivo no menu VM e carregue o VM.
- No menu GRUB, escolha instalar Android-x86 para o disco rígido.
- Crie uma nova partição e instale o Android x86 nela.
- Formate a partição e clique em sim.
- Uma vez feito isso, reinicie o seu computador.
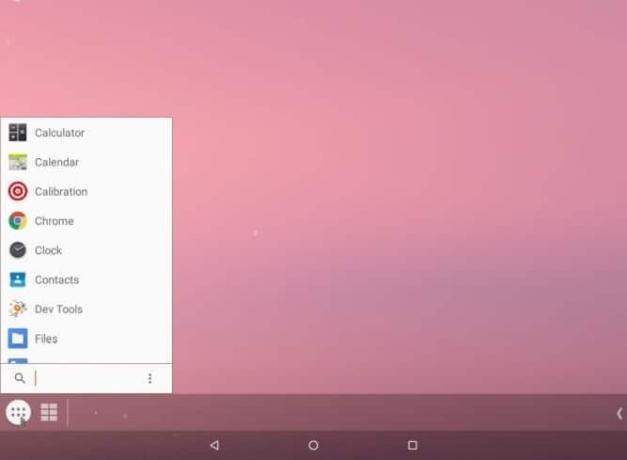
Para instalar qualquer um deles em uma unidade USB, você precisará baixar um software instalador USB como UNetbootin ou Rufus para criar uma unidade USB inicializável.
- Execute UNetbootin e selecione o arquivo iso e seu pendrive a partir dele.
- Reinicie seu dispositivo assim que tudo estiver instalado e inicialize em sua BIOS.
- Selecione sua unidade USB.
- No menu GRUB, siga as etapas mencionadas acima para instalá-lo no VM.
- Uma vez feito isso, reinicie o seu dispositivo.
Seguindo essas etapas, você pode usar facilmente seu aplicativo Android em um computador e evitar todo o trabalho de alternar entre o telefone e o computador.
Recomendado:
- Como alterar a fonte padrão do sistema no Windows 10
- Coloque sua impressora on-line novamente no Windows 10
- O que é um arquivo MKV e como abri-lo?
- Corrigir erro de caminho de destino muito longo
Espero que este artigo tenha sido útil e agora você possa facilmente Execute aplicativos Android no PC com Windows, mas se você ainda tiver dúvidas sobre este guia, fique à vontade para perguntá-las na seção de comentários.
![Execute aplicativos Android no PC com Windows [GUIA]](/uploads/acceptor/source/69/a2e9bb1969514e868d156e4f6e558a8d__1_.png)


