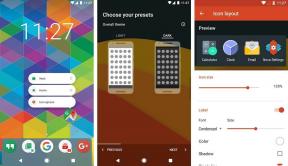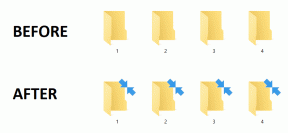7 melhores maneiras de corrigir a transmissão do Steam que não funciona no Windows 11
Miscelânea / / April 03, 2023
O Steam oferece uma vasta coleção de jogos para jogar no seu PC. Além disso, o Steam também oferece maneiras fáceis de se conectar com outros jogadores com recursos como o Steam Broadcast. Ele permite que você transmita suas sessões de jogo na Comunidade Steam. No entanto, se você estiver enfrentando problemas para usá-lo, aqui estão algumas maneiras de corrigir o Steam Broadcast que não funciona no Windows 11.

Vários fatores podem fazer com que o Stream Broadcast pare repentinamente de funcionar no Windows 11. Isso inclui problemas com a rede, falta de recursos de hardware necessários, etc. No entanto, corrigir esses problemas não é difícil, como você verá neste guia de solução de problemas. Vamos começar.
1. Verifique se a transmissão do Steam está ativada
Para transmitir ao vivo suas sessões de jogo usando o Steam Broadcast, você precisa ter o recurso ativado nas configurações do Steam. Se você não tiver certeza se o Steam Broadcast está ativado em seu computador, siga estas etapas para verificar se:
Passo 1: Pressione as teclas Windows + S para abrir a Pesquisa do Windows e digite Vapor na barra de pesquisa. No resultado do Steam, clique em Abrir.

Passo 2: Clique em Steam no canto superior esquerdo. Em seguida, selecione Configurações no menu de contexto.

Etapa 3: Na caixa de diálogo Configurações, clique em Transmissão.

Passo 4: Em Broadcasting, clique no menu suspenso para configuração de privacidade e selecione ‘Qualquer pessoa pode assistir aos meus jogos’. Em seguida, clique em OK para salvar as alterações.

2. Diminua as configurações de fluxo
A transmissão do Steam pode parar de funcionar se você tiver ativado a configuração de transmissão para transmitir com a mais alta qualidade. Isso pode ocorrer se seu computador não tiver os recursos de hardware necessários para suportar isso ou porque sua rede não oferece as altas velocidades de upload necessárias para fluxos de alta qualidade.
Se você deseja evitar esses problemas, siga as etapas listadas abaixo para diminuir as configurações de transmissão para que seu computador e sua rede possam suportá-las.
Passo 1: Pressione as teclas Windows + S para abrir a Pesquisa do Windows e digite Vapor na barra de pesquisa na parte superior. Em seguida, no resultado do Steam, clique em Abrir.

Passo 2: Clique em Steam no canto superior esquerdo e selecione Configurações.

Etapa 3: Na caixa de diálogo Configurações, clique em Transmissão.

Passo 4: Clique no menu suspenso para Dimensões de vídeo, Taxa de bits máxima e Otimizar codificação para e selecione uma opção inferior à configurada.
Passo 5: Clique em OK para salvar essas alterações.

Você precisa de uma conexão de internet de alta velocidade para transmitir seu jogo Steam. Portanto, uma das primeiras coisas a fazer antes de passar para soluções mais avançadas é verificar se há problemas relacionados à rede no seu PC. Você pode fazer isso rapidamente executando um teste de velocidade simples usando ferramentas online gratuitas como Teste de velocidade da Ookla ou Fast.com.
Se o teste de velocidade for executado conforme o esperado e você estiver obtendo boas velocidades de download e upload com ping mais baixo, provavelmente sua internet está boa. No entanto, pode haver outros problemas que impedem que a transmissão de fluxo funcione em seu computador com Windows.
Enquanto isso, se executar o teste de velocidade não retornou os resultados esperados, consulte nosso guia para corrigir o problema. Wi-Fi conectado, mas não está funcionando no Windows 11 ou se o rede ethernet para de funcionar.
4. Desabilitar VPN ou Servidores Proxy
VPN e servidores proxy são úteis para mascarar sua identidade e informações dos sites que você visita. No entanto, usar essas ferramentas pode introduzir latência desnecessária em sua rede, o que pode interferir na transmissão do Steam.
Se você não conseguir transmitir suas sessões de jogo usando o Steam Broadcast, siga as etapas listadas abaixo para tentar desativar os servidores VPN ou Proxy em seu computador.
Passo 1: Abra seu cliente VPN e verifique se ele está desconectado. Se não estiver, clique no botão Desconectar.
Observação: A localização do botão de desconexão pode diferir dependendo do cliente VPN que você está usando. Para este exemplo, usamos o ProtonVPN.
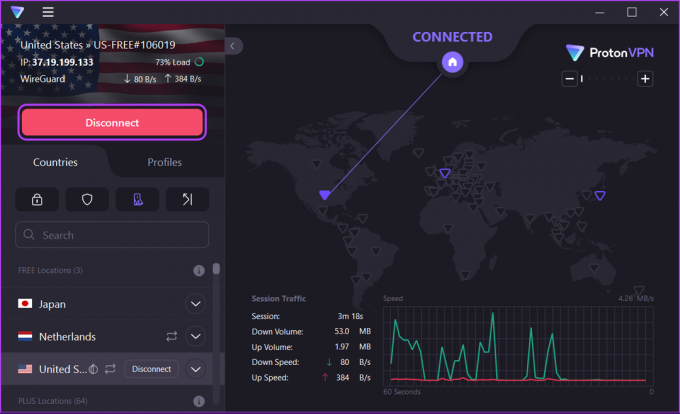
Se você configurou sua VPN manualmente, desative a alternância de VPN encontrada na Central de Ações. Em seguida, passe para a próxima etapa para verificar se você está conectado a um servidor proxy.
Passo 2: pressione o atalho Windows + I para abrir o aplicativo Configurações.

Etapa 3: Clique em Rede e internet na barra lateral esquerda e selecione Proxy no lado direito.

Passo 4: Em Configurações de proxy, verifique se a opção 'Usar um servidor proxy' está desativada.

Passo 5: Se o servidor proxy estiver ativado, clique nele, desative a opção "Usar um servidor proxy" e clique em Salvar.
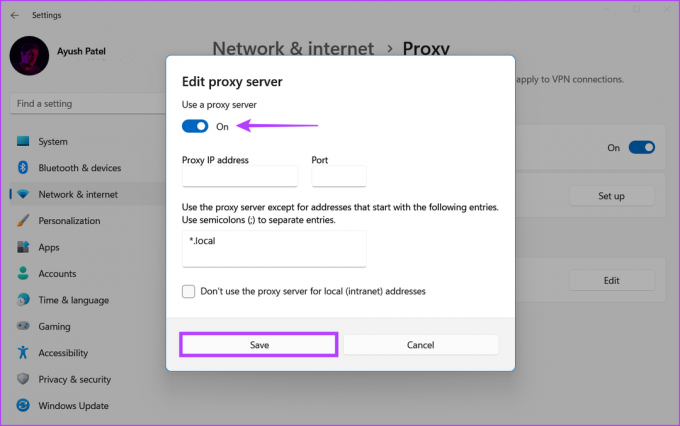
5. Permitir Steam através do firewall
Firewall do Windows Defender é um recurso de segurança integrado que permite ou impede que programas em seu computador criem conexões de entrada ou saída com a Internet. Dada a sua natureza, o Firewall do Windows Defender às vezes pode fazer com que o Steam Broadcast não funcione conforme o esperado.
Se você acha que é o caso do seu PC, pode corrigir isso facilmente permitindo manualmente o Steam através do Firewall do Windows Defender, conforme mostrado nas etapas listadas abaixo.
Passo 1: Clique no botão Iniciar na barra de tarefas e digite Firewall do Windows Defender. Em seguida, clique em Abrir ao lado do resultado da pesquisa do Windows Defender Firewall.

Passo 2: Na janela Windows Defender Firewall, clique na opção ‘Permitir um aplicativo ou recurso através do Windows Defender Firewall’ à esquerda.

Etapa 3: Agora, clique no botão Alterar configurações. Quando um prompt de controle de conta de usuário aparecer, selecione Sim.
Passo 4: Procure uma entrada chamada Steam. Se você não conseguir encontrar a entrada do Steam, clique no botão 'Permitir outro aplicativo…' na parte inferior.

Passo 5: Quando a janela Adicionar um aplicativo for aberta, clique no botão Procurar.

Passo 6: Copie e cole o caminho fornecido na barra de endereços da janela Navegar (Explorador de Arquivos):
C:\Arquivos de Programas (x86)\Steam
Passo 7: Quando chegar à pasta especificada, selecione o arquivo Steam.exe e clique em Abrir.

Passo 8: Depois de selecionar o Steam, clique no botão Adicionar.

Passo 9: O Steam aparecerá na lista de aplicativos e recursos permitidos. Certifique-se de que as caixas de seleção das opções Privado e Público estejam marcadas.
Etapa 10: Agora, clique em OK para salvar as alterações.

6. Atualize ou reinstale os drivers de rede
Freqüentemente, drivers de rede obsoletos ou corrompidos em seu computador podem causar problemas de rede inesperados, impedindo o funcionamento do Steam Broadcast. Portanto, recomendamos que você atualize ou reinstale os drivers de rede para ver se isso resolve o problema para você.
Para atualizar ou reinstalar os drivers de rede em seu computador, siga estas etapas:
Passo 1: Clique com o botão direito do mouse no botão Iniciar e selecione Gerenciador de dispositivos na lista.

Passo 2: Procure a entrada Adaptadores de rede na janela Gerenciador de dispositivos e clique duas vezes para expandi-la.

Etapa 3: Em Adaptadores de rede, clique com o botão direito do mouse no adaptador sem fio do seu PC (Qualcomm Atheros, neste caso) e selecione Atualizar driver.
Observação: Se você estiver enfrentando problemas com uma conexão ethernet com fio, atualize o adaptador Ethernet ou LAN do seu PC (Realtek PCIe GbE Family neste caso).

Passo 4: Na janela Atualizar drivers, clique em "Pesquisar drivers automaticamente".

Passo 5: Deixe-o procurar os drivers de rede mais recentes compatíveis com o seu PC. Se algum driver for encontrado, ele os instalará para você.
Se você vir uma mensagem dizendo que seu computador tem os melhores drivers instalados, você pode verificar os drivers por meio do Windows Update. Caso contrário, clique no botão Fechar no canto inferior direito e prossiga com a próxima etapa.

Passo 6: Se você não conseguir encontrar novos drivers de rede, clique com o botão direito do mouse no adaptador de rede e clique em Desinstalar dispositivo.

Passo 7: Quando a caixa de diálogo Desinstalar dispositivo aparecer, clique em Desinstalar. Em seguida, reinicie o computador.

Depois de reiniciar o computador, o Windows 11 procurará automaticamente os drivers de rede relevantes e os instalará no seu PC. Enquanto você está nisso, também recomendamos que você atualize as unidades gráficas em seu computador para eliminar a possibilidade de problemas causados por drivers gráficos desatualizados.
7. Reinstale o Steam no seu PC
Se nenhuma das soluções anteriores funcionar, a última coisa que você pode fazer é remover o Steam e reinstalá-lo do zero, conforme detalhado nas etapas listadas abaixo. A reinstalação do Steam eliminará quaisquer bugs que possam impedir que o Steam Broadcast funcione conforme o esperado.
Observação: Se você desinstalar o Steam do seu computador, todos os seus jogos, seus conteúdos para download (DLCs) e arquivos salvos também serão excluídos. você pode querer crie um backup dos arquivos do jogo Steam antes de prosseguir.
Passo 1: Pressione as teclas Windows + I para abrir o aplicativo Configurações.

Passo 2: Quando o aplicativo Configurações abrir, clique na opção Aplicativos na barra lateral esquerda.

Etapa 3: Na página Aplicativos, clique na opção Aplicativos instalados no painel direito.

Passo 4: Tipo Vapor na barra de pesquisa na parte superior.

Passo 5: Nos resultados da pesquisa, clique no menu horizontal de três pontos ao lado de Steam. Em seguida, selecione Desinstalar.

Passo 6: Depois de remover o Steam, clique no botão de download abaixo para baixar o instalador do Steam no seu PC.
Baixar Steam para Windows
Passo 7: Quando o download for concluído, clique no arquivo SteamSetup.exe e siga as instruções na tela para instalar o Steam no seu PC.

Se precisar de ajuda adicional durante a instalação ou configuração do Steam em seu computador, consulte nosso guia sobre baixar e usar o Steam no Windows.
Perguntas frequentes sobre a transmissão do Steam
Não, o Steam Broadcast só funciona com jogos que você compra e acessa pelo Steam.
O Steam começará automaticamente a transmitir seus jogos ao vivo sempre que você começar a jogá-los, desde que o recurso de transmissão esteja ativado nas configurações do Steam. Você pode pressionar Shift + Tab e clicar em Configurações para definir qualquer configuração de transmissão durante um jogo.
Você pode navegar e assistir a transmissões ao vivo de outros jogadores do Steam por meio da página Steam Broadcast no cliente Steam para desktop, no site do Steam ou no aplicativo móvel do Steam para iOS e Android. Observe que você precisa fazer login na sua conta Steam antes de assistir à transmissão.
Não, não é possível compartilhar transmissões do Steam no Twitch. As transmissões do Steam só podem ser compartilhadas na guia de transmissão da Comunidade Steam.
Comece a transmitir suas sessões de jogo
É basicamente isso. Você pode empregar qualquer uma das soluções listadas acima para corrigir o Steam Broadcast quando ele parar de funcionar inesperadamente no Windows 11. Depois de corrigido, você pode começar a transmitir suas sessões de jogo na guia de transmissão da Comunidade Steam e mostrar suas proezas de jogo para outros jogadores.