Como personalizar a página inicial do Firefox na área de trabalho
Miscelânea / / April 03, 2023
Uma página inicial geralmente é a primeira coisa que você vê quando abre o navegador. Pode ser qualquer coisa, desde uma página em branco até a última guia aberta. Mas você sabia que pode alterar sua página inicial do Firefox de acordo com suas preferências? Com isso em mente, vamos dar uma olhada em todas as maneiras de personalizar sua página inicial no Mozilla Firefox.
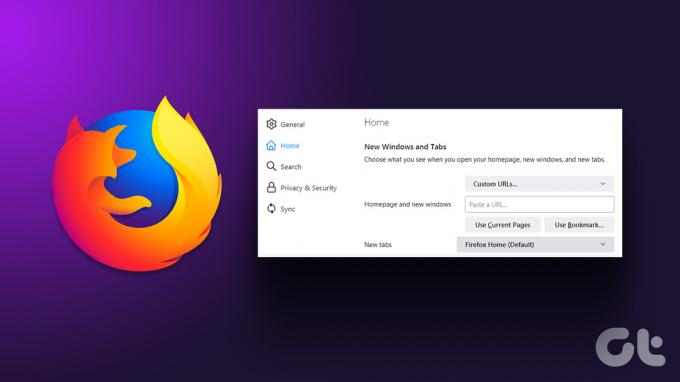
Desde abrir várias páginas até simplesmente abrir o Mozilla Firefox em uma página em branco, você pode personalizar sua página inicial como quiser. Além disso, o Firefox também permite adicionar e remover controles de suas barras de ferramentas e opções de menu. Vamos mostrar-lhe como fazê-lo.
Como personalizar a página inicial no Firefox
O Firefox oferece uma vasta seleção de opções para ajudá-lo a alterar sua página inicial. Além de configurar o Firefox para abrir com URLs personalizados, você também pode editar a página inicial padrão.
Existem duas maneiras de fazer isso, usando o botão home e o menu de configurações. Mostramos cada método passo a passo.
1. Usando o botão Início
Embora você também possa usar o ícone Home para alterar sua página inicial do Firefox, esta opção permite apenas definir sua página inicial para abrir em um URL preferido.
Isso pode, no entanto, ser útil quando você tem um mecanismo de pesquisa preferido e o visita por padrão. Veja como fazer isso.
Passo 1: Abra o Firefox e vá para o site que deseja como sua página inicial.
Passo 2: Aqui, clique no ícone de cadeado e arraste-o para o ícone Home.
Observação: Se o ícone inicial não for adicionado à sua barra de ferramentas, você poderá ver esta seção do artigo e siga os passos abaixo.
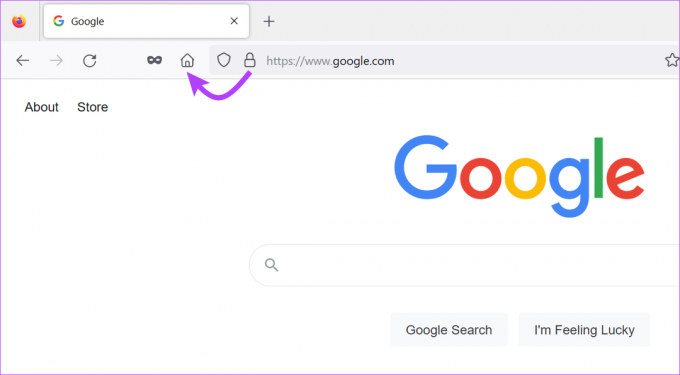
Etapa 3: Em seguida, clique em Sim.

Isso definirá o site como sua página inicial padrão do Firefox. Mas e se você quiser alterar a página inicial padrão e não apenas o URL? Bem, passe para a próxima seção.
Dica: Você também pode incrementar seu navegador usando diferentes temas do Firefox.
2. Usando as configurações do Firefox
Você também pode alterar a página inicial do Firefox usando o menu Configurações. Aqui, você terá um conjunto mais abrangente de opções para escolher, dando a você mais controle sobre a personalização da sua página inicial do Firefox. Vamos dar uma olhada.
Passo 1: Abra o Firefox.
Passo 2: Clique no ícone do menu e selecione Configurações.

Etapa 3: Agora, vá para a guia Início.
Passo 4: Clique no menu suspenso 'Página inicial e novas janelas' e selecione a opção desejada.
- Página inicial do Firefox (padrão): Isso mantém o Firefox Home padrão como sua página inicial.
- URLs personalizados: Isso abre o Firefox em qualquer URL personalizado. Pode ser útil se você visita frequentemente qualquer site enquanto usa o Firefox. Você também pode configurar várias páginas iniciais usando esta opção.
- Página em branco: Esta opção abre o Firefox em uma página em branco. Os ícones de conteúdo definidos para a página inicial do Firefox também não aparecerão.
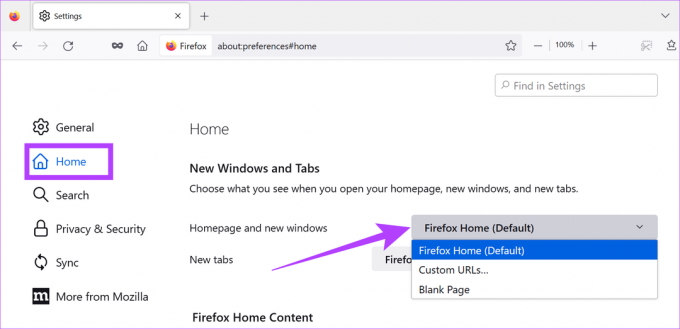
Passo 5: Em seguida, clique no menu suspenso Novas guias. Aqui, selecione entre o Firefox abrir todas as novas páginas de guia na página inicial do Firefox (padrão) ou em uma página em branco.

Passo 6: Uma vez feito isso, role para baixo até a guia 'Firefox Home Content' e selecione todos os recursos que deseja para sua página inicial.
Observação: Os itens de conteúdo inicial do Firefox selecionados aparecerão apenas se a página inicial do Firefox estiver definida como Firefox Home (padrão).

Compreendendo as opções de conteúdo inicial do Firefox
Antes de prosseguir, vamos dar uma breve olhada em todos os recursos disponíveis na guia Firefox Home Content para ajudá-lo a entender e personalizar melhor seu navegador Firefox.
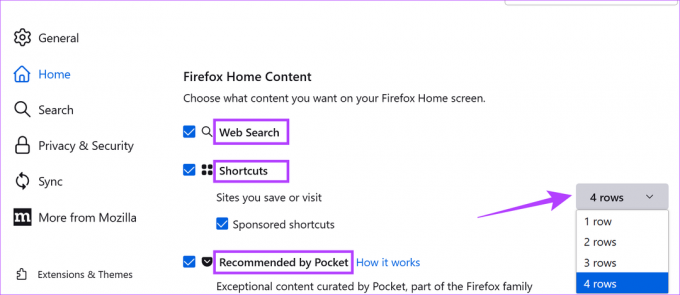
Pesquisa na internet: Isso exibe uma barra de pesquisa em sua página inicial, permitindo que você procure coisas instantaneamente usando seu mecanismo de pesquisa padrão.
Atalhos: Isso incluirá atalhos para os sites que você visitou ou salvou anteriormente. Até 4 linhas de atalhos podem ser adicionadas em uma página inicial. Desmarque a caixa Atalhos patrocinados se não desejar obter recomendações de sites patrocinados.
Recomendado pelo bolso: A integração do Pocket no Firefox ajuda a fornecer acesso direto a artigos, notícias, etc. que foram marcadas anteriormente como lidas posteriormente. Você também pode consultar este artigo para saiba mais sobre como usar o Pocket no Firefox.

Atividade recente: Dependendo das opções selecionadas, isso exibirá o conteúdo das páginas visitadas, favoritos, downloads recentes e conteúdo salvo no Pocket. Podem ser exibidas no máximo 4 linhas.
Trechos: Eles oferecem dicas, atualizações e mais informações relacionadas ao seu navegador e à Mozilla em geral.
Depois de selecionar todas as opções necessárias para o conteúdo da página inicial do Firefox, vamos ver como personalizar a barra de ferramentas.
Além de personalizar sua página inicial, o Firefox também permite personalizar o menu da barra de ferramentas e adicionar outras opções de controle do navegador. Com isso, você pode adicionar itens como o ícone Home à barra de menus. Siga os passos abaixo.
Passo 1: Abra o Firefox e clique com o botão direito do mouse em qualquer lugar na barra de menu.
Passo 2: Clique em Personalizar barra de ferramentas.
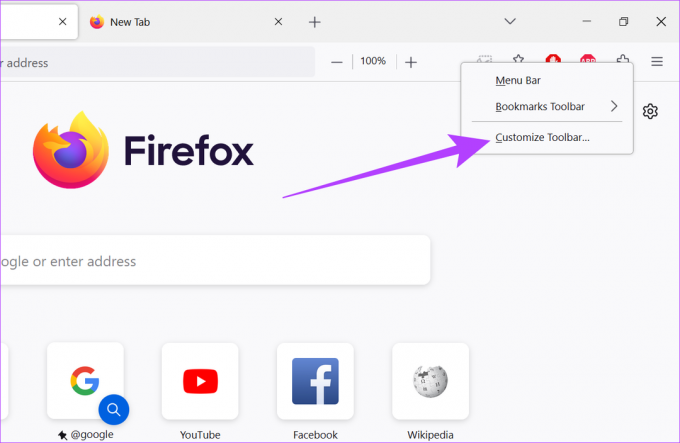
Etapa 3: Agora, arraste e solte seus itens preferidos na barra de menus.
Observação: Se você adicionar muitos itens à barra de menus, todos eles serão agrupados nas opções do menu flutuante. Para acessar esses ícones, clique na opção Overflow Menu.
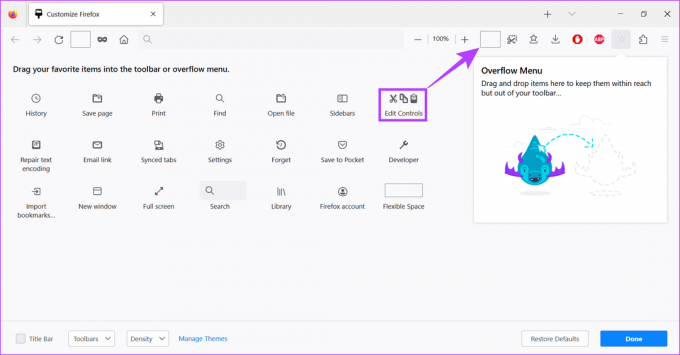
Passo 4: Depois que todas as alterações forem feitas, clique em Concluído.
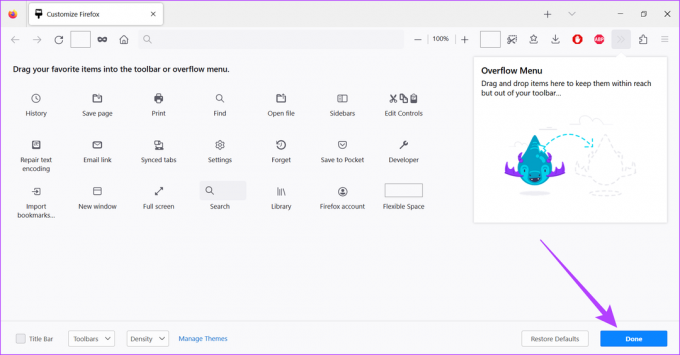
Usando o Firefox, você também pode personalizar a aparência de suas outras barras de ferramentas. Você pode alterar as configurações da barra de ferramentas de favoritos para sempre exibir, adicionar a barra de título ao seu navegador e até ativar a barra de menus. Veja como:
Passo 1: Abra o Firefox.
Passo 2: Agora, clique com o botão direito do mouse em qualquer lugar na barra de menu e clique em Personalizar barra de ferramentas.
Dica: Você também pode clicar na opção Barra de menus ou Barra de ferramentas de favoritos para fazer as alterações.
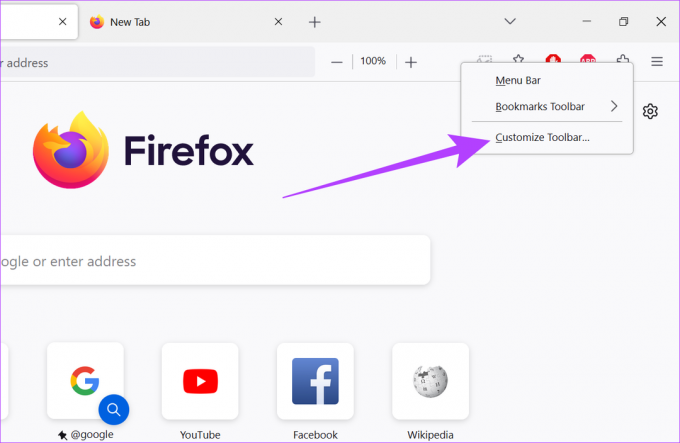
Etapa 3: No canto inferior esquerdo, marque a opção Barra de título para ativar a barra de título do Firefox.
Passo 4: Em seguida, clique no menu suspenso Barras de ferramentas.
Passo 5: Selecione Barra de ferramentas de favoritos e escolha a opção preferida.

Passo 6: Se você estiver usando um laptop com tela sensível ao toque, use o menu suspenso Densidade para personalizar seu Firefox de acordo.

Passo 7: Por fim, clique em Concluído.
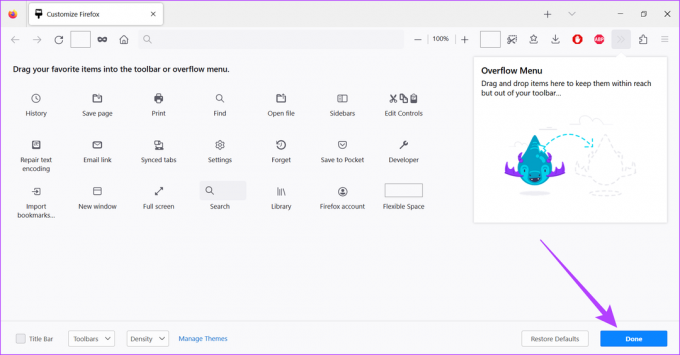
Sua barra de menu personalizada do Firefox, barra de título e barra de ferramentas de favoritos agora estão prontas.
Como definir várias páginas iniciais no Firefox
Aumentando a personalização ao máximo, o Firefox permite que você defina não uma, nem duas, mas várias páginas como sua página inicial. Veja como fazer isso.
Observação: Na inicialização, todas as diferentes páginas iniciais serão abertas em diferentes guias.
Passo 1: Abra o Firefox.
Passo 2: Agora, abra as páginas que deseja definir como sua página inicial em diferentes guias.
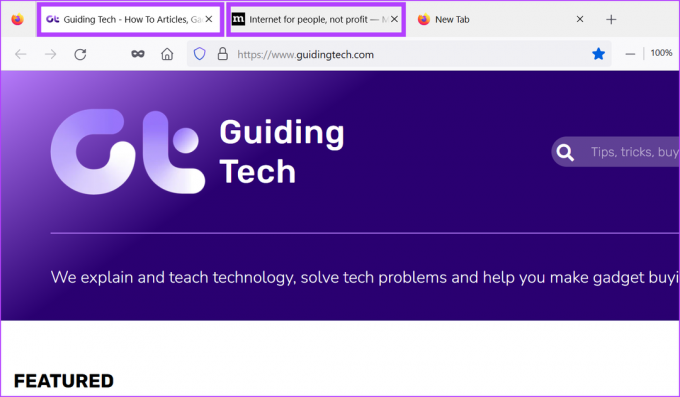
Etapa 3: Em seguida, vá para o ícone do menu e clique em Configurações.

Passo 4: Aqui, vá para a guia Início.
Passo 5: Clique em ‘Página inicial e novas janelas’ e selecione URLs personalizados.
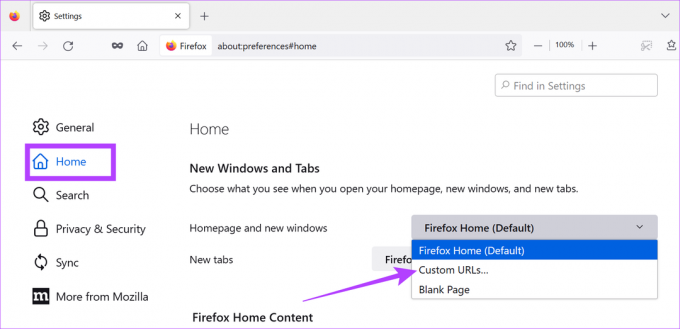
Passo 6: Em seguida, clique em 'Usar páginas atuais'.

Agora, todas as páginas abertas no momento serão definidas como suas páginas iniciais do Firefox.
Perguntas frequentes para personalizar sua página inicial do Firefox
Sim você pode. Abra o Firefox > clique no ícone do menu > selecione Configurações > clique na guia Início. Em seguida, clique em Restaurar padrões. Isso redefinirá sua página inicial do Firefox para o padrão.
Para configurar o Firefox para abrir em uma nova página, clique no botão de menu > selecione Configurações > vá para a guia Início > na lista suspensa "Página inicial e novas janelas", selecione Página em branco.
Não, você pode personalizar e alterar sua página inicial sem fazer login no Firefox.
Personalize seu navegador
Personalizar a página inicial do Firefox ajuda a dar ao navegador um toque mais pessoal. Isso também pode ajudar a aumentar a produtividade, pois você pode acessar facilmente as páginas, ferramentas e recursos necessários a qualquer momento. Se você não é fã da personalização do Firefox, também pode personalizar a página inicial no Google Chrome e Microsoft borda.



