As 8 principais maneiras de corrigir a área de trabalho remota que não consegue encontrar o erro do computador no Windows 11
Miscelânea / / April 03, 2023
Área de trabalho remota é um recurso do sistema operacional Windows que permite acessar seu computador de outro computador. A Microsoft até adicionou suporte para dispositivos Android e Mac, portanto, o recurso não se limita apenas aos usuários do Windows. Apesar de vários Alternativas de aplicativos de Área de Trabalho Remota como o AnyDesk, essa ferramenta integrada continua sendo a mais simples de configurar e usar.
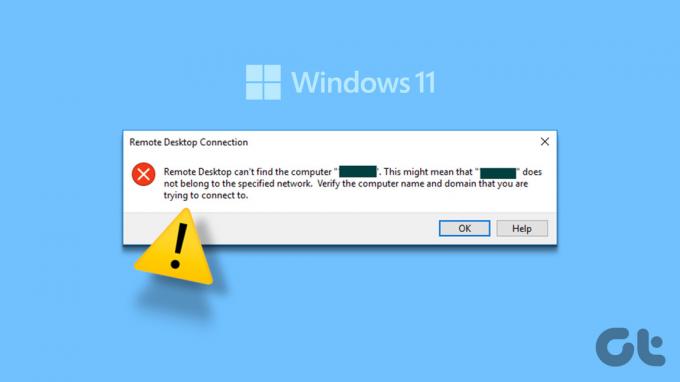
No entanto, muitos usuários enfrentam problemas para se conectar a um computador usando o recurso Área de Trabalho Remota. Se você enfrentar esse erro perturbador, não perca a esperança. Listaremos várias correções usando as quais você pode se conectar com sucesso ao PC de destino.
1. Verifique a conectividade com a Internet
A área de trabalho remota precisa de uma conexão de largura de banda decente e ininterrupta para funcionar. Se você estiver tentando acessar um computador habilitado para Área de Trabalho Remota, mas ele não tiver uma conexão com a Internet, você encontrará um erro. Portanto, certifique-se de que o computador host e o dispositivo que você está usando para se conectar a ele tenham acesso à Internet. Depois disso, tente novamente a conexão da Área de Trabalho Remota e verifique se o erro aparece.
2. Habilitar Área de Trabalho Remota no Computador de Destino
Área de Trabalho Remota é um recurso exclusivo para Professional e Enterprise versões do sistema operacional Windows. No entanto, se o recurso Área de Trabalho Remota estiver desabilitado no computador host, você encontrará um erro de conexão. Repita as etapas a seguir para habilitar a Área de Trabalho Remota:
Passo 1: Pressione a tecla Windows + atalho I para iniciar o aplicativo Configurações.
Passo 2: Na seção Sistema, role para baixo e clique na opção Área de Trabalho Remota.

Etapa 3: Verifique a alternância ao lado da opção Área de Trabalho Remota. Se estiver desativado, clique no botão para ativá-lo.
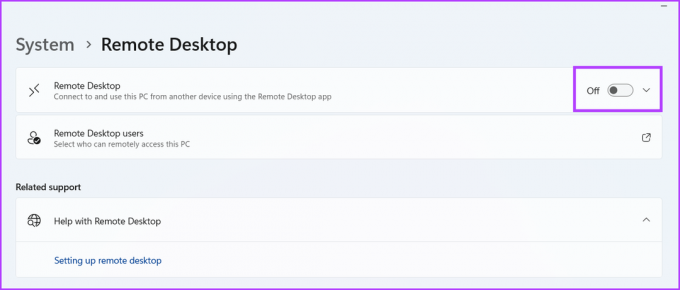
Passo 4: Uma janela de confirmação será exibida. Clique no botão Confirmar para habilitar a Área de Trabalho Remota.

3. Insira as credenciais corretas do computador de destino
A Área de Trabalho Remota só funcionará se você inserir o nome e as credenciais corretos do computador de destino. É comum inserir um nome, nome de usuário ou senha incorretos. Além disso, se o computador host alterar o nome de usuário, conta local ou senha, você não poderá se conectar a ele. Portanto, verifique se você possui as credenciais corretas e tente se reconectar.
4. Reinicie o seu computador
Os serviços e processos em segundo plano relacionados à Área de Trabalho Remota podem encontrar falhas e parar de funcionar. Uma reinicialização do sistema pode corrigir esse problema. Ele fechará todos os processos do sistema e no nível do kernel e forçará tudo a começar de novo quando o sistema inicializar novamente.
Abra o menu Iniciar e clique no ícone Power. Clique na opção Reiniciar. Aguarde o sistema reiniciar e inicializar na área de trabalho. Agora tente se conectar ao computador host.

5. Permitir que a área de trabalho remota se comunique através do firewall
Se a Área de Trabalho Remota estiver bloqueada de ignorando o Windows Defender Firewall, você não poderá se conectar ao computador host. Portanto, permita que a Área de Trabalho Remota ignore o firewall em redes públicas e privadas. Veja como:
Passo 1: Pressione a tecla Windows, digite Painel de controlee pressione Enter.

Passo 2: Na janela do Painel de Controle, clique na opção Sistema e Segurança.

Etapa 3: Role para baixo e encontre a seção Firewall do Windows Defender. Clique na opção ‘Permitir um aplicativo através do Firewall do Windows’.
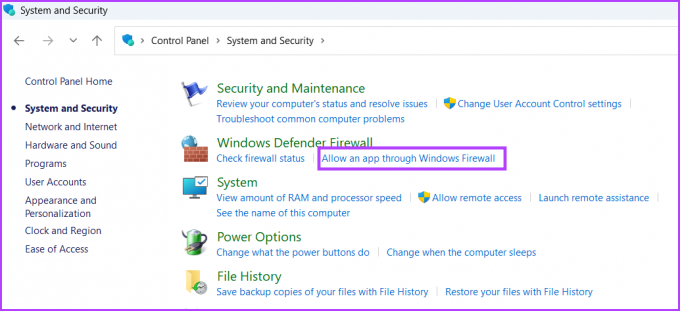
Passo 4: Você precisará fornecer permissões de administrador antes de permitir qualquer aplicativo por meio do Defender Firewall. Clique no botão Alterar configurações.

Passo 5: Na lista de aplicativos e recursos permitidos, encontre a opção Área de Trabalho Remota. Clique em todas as caixas de seleção ao lado da opção. Em seguida, clique no botão OK.

Depois disso, a Área de Trabalho Remota pode ignorar o firewall do sistema e permitir conexões de entrada. Tente se conectar ao computador host.
6. Configurar serviços de área de trabalho remota
O recurso Área de Trabalho Remota depende do Serviço de Área de Trabalho Remota e do Redirecionador de Porta UserMode dos Serviços de Área de Trabalho Remota para funcionar corretamente. Se esses serviços forem interrompidos ou desativados em seu sistema, outros computadores não poderão se conectar ao seu computador. Portanto, você deve configurar o Serviço de Área de Trabalho Remota para ser executado em segundo plano automaticamente. Veja como:
Passo 1: Pressione a tecla Windows + atalho S para abrir a Pesquisa do Windows, digite services.msce pressione Enter.
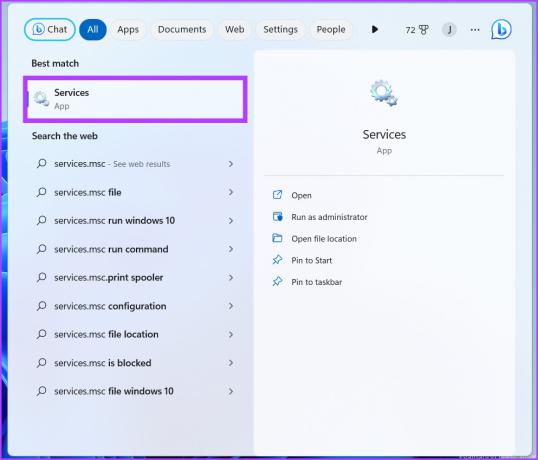
Passo 2: Em seguida, localize o Serviço de Área de Trabalho Remota na lista e clique duas vezes nele para abrir suas Propriedades.

Etapa 3: Expanda o tipo de inicialização e selecione a opção Manual. Em seguida, clique no botão Aplicar.

Passo 4: Clique no botão Iniciar e, em seguida, clique no botão OK.

Passo 5: Da mesma forma, configure o serviço Redirecionador de porta UserMode dos Serviços de Área de Trabalho Remota e inicie-o.

Passo 6: Feche a janela Serviços.
7. Use a porta correta para área de trabalho remota
A Área de Trabalho Remota usa o protocolo RDP, que usa a porta de escuta 3389. Mas se um programa ou aplicativo alterar o número da porta, o computador convidado não poderá se conectar a ele. Este método envolve ajustes de registro e é altamente recomendável criando um backup do Registro antes de fazer isso. Veja como:
Passo 1: Pressione a tecla Windows + atalho S, digite Regedite clique na opção Executar como administrador.
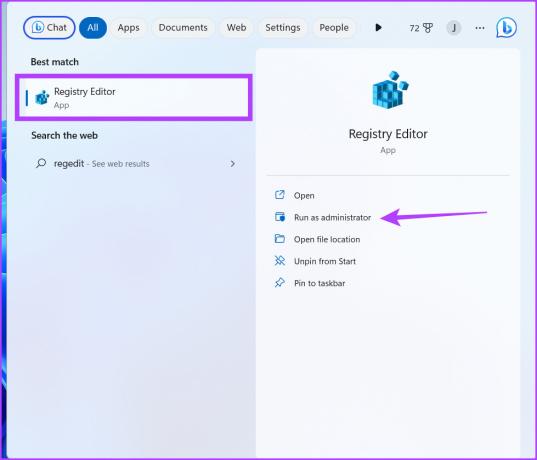
Passo 2: Vá para a barra de endereços na janela do Editor do Registro e cole o seguinte caminho:
Computador\HKEY_LOCAL_MACHINE\SYSTEM\ControlSet001\Control\Terminal Server\WinStations\RDP-Tcp

Etapa 3: Navegue até o painel direito e clique duas vezes no valor PortNumber DWORD.
Passo 4: Mude a base para Decimal e modifique os Dados do Valor para 3389.

Passo 5: Clique no botão OK e feche o Editor do Registro. Reinicie o sistema para que as alterações do Registro entrem em vigor.
8. Limpar Cache DNS
Entradas de cache DNS desatualizadas ou corrompidas podem criar problemas ao estabelecer conexões com o computador de destino. Portanto, você não poderá se conectar ao computador host correto. Você deve liberar o cache DNS e tentar novamente a conexão. Veja como:
Passo 1: Clique com o botão direito do mouse no botão Iniciar e selecione a opção Terminal no menu Usuário avançado.

Passo 2: Na janela Terminal, digite o seguinte comando e pressione Enter:
ipconfig /flushdns

Etapa 3: Feche a janela do Terminal.
Gerencie seus computadores remotamente
A área de trabalho remota é uma alternativa gratuita para AnyDesk e TeamViewer. Mas está disponível apenas para usuários do Windows Pro e Enterprise. Se você usar a versão Windows Home, poderá se conectar apenas a um sistema de Área de Trabalho Remota, mas não poderá criar uma Área de Trabalho Remota de seu sistema. Esperamos que os métodos mencionados acima o ajudem a restaurar a Área de Trabalho Remota ao seu estado de funcionamento.
Última atualização em 22 de março de 2023
O artigo acima pode conter links de afiliados que ajudam a apoiar a Guiding Tech. No entanto, isso não afeta nossa integridade editorial. O conteúdo permanece imparcial e autêntico.
Escrito por
Abhishek Mishra
Abhishek manteve o sistema operacional Windows desde que comprou o Lenovo G570. Por mais óbvio que seja, ele adora escrever sobre Windows e Android, os dois sistemas operacionais mais comuns e fascinantes disponíveis para a humanidade. Quando ele não está redigindo uma postagem, ele adora OnePiece e tudo o que a Netflix tem a oferecer.



