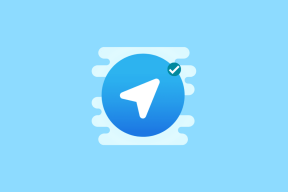As 6 principais maneiras de corrigir o mouse continua rolando automaticamente Windows 10 e Windows 11
Miscelânea / / April 04, 2023
O mouse continua rolando automaticamente no seu computador com Windows? Isso não é normal. Seja navegando na Internet ou examinando seus arquivos, pode ser irritante se o Windows começar a rolar para cima ou para baixo por conta própria. Infelizmente, esse problema comum afeta os usuários do Windows 10 e do Windows 11.

Vários fatores, desde problemas de hardware até drivers de mouse desatualizados- pode desencadear esse problema. Se você não conseguir identificar a causa exata, verifique nossas dicas de solução de problemas abaixo para corrigir o problema de rolagem automática do mouse no Windows.
1. Desconecte e reconecte o mouse
Quando tiver um problema com um acessório externo, como mouse ou teclado, verifique a conexão. Desconecte o cabo do mouse ou o adaptador sem fio do computador e reconecte-o a uma porta diferente. Se você estiver usando um hub USB, tente conectar o mouse diretamente e veja se funciona.
Se for um mouse Bluetooth, desemparelhar o dispositivo do Windows e emparelhe-o novamente. Se você tiver sorte, esse truque resolverá o problema e economizará seu tempo.
2. Verifique seu mouse
As pilhas fracas do mouse também podem causar problemas de rolagem e rastreamento inconsistentes. Tente substituir as baterias ou carregar o mouse e veja se isso ajuda. Enquanto isso, limpe o mouse e certifique-se de que a sujeira não esteja obstruindo a roda do mouse.

Você pode tentar usar o mouse com um computador diferente e verificar se o problema está relacionado ao hardware.
3. Modificar configurações de rolagem do mouse
O aplicativo Configurações permite modificar as configurações do mouse, como botão principal, velocidade do ponteiro, preferências de rolagem e muito mais. Você pode passar por essas configurações para garantir que o mouse não esteja configurado para rolar em janelas inativas e ajustar a velocidade de rolagem ao seu gosto.
Para modificar as configurações de rolagem do mouse no Windows, siga estas etapas.
Passo 1: Abra o menu Iniciar e clique no ícone em forma de engrenagem para iniciar o aplicativo Configurações.

Passo 2: Selecione Bluetooth e dispositivos na barra lateral esquerda. Em seguida, clique em Rato.

Etapa 3: Na seção Rolagem, use o menu suspenso ao lado de 'Role a roda do mouse para rolar' e selecione sua opção preferida. Em seguida, use o controle deslizante para ajustar a velocidade de rolagem.
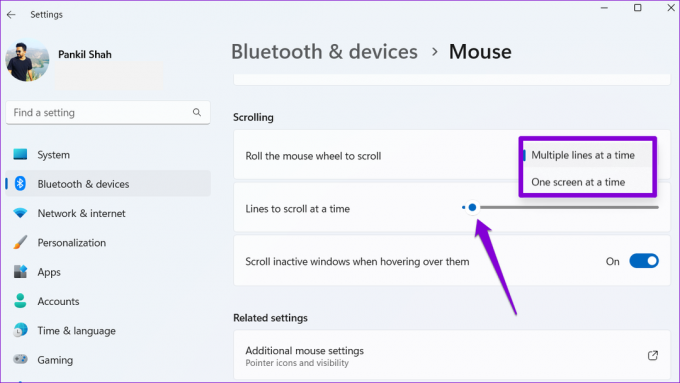
Passo 4: Desative a opção ao lado de "Rolar janelas inativas ao passar o mouse sobre elas".

Depois de concluir as etapas acima, verifique se o mouse ainda rola sozinho.
4. Execute a solução de problemas de hardware e dispositivos
O solucionador de problemas de hardware e dispositivos no Windows pode verificar automaticamente seus dispositivos externos em busca de problemas e aplicar as correções apropriadas. Esta ferramenta também pode ajudar a corrigir rolagem anormal do mouse no Windows.
Para executar a solução de problemas de hardware e dispositivos no Windows:
Passo 1: Pressione a tecla Windows + R para abrir a caixa de diálogo Executar.
Passo 2: Tipo msdt.exe -id DeviceDiagnostic na caixa e pressione Enter.

Etapa 3: Clique em Avançar e siga as instruções na tela para executar a solução de problemas.

5. Atualizar drivers de mouse
Um driver de mouse controla como o mouse interage com o computador. Os drivers do mouse em seu PC podem estar com defeito e fazer com que o mouse role automaticamente. Você pode atualizar os drivers de mouse existentes para verificar se isso melhora a situação.
Passo 1: Clique com o botão direito do mouse no ícone Iniciar ou pressione a tecla Windows + X para abrir o menu Usuário avançado e selecione Gerenciador de dispositivos na lista.

Passo 2: Expanda 'Mouse e outros dispositivos apontadores', clique com o botão direito do mouse e selecione a opção Atualizar driver.
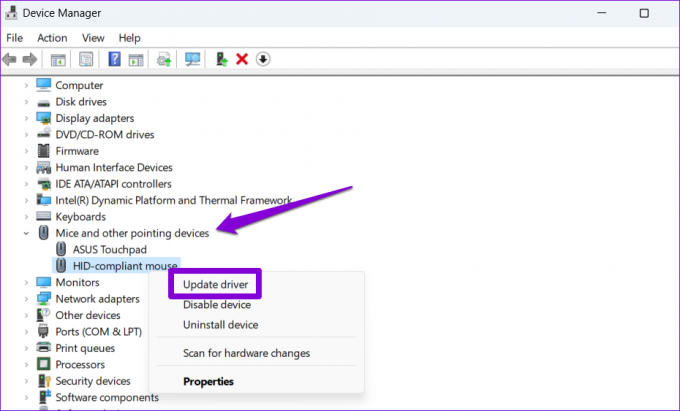
A partir daí, siga as instruções na tela para atualizar os drivers do mouse. Se o problema persistir mesmo depois disso, o driver do mouse pode estar corrompido ou danificado. Nesse caso, você precisará desinstale o driver problemático e reinicie o seu PC. O Windows precisará instalar o driver do mouse e seu mouse funcionará normalmente.

6. Instalar atualizações pendentes do Windows
A Microsoft lança regularmente atualizações para Windows 10 e Windows 11 para corrigir erros conhecidos e melhorar a estabilidade do sistema. Portanto, é vital não ignorá-los. Se for um problema generalizado, não demorará muito para que a Microsoft libere uma correção.
Para verificar se há atualizações pendentes do Windows:
Passo 1: Pressione a tecla Windows + I para iniciar o aplicativo Configurações.
Passo 2: Navegue até a guia Windows Update e clique no botão 'Verificar atualizações' à sua direita.

Se disponível, baixe e instale qualquer uma ou todas as atualizações disponíveis para o seu sistema.
Não há mais rolagem automática
É natural ficar perplexo quando o mouse rola para cima e para baixo sem nenhuma entrada. Antes de jogar o mouse fora, tente corrigir o problema de rolagem automática do mouse no Windows usando a solução mencionada acima.
Última atualização em 28 de novembro de 2022
O artigo acima pode conter links de afiliados que ajudam a apoiar a Guiding Tech. No entanto, isso não afeta nossa integridade editorial. O conteúdo permanece imparcial e autêntico.
Escrito por
Pankil Shah
Pankil é um Engenheiro Civil de profissão que iniciou sua jornada como redator na EOTO.tech. Recentemente, ele ingressou na Guiding Tech como redator freelance para cobrir instruções, explicações, guias de compra, dicas e truques para Android, iOS, Windows e Web.