Como consertar AirPods conectados ao Mac, mas sem som
Miscelânea / / April 04, 2023
Os AirPods são convenientes de usar e sua qualidade de som deixa para trás todos os outros dispositivos de áudio. Possui vários modelos como AirPods 2ª geração, AirPods 3ª geração, AirPods Pro e AirPods Max. A Apple atualizou os recursos dos AirPods com todos os modelos. Por exemplo, o AirPods Max tem 20 horas de audição com uma única carga, áudio espacial personalizado com rastreamento dinâmico da cabeça e muito mais. E os AirPods Pro e os AirPods de 3ª geração são resistentes ao suor e à água. Além de todos esses recursos, alguns usuários encontraram AirPods conectados ao Mac, mas sem som e AirPods conectados, mas com problemas no Mac. Se você se deparou com esse problema, não se preocupe. Neste artigo, discutiremos como corrigir um AirPods que não está funcionando no problema do Mac de forma abrangente.

Índice
- Como consertar AirPods conectados ao Mac, mas sem som
- O que causa Airpods conectados ao Mac, mas sem som?
- Como consertar Airpods conectados ao Mac, mas sem som?
Como consertar AirPods conectados ao Mac, mas sem som
Leia este artigo até o final para aprender as etapas que demonstram como consertar AirPods conectados ao Mac, mas sem som de maneira detalhada usando as imagens para melhor compreensão.
O que causa Airpods conectados ao Mac, mas sem som?
AirPods têm um design fantástico com recursos como cancelamento de ruído, transparência adaptável e muito mais. Além disso, eles também emparelham facilmente com dispositivos como iPhones, Macs e outros. Os AirPods permitem que você faça várias coisas, por exemplo, ouvir suas músicas favoritas, fazer ligações e muito mais. Apesar de seus vários recursos incríveis, as pessoas se deparam com o problema de nenhum som sair dos AirPods quando conectados a um mac. Agora, vamos falar sobre as causas dos AirPods conectados ao mac, mas sem som ou AirPods conectados, mas o som vem do problema do mac.
- Este problema também pode ser causado por um erro, portanto, tente atualizar seu dispositivo.
- pode haver sujeira ou cera em seus AirPods o que pode estar causando problemas de som.
- Você pode enfrentar esse problema se Detecção automática de ouvido está ligado.
- Às vezes sensoresdos seus AirPods falham em detectar o posicionamento intra-auricular, fazendo com que o AirPods Pro esteja conectado, mas sem problemas de som.
Como consertar Airpods conectados ao Mac, mas sem som?
Para corrigir AirPods conectados ao mac, mas sem som ou AirPods conectados, mas com som vindo do mac, leia os métodos fornecidos por nós abaixo.
Método 1: Reinicie o Mac
Para reiniciar o mac, siga os passos abaixo:
1. Primeiro, clique no Ícone do menu Apple no seu Mac.
2. Em seguida, clique no Reiniciar… opção.

Método 2: reinicie os AirPods
Reiniciar seus AirPods deve ser o primeiro passo para corrigir o problema discutido.
1. Coloque o seu ambos os AirPods no Estojo para AirPods e feche o tampa. Os AirPods serão desligados.
2. Então, depois de algum tempo, abra o tampa novamente e pegue o AirPods fora para ligá-los novamente.
3. Reconecte o AirPods para o seu Bluetooth dispositivo.
Método 3: Reconecte os AirPods no ouvido
Às vezes, os sensores dos seus AirPods falha ao detectar a colocação intra-auricular, fazendo com que seus Airpods não produzam áudio. E você pode enfrentar AirPods Pro conectados, mas não problema de som devido a esta. Então, remova o AirPods de seus ouvidos e, em seguida, colocá-los de volta.
Método 4: Carregar AirPods
Certifique-se de que seus AirPods estejam carregados antes de começar a usá-los porque, se não estiverem carregados, você poderá encontrar AirPods conectados ao Mac, mas sem problemas de som. Clique no Bluetooth ícone na barra de menu superior e passe o cursor sobre o AirPods conectados para verificar o estado da bateria para o AirPod direito e esquerdo.

Se você descobrir que seus AirPods não estão carregados:
1. Coloque os AirPods no Estojo para AirPods.
2. Depois disso, feche o tampa.
3. Conecte o conector relâmpago no parte inferior do estojo AirPods.
4. Conecte o conector USB no carregador USB.
5. Agora, coloque o seu AirPods no caixa de carregamento.
6. Em seguida, abra o tampa do Estojo AirPod e segure-o perto do seu Mac e conecte os dois dispositivos um ao outro.
Leia também: Como corrigir todos os nomes de contato desaparecidos no iPhone
Método 5: Limpe os AirPods e as portas de carregamento
Você também pode enfrentar AirPods conectados, mas o som vem de problemas do Mac se houver sujeira, cera ou sujeira em seu AirPod. Portanto, certifique-se de limpar os AirPods, a porta de carregamento e o estojo de carregamento. Usando um cotonete, a pano de limpeza úmido, ou um Cotonete, limpe suavemente o AirPods.
Observação: Ao limpá-los, certifique-se de fazer não use água porque isso pode dano ou arruiná-los. Mas se você quiser usar um líquido para limpar seus Airpods, pode usar uma pequena quantidade de álcool porque isso é secagem rápida. Certifique-se de não usá-lo em grandes quantidades; caso contrário, pode danificar as partes internas de seus AirPods.
Método 6: desativar e ativar o Bluetooth
Você também pode tentar reiniciar o Bluetooth para ver se o problema foi corrigido ou não.
1. Primeiro, navegue até Preferências do Sistema no seu Mac.
2. A seguir, selecione o Bluetooth ícone do menu.

3. Então, desligar a alternância para o Bluetooth opção e ligue-o novamente depois de um tempo.
Método 7: Reconecte os AirPods ao Mac
Se você quiser optar por esse método, tente as etapas abaixo.
1. Abrir Preferências do Sistema no seu Mac.
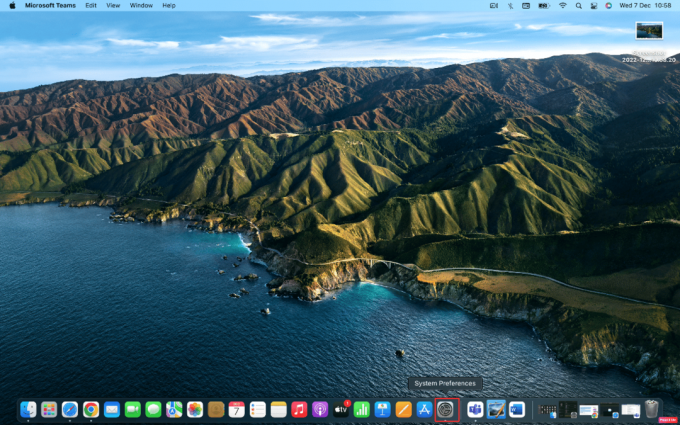
2. Em seguida, clique no Bluetooth opção.
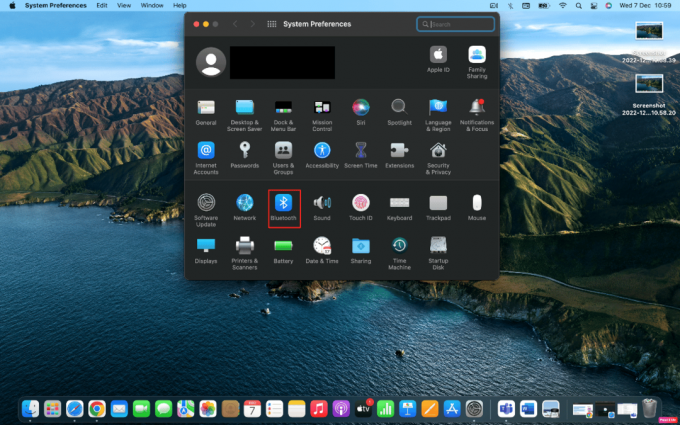
3. Sob Dispositivos, clique com o botão direito em seus AirPods e clique em Remover.
 \
\
4. Conectar o AirPods novamente com o seu Mac.
Leia também: Como deixar os AirPods mais altos
Método 8: Desativar a Detecção Automática de Orelha
Para desativar a detecção automática de ouvido, siga as etapas a seguir.
1. Primeiro, vá para Preferências do Sistema.
2. Em seguida, escolha o Bluetooth opção.
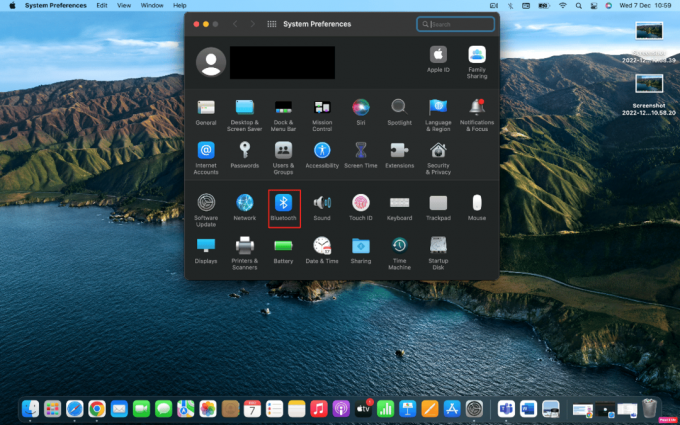
3. Clique em Opções ao lado do seu AirPods de Dispositivos cardápio.

4. Por fim, desmarque a opção Detecção Automática de Orelha e clique no Feito opção.

Método 9: Definir AirPods como dispositivo de saída
Escolhendo AirPods como dispositivo de saída de áudio pode ajudar a resolver o problema. Assim, siga os passos indicados.
1. Abrir Preferências do Sistema no seu Mac e clique no botão Som opção.
2. A seguir, sob o Saída guia, selecione o seu AirPods para saída de som.

Leia também: Como corrigir o problema dos AirPods não redefinir
Método 10: ajustar o equilíbrio de volume dos AirPods
Se você quiser aprender como ajustar o equilíbrio do volume, leia as etapas fornecidas e experimente-as em seu dispositivo.
1. Lançar Preferências do Sistema no seu Mac.
2. Em seguida, clique no Som opção.
3. Mude para o Saída aba.
4. Ajusta a controle deslizante para o Equilíbrio opção para o meio da barra para receber volume igual em ambos os AirPods.
Observação: além de ajustar o volume dos seus AirPods, certifique-se também de que o volume de saída não esteja muito baixo ou mudo.

Método 11: Atualize o macOS
Ao atualizar seu macOS para a versão mais recente, você pode se livrar de todos os bugs que podem estar causando esse problema. Experimente as etapas fornecidas para atualizar seu mac.
1. Abrir Preferências do Sistema no seu dispositivo Mac.
2. A seguir, clique em Atualização de Software > Atualize agora.
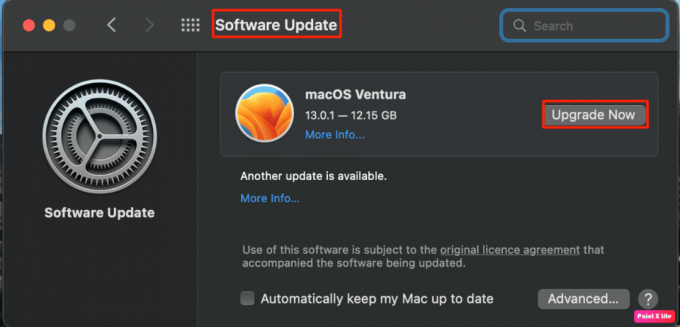
Método 12: redefinir o Bluetooth do Mac
Você pode corrigir nenhum som vindo dos AirPods quando conectados a um Mac, optando por este método. Siga este método seguindo as etapas fornecidas.
1. Pressione e segure o Shift + Opção teclas do seu teclado e clique no botão ícone Bluetooth na barra de menu na parte superior da tela.
2. Em seguida, clique no Redefinir o módulo Bluetooth opção.

3. Em seguida, confirme sua ação selecionando o OK opção.
Leia também: Corrigir problema de AirPods não carregando
Método 13: redefinir AirPods
Tente redefinir os AirPods no seu Mac para resolver o problema que você pode enfrentar. Para redefinir os AirPods no Mac, siga as etapas fornecidas.
1. Escolher Preferências do sistema >Bluetooth.

2. De Dispositivos guia, clique com o botão direito do mouse em seu AirPods e clique no Remover opção.
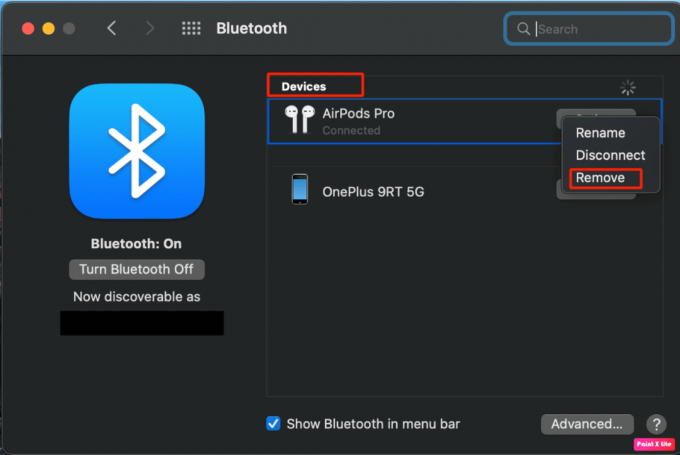
3. Em seguida, clique em Remover do pop-up.
4. coloque o seu AirPods no carregandocaso e manter o tampa aberta.
5. Pressione e segure o botão de configuração localizado na parte de trás do seu caso até o momento luz de estado pisca continuamente âmbar e então branco.
6. Finalmente, conecte seu AirPods novamente com o seu dispositivo indo para Preferências do sistema > Bluetooth e selecionando o Conectar opção.
Recomendado:
- Como pesquisar várias hashtags no Instagram
- Como saber quanto tempo você tem seu iPhone
- 10 maneiras de corrigir o Powerbeats Pro não carregando
- Consertar AirPods tocando apenas em um ouvido
Esperamos que, depois de ler nosso artigo, você tenha conseguido corrigir AirPods conectados ao Mac, mas sem som emitir. Embora os AirPods tenham uma qualidade incrível, mas para manter essa qualidade, certifique-se de usá-los com cautela. Sinta-se à vontade para entrar em contato conosco com suas dúvidas e sugestões através da seção de comentários abaixo. Além disso, deixe-nos saber o que você quer aprender a seguir.



