Correção: ‘Erro do renderizador de áudio: reinicie o computador’
Miscelânea / / November 28, 2021
É mais um dia da semana, você está navegando pelo feed do Instagram enlouquecendo com os cachorros fofos e fotos de gatos e, de repente, uma notificação do YouTube alertando sobre um novo upload de seu criador favorito chega. Para desfrutar da obra-prima recém-carregada em sua maior glória, vá para o seu computador desktop, carregue o YouTube em seu navegador preferido e clique na miniatura do vídeo. Mas, em vez do vídeo, você é saudado pelo "Erro de renderizador de áudio. Por favor reinicie o seu computador' mensagem. Que deprimente, certo? Você muda para outro navegador da web apenas para encontrar a mesma mensagem de erro acompanhando você. Acontece que o erro do renderizador de áudio é frequentemente encontrado por usuários do Windows, independentemente de sua versão do Windows e em todos os navegadores da web (Chrome, Firefox, Opera, Edge) igualmente.
Com base nos relatórios do usuário, o erro do renderizador de áudio geralmente é causado por drivers de áudio defeituosos. Os drivers podem estar corrompidos, desatualizados ou simplesmente apresentando uma falha. Para alguns usuários, um bug na placa-mãe também pode alertar o problema, enquanto um bug no BIOS causa o problema do renderizador de áudio na maioria dos computadores Dell. O erro também é encontrado com frequência ao usar o Cubase, um programa de produção musical. Dependendo do seu sistema e da situação em que o erro é encontrado, a solução varia para cada um. Neste artigo, explicamos todas as soluções conhecidas para resolver o erro do Renderizador de áudio no Windows 10.
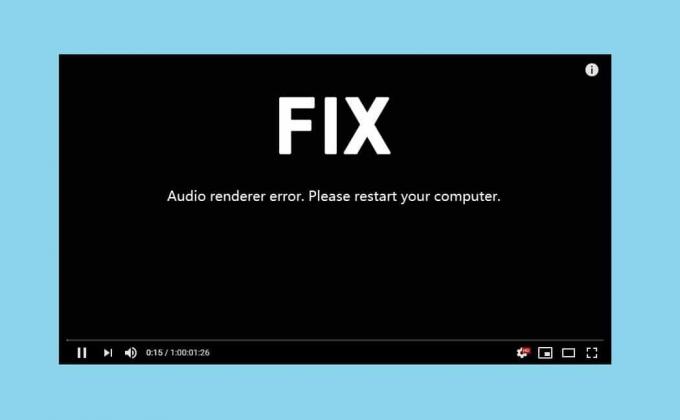
Conteúdo
- Correção: ‘Erro do renderizador de áudio: Reinicie o computador’
- 5 maneiras de corrigir erro do renderizador de áudio no Windows 10
- Método 1: execute o solucionador de problemas de áudio
- Método 2: desabilitar e habilitar o dispositivo de áudio
- Método 3: desinstalar drivers de áudio
- Método 4: Alterar a taxa de amostragem de áudio e profundidade de bits
- Método 5: Atualizar BIOS (para usuários Dell)
Correção: ‘Erro do renderizador de áudio: Reinicie o computador’
Antes de passarmos para qualquer solução avançada / longa, vamos cumprir a mensagem de erro e reiniciar nossos computadores. Sim, pode parecer trivial, mas reiniciar o sistema ajuda a corrigir quaisquer falhas temporárias com os drivers e processos em segundo plano. Embora, esta seja apenas uma solução temporária. Isso pode corrigir o problema para alguns sortudos, enquanto outros só conseguiriam curtir o áudio por alguns segundos antes que o erro voltasse para assombrá-los. Outra solução temporária é simplesmente desconectar e reconectar os fones de ouvido. Ao contrário de reiniciar o computador, que funciona apenas por alguns segundos, desconectar os fones de ouvido provavelmente fará com que você passe por uma sessão inteira antes que o erro do renderizador apareça novamente.
Depois de algumas tentativas, é provável que você se canse de executar as soluções temporárias. Então, quando você tiver mais tempo à sua disposição, tente executar o solucionador de problemas de áudio nativo e consertar os drivers. Os usuários de computador Dell podem resolver permanentemente o erro do renderizador atualizando seu BIOS, enquanto os usuários do Cubase precisam alterar a taxa de amostragem de áudio e a profundidade de bits.
5 maneiras de corrigir erro do renderizador de áudio no Windows 10
Método 1: execute o solucionador de problemas de áudio
O Windows tem solucionadores de problemas internos para corrigir uma infinidade de problemas. Os solucionadores de problemas são bastante úteis se um problema for causado por algo que os desenvolvedores já conhecem e, portanto, programaram as estratégias de reparo nos solucionadores de problemas. A Microsoft também programa procedimentos de reparo para os erros mais comumente encontrados. Para executar o solucionador de problemas de áudio -
1. Lançar Configurações do Windows pressionando Tecla Windows + I então clique em Atualização e segurança.

2. Usando o menu de navegação no painel esquerdo, vá para o Solucionar problemas página de configurações. Você também pode abrir o mesmo digitando ms-settings: solucionar problemas no Executar caixa de comando pressionando Tecla Windows + R.
3. No painel direito, clique em Solucionadores de problemas adicionais.

4. Na seção Get up and running, clique em Reproduzindo Áudio para ver as opções disponíveis, então Clique em Execute o solucionador de problemas botão para iniciar o processo de solução de problemas.

5. Após uma verificação de drivers e serviço de áudio, você será solicitado a selecione um dispositivo para solucionar o problema. Selecione aquele em que você encontrou o erro do renderizador de áudio e clique em Próximo continuar.
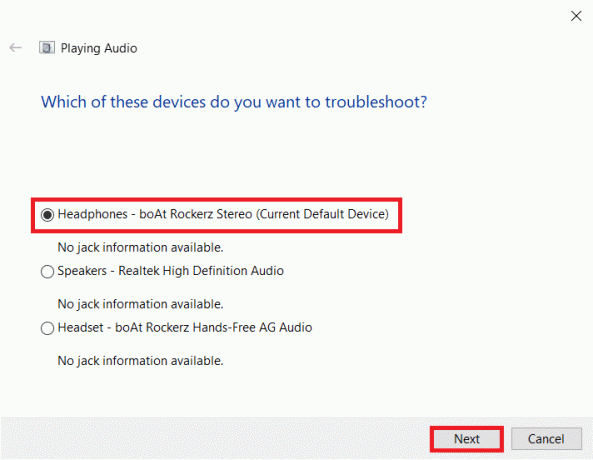
6. O processo de solução de problemas pode levar alguns minutos. Se o solucionador de problemas encontrar algum problema com o dispositivo, basta siga as instruções na tela para corrigi-los.
7. Depois que o solucionador de problemas detectou e corrigiu todos os problemas com o dispositivo de áudio, reinicie o computador e verifique se o erro do renderizador prevalece.
Método 2: desabilitar e habilitar o dispositivo de áudio
Semelhante a reiniciar o computador, os usuários também resolveram o problema simplificando a reinicialização do adaptador de áudio. Novamente, a reinicialização corrige qualquer falha temporária nos drivers de dispositivo e atualiza uma instância com falha.
1. Clique com o botão direito no Menu Iniciar botão para abrir o menu de usuário avançado e selecionar Gerenciador de Dispositivos a partir dele.

2. Expandir Controladores de som, vídeo e jogos clicando duas vezes no rótulo ou na seta e Clique com o botão direito no primeiro item e selecione Desativar dispositivo das opções seguintes.
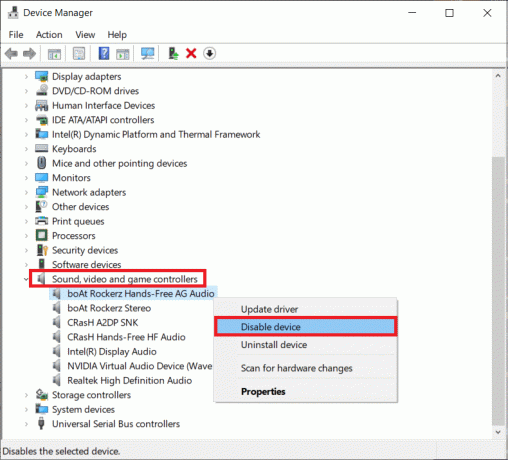
3. Repita a etapa acima para todos os dispositivos de áudio listados.
4. Depois de esperar um ou dois minutos, Ehabilite todos os dispositivos de áudio de volta.
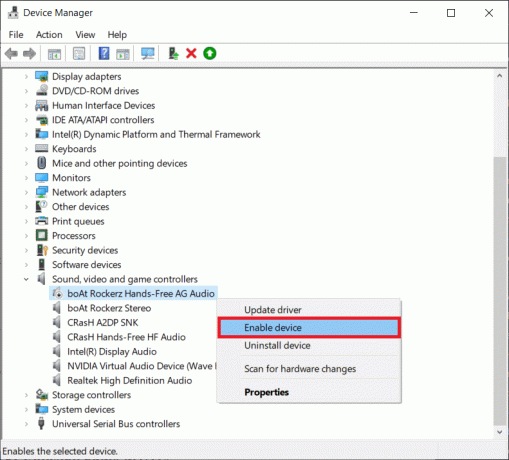
Leia também:Corrigir problemas de codec de áudio e vídeo não suportados no Android
Método 3: desinstalar drivers de áudio
O culpado mais comum para o erro do renderizador de áudio são os drivers corrompidos. Usando o Gerenciador de dispositivos, podemos reverter para uma versão anterior dos drivers de áudio e verificar se isso resolve o problema. Se isso não funcionar, os drivers corrompidos podem ser desinstalados completamente e substituídos pela última versão livre de bugs. Além disso, atualizar os drivers de áudio deve corrigir o erro do renderizador para a maioria dos usuários.
1. Lançar Gerenciador de Dispositivos e expandir Controladores de som, vídeo e jogos mais uma vez (consulte as etapas 1 e 2 do método anterior).

2. Duplo click na sua placa de áudio para abrir o Propriedades Janela.
3. Mova-se para o Motorista guia e clique em Motorista de reversão para voltar a uma versão anterior do driver (se disponível) ou Desinstalar dispositivo para removê-los completamente (tente reverter primeiro e depois desinstalar). Confirme todas as mensagens pop-up que você receber.
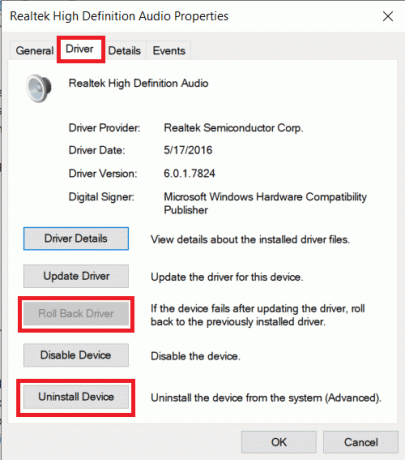
4. Se você optar por desinstalar os drivers de áudio, simplesmente reinicie o computador para que o Windows os instale automaticamente. Você pode resolver o problema por conta própria e baixar manualmente os drivers mais recentes do site do fabricante e instalá-los você mesmo. Programas de terceiros comoDriver Booster também pode ser usado.
Método 4: Alterar a taxa de amostragem de áudio e profundidade de bits
Se você só está encontrando o erro do renderizador quando uma janela do Cubase está ativa, você precisará combinar as taxas de amostragem para drivers de som do Windows e Drivers ASIO. Diferentes taxas de amostragem de áudio causam um conflito durante a reprodução e solicitam o erro do renderizador.
1. Clique com o botão direito no ícone do alto-falante no Barra de Tarefas e escolher Sons no menu de opções seguinte. O ícone do alto-falante pode estar oculto e pode ser visto clicando no botão 'Mostrar ícones ocultos' seta.
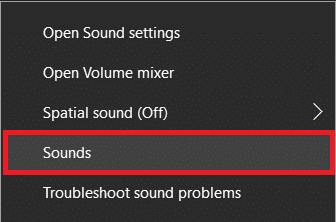
2. No Reprodução aba, selecione o dispositivo de áudio no qual você está enfrentando o erro e clique no Propriedades botão.
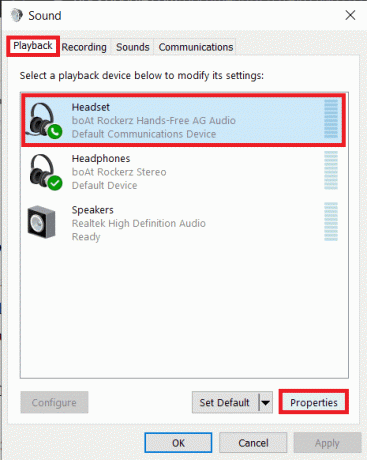
3. Mova-se para o Avançado guia da seguinte janela de propriedades e selecione 16 bits, 44100 Hz Enquanto o Formato Padrão (ou qualquer taxa de amostragem desejável) no menu suspenso.
4. Clique em Aplicar para salvar as alterações e depois em OK sair.
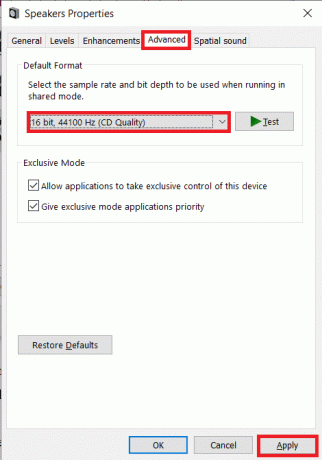
5. Continuando, abra o Configurações do driver ASIO Janela e mude para o Áudio aba.
6. No canto superior direito, colocou o Taxa de amostragem (Hz) a 44100 (ou o valor definido na Etapa 3). Reinicie o computador para que as alterações tenham efeito.
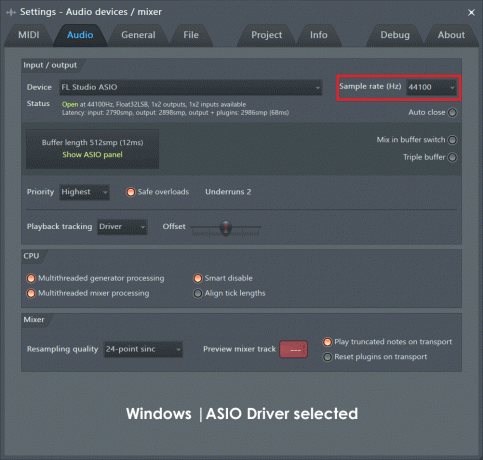
Método 5: Atualizar BIOS (para usuários Dell)
Se você for um usuário Dell, as soluções acima podem não ser frutíferas. Vários usuários de computador Dell relataram que um bug em uma determinada versão do software BIOS causa o erro do Renderizador de áudio e, portanto, o problema só pode ser corrigido com a atualização do software. Agora, atualizar o BIOS pode ser complicado e parecer uma tarefa poderosa para um usuário comum. É aqui que nós e nosso guia O que é BIOS e como atualizá-lo? entra. Você também pode verificar o guia oficial extremamente detalhado e um vídeo instrutivo sobre o mesmo em Atualizações de BIOS da Dell.
Nota: Antes de iniciar o processo de atualização do BIOS, certifique-se de fazer backup de todos os dados importantes, cobrar a bateria do laptop para pelo menos 50%, desconecte dispositivos externos, como disco rígido, unidade USB, impressoras, etc. para evitar danos permanentes ao sistema.
Recomendado:
- Consertar alto uso da CPU do Windows Audio Device Graph Isolation
- Corrigir problemas de abertura do cliente do League Of Legends
- 3 maneiras de remover áudio do vídeo no Windows 10
- Ativar ou desativar conta de administrador na tela de login do Windows 10
Como sempre, diga-nos qual das soluções acima o ajudou a resolver o incômodo erro do Renderizador de Áudio e, para obter mais ajuda sobre o assunto, entre em contato conosco na seção de comentários abaixo.



