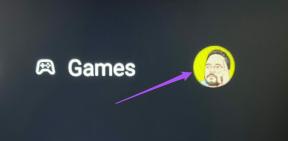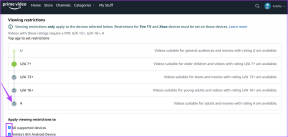Alterar as configurações de dados de diagnóstico e uso no Windows 10
Miscelânea / / November 28, 2021
Altere as configurações de dados de diagnóstico e uso no Windows 10: Você deve estar ciente das Configurações de Dados de Diagnóstico e Uso, que permitem à Microsoft coletar informações de desempenho e uso que ajuda a Microsoft a solucionar problemas com o Windows e melhorar seus produtos e serviços e resolver bugs assim que possível. Mas a melhor parte desse recurso é que você pode controlar a quantidade de dados de diagnóstico e uso enviados para a Microsoft a partir do seu sistema.

Você pode optar por enviar apenas informações básicas de diagnóstico que contêm informações sobre o seu dispositivo, suas configurações e recursos ou você pode selecionar as informações de diagnóstico completo que contém todas as informações sobre o seu sistema. Você também pode excluir os Dados de Diagnóstico do Windows que a Microsoft coletou de seu dispositivo. De qualquer forma, sem perder tempo, vamos ver Como alterar as configurações de dados de diagnóstico e uso no Windows 10 com a ajuda do tutorial listado abaixo.
Conteúdo
- Alterar as configurações de dados de diagnóstico e uso no Windows 10
- Método 1: alterar as configurações de dados de diagnóstico e uso no aplicativo Configurações
- Método 2: alterar as configurações de dados de uso e diagnóstico no Editor de registro
- Método 3: Alterar as configurações de dados de diagnóstico e uso no Editor de Política de Grupo
Alterar as configurações de dados de diagnóstico e uso no Windows 10
Tenha certeza de criar um ponto de restauração apenas no caso de algo dar errado.
As configurações iniciais podem ser definidas durante a Instalação do Windows, quando você chegar em Escolher configurações de privacidade para o seu dispositivo, basta habilitar o botão de alternar para diagnóstico para selecionar "Completo" e deixá-lo desabilitado se você deseja definir o diagnóstico e a política de coleta de dados de uso para “Básico”.
Método 1: alterar as configurações de dados de diagnóstico e uso no aplicativo Configurações
1. Pressione a tecla Windows + I para abrir Definições então clique em Ícone de privacidade.

2. No menu à esquerda, selecione Diagnóstico e feedback.
3. Agora selecione Básico ou Completo para o Dados de diagnóstico e uso.

Observação: Por padrão, a configuração é definida como “Completa”.
4. Depois de terminar, feche a configuração e reinicie o PC.
Método 2: alterar as configurações de dados de uso e diagnóstico no Editor de registro
1. Pressione a tecla Windows + R e digite regedit e pressione Enter para abrir Editor de registro.

2. Navegue até a seguinte chave de registro:
HKEY_LOCAL_MACHINE \ SOFTWARE \ Microsoft \ Windows \ CurrentVersion \ Policies \ DataCollection
3. Certifique-se de selecionar Coleção de dados em seguida, no painel direito da janela, clique duas vezes em AllowTelemetry DWORD.

4.Agora, certifique-se de alterar o valor de AllowTelemetry DWORD de acordo com:
0 = Segurança (apenas edições Enterprise e Education)
1 = Básico
2 = aprimorado
3 = Completo (recomendado)

5.Uma vez feito isso, certifique-se de clicar em OK e fechar o editor de registro.
Método 3: Alterar as configurações de dados de diagnóstico e uso no Editor de Política de Grupo
1. Pressione a tecla Windows + R e digite gpedit.msc e pressione Enter para abrir Editor de Política de Grupo.
2. Navegue até o seguinte caminho:
Configuração do computador \ Modelos administrativos \ Componentes do Windows \ Coleta de dados e compilações de visualização
3. Certifique-se de selecionar Data Collection and Preview Builds e, no painel direito da janela, clique duas vezes em Permitir Política de Telemetria.
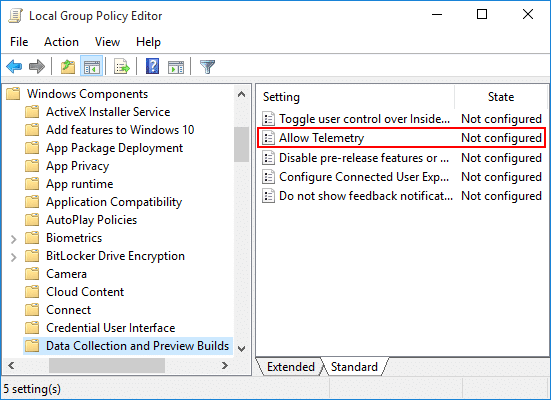
4.Agora, para restaurar o diagnóstico padrão e a configuração de coleta de dados de uso, basta selecionar Não Configurado ou Desativado para Permitir política de telemetria e clique em OK.
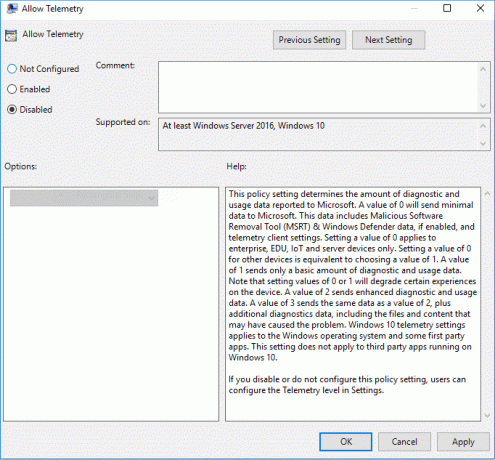
5. Se você deseja forçar uma configuração de coleta de dados de diagnóstico e uso, então selecione Ativado em Permitir política de telemetria e, em Opções, selecione Segurança (apenas Enterprise), Básica, Aprimorada ou Completa.

6. Clique em Aplicar seguido de OK.
7. Quando terminar, reinicie o PC para salvar as alterações.
Recomendado:
- Habilitar ou desabilitar o Credential Guard no Windows 10
- Permitir ou impedir que dispositivos ativem o computador no Windows 10
- Habilitar mensagens de status detalhadas ou altamente detalhadas no Windows 10
- Habilite ou desabilite o modo de desenvolvedor no Windows 10
É isso que você aprendeu com sucesso Como alterar as configurações de dados de diagnóstico e uso no Windows 10 mas se você ainda tiver alguma dúvida sobre este tutorial, sinta-se à vontade para perguntar na seção de comentários.