Correção Incapaz de abrir arquivos PDF no Internet Explorer
Miscelânea / / November 28, 2021
Corrigir a impossibilidade de abrir arquivos PDF no Internet Explorer: O Internet Explorer está enfrentando um novo problema em que não consegue abrir arquivos .pdfs e tudo o que você obtém é um triângulo amarelo de exclamação e o aviso “Erro na página.” Embora o arquivo possa ser acessado em outros navegadores, como Google Chrome ou Firefox, mas não na Internet Explorador. Da mesma forma, o mesmo erro é exibido se você tentar abrir os arquivos PDF no Microsoft Edge, então você pode assumir com segurança que é um problema com o Microfot Edge e o Internet Explorer. Ao tentar abrir os arquivos PDF no Internet Explorer ou Microsoft Edge, você encontrará a seguinte mensagem de erro:
O Internet Explorer parou de funcionar. Um problema impediu o programa de funcionar corretamente.
O Windows fechará o programa e notificará você se houver uma solução disponível.
OU
O Adobe Acrobat não oferece suporte ao Modo de proteção aprimorado (EPM) do Internet Explorer. Instale a versão mais recente do Adobe Reader ou desative o EPM no Internet Explorer.

Nas versões anteriores do Internet Explorer, os arquivos PDF demoravam muito para carregar e, às vezes, costumava ser usado durante o download do arquivo, caso em que você poderia simplesmente encerrar o processo usando a Tarefa Gerente. Mas se você não conseguir abrir os arquivos PDF no Internet Explorer, será necessário corrigir esse problema o mais rápido possível. Então, sem perder tempo, vamos ver como realmente Corrigir Incapaz de abrir arquivos PDF no Internet Explorer com a ajuda das etapas de solução de problemas listadas abaixo.
Observação: Certifique-se de que seu Adobe ou Acrobat Reader esteja atualizado antes de continuar.
Conteúdo
- Correção Incapaz de abrir arquivos PDF no Internet Explorer
- Método 1: redefinir a preferência Exibir PDF no navegador
- Método 2: ativar a extensão Adobe PDF Reader
- Método 3: alterar as configurações de segurança do Internet Explorer
- Método 4: limpar o cache do Internet Explorer
- Método 5: recrie as pastas de arquivos temporários da Internet
- Método 6: correção de registro
Correção Incapaz de abrir arquivos PDF no Internet Explorer
Tenha certeza de criar um ponto de restauração apenas no caso de algo dar errado.
Método 1: redefinir a preferência Exibir PDF no navegador
1. Feche o Internet Explorer ou qualquer outro navegador antes de continuar.
2. Abra Acrobat ou leitor Adobe e então no menu clique em Editar e então selecione Preferências.

3. Agora, no painel esquerdo, que tem categorias, selecione Internet.
4.Desmarque Exibir PDF no navegador e clique em OK.

5.Reinicie o Internet Explorer.
Método 2: ativar a extensão Adobe PDF Reader
1. Abra o Internet Explorer e pressione o botão Alt chave para trazer à tona o cardápio.
2. No menu do IE, clique em Ferramentas> Gerenciar complementos.

3. Encontrar Adobe PDF Reader ou Acrobat Reader da lista de Ad-ons.

4. Certifique-se de habilitar as extensões acima clicando em Habilitar botão no fundo.
4. Reinicie seu navegador e veja se você consegue Correção Incapaz de abrir arquivos PDF no Internet Explorer.
Método 3: alterar as configurações de segurança do Internet Explorer
1. Pressione a tecla Windows + R e digite inetcpl.cpl e pressione Enter para abrir Propriedades da Internet.

2. Mude para Aba de segurança e clique no ícone rotulado como “Internet“.
3. Ajuste o nível de segurança para “Médio alto”Ou apenas“Médio”Arrastando o controle deslizante para a parte inferior.
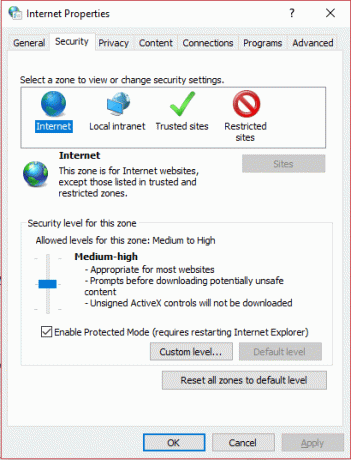
Nota: Para habilitar o Slider, clique no Botão de nível padrão.
4. Clique em Aplicar seguido de OK.
5. Reinicie seu navegador e veja se você consegue Correção Incapaz de abrir arquivos PDF no Internet Explorer.
Método 4: limpar o cache do Internet Explorer
1. Pressione a tecla Windows + R e digite “inetcpl.cpl”(Sem aspas) e pressione Enter para abrir Propriedades da Internet.

2. Agora em Histórico de navegação na guia Geral, Clique em Excluir.

3. Em seguida, certifique-se de que os seguintes itens estejam marcados:
- Arquivos temporários da Internet e arquivos de sites
- Cookies e dados do site
- História
- Histórico de download
- Dados do formulário
- Senhas
- Proteção contra Rastreamento, Filtragem ActiveX e Do NotTrack

4. Em seguida, clique Excluir e espere que o IE exclua os arquivos temporários.
5.Reinicie seu Internet Explorer e veja se você consegue Correção Incapaz de abrir arquivos PDF no Internet Explorer.
Método 5: recrie as pastas de arquivos temporários da Internet
1. Pressione a tecla Windows + R e digite inetcpl.cpl e pressione Enter para abrir as Propriedades da Internet.

2. Na guia Geral, clique em Definições no histórico de navegação.
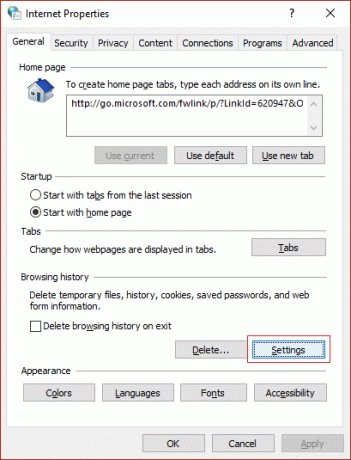
3. Agora em Arquivos temporários de Internet guia, você verá a localização atual, certifique-se de anotar.

4. Em seguida, clique em Mover pasta na parte inferior e navegue até o mesmo local que você anotou na etapa 3.
Nota: Certifique-se de Opções de pasta para marcar “Mostrar arquivos, pastas e drivers ocultos”E desmarque“Ocultar arquivo protegido do sistema operacional“.

5.Se você não puder selecionar a mesma pasta, então criar uma nova pasta em seguida, selecione essa pasta. Salvar as mudanças e sair.
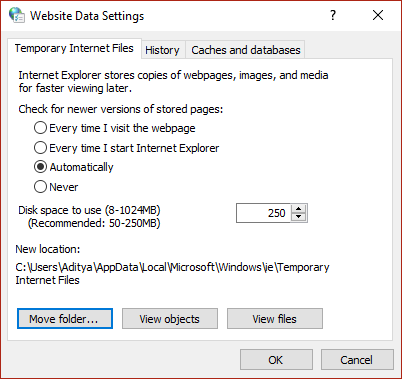
6.Faça novamente a mesma configuração e, em seguida, tente definir a pasta que você anotou na etapa 3.
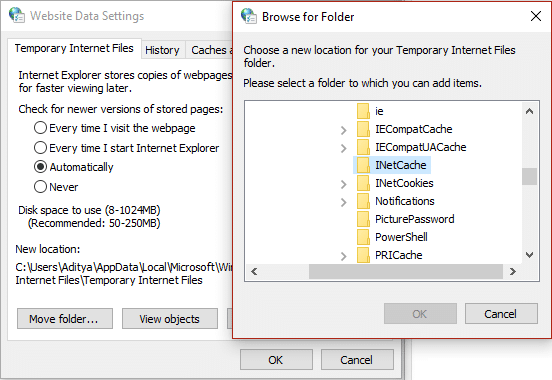
7.Reinicie seu PC para salvar as alterações.
Método 6: correção de registro
1. Pressione a tecla Windows + R e digite regedit e pressione Enter para abrir o editor do Registro.

2. Navegue até a seguinte chave de registro:
HKEY_CURRENT_USER \ Software \ Microsoft \ Internet Explorer \ Main
3. Agora, no painel direito da janela, encontre TabProcGrowth DWORD, se você não conseguir encontrá-lo, será necessário criar manualmente este DWORD.

4. Clique com o botão direito em Principal e selecione Novo> DWORD (32 bits) Valor. Nomeie este DWORD recém-criado como TabProcGrowth.
5. Clique duas vezes nele e altere seu valor para 1. Clique em OK e feche o Editor do Registro.
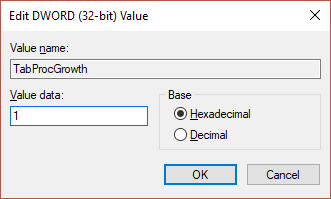
6. Reinicie o seu PC para salvar as alterações e novamente veja se o erro foi resolvido ou não.
Recomendado para você:
- Corrigir o erro da Windows Store 0x803F7000 no Windows 10
- Corrigir que o Windows bloqueou este software porque não pode verificar o editor
- 8 maneiras de corrigir problemas de som no Windows 10
- A correção não é possível abrir suas pastas de e-mail padrão. O armazenamento de informações não pôde ser aberto
É isso que você conseguiu Correção Incapaz de abrir arquivos PDF no Internet Explorer mas se você ainda tiver dúvidas sobre esta postagem, fique à vontade para perguntar na seção de comentários.



