Corrigir o desaparecimento do cursor ou do ponteiro do mouse no navegador Chrome
Miscelânea / / November 28, 2021
Procurando corrigir o cursor do mouse ou o ponteiro desaparece no Chrome? Então você está no lugar certo, vamos ver como consertar o cursor desaparece no Chrome.
O desaparecimento do cursor ou do ponteiro do mouse enquanto você tenta navegar pelo navegador pode ser muito frustrante. Pode haver vários motivos para esse problema, incluindo drivers desatualizados ou desativação não intencional das configurações do mouse. A aceleração automática de hardware também pode desencadear esse problema. No entanto, esse é um problema bastante comum que o usuário pode corrigir facilmente por conta própria. Existem vários métodos que podem ser empregados para resolver esse problema. Neste guia, compilamos algumas das melhores técnicas experimentadas e testadas que podem ajudá-lo corrigir o ponteiro do mouse desaparece no problema do Chrome.
O usuário pode aplicar as seguintes etapas ao tentar resolver o Problema de desaparecimento do cursor do mouse no Chrome. É imperativo fechar todas as guias abertas no Google Chrome antes de tentar qualquer método fornecido a seguir, pois deixar as guias abertas pode causar a perda de dados.
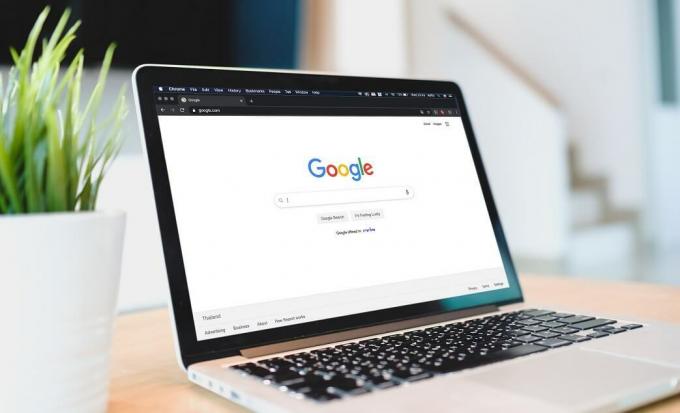
Conteúdo
- Corrigir o desaparecimento do cursor ou do ponteiro do mouse no navegador Chrome
- Método 1: desative a aceleração de hardware no Chrome
- Método 2: matando o Chrome do gerenciador de tarefas e reiniciando
- Método 3: reinicie o navegador com o comando chrome: // restart
- Método 4: Atualizar o navegador Chrome
- Método 5: Mudar para o navegador Chrome Canary
- Método 6: mudar para o modo tablet
- Método 7: verificação de malware
- Método 8: habilite o mouse
- Método 9: realizar a varredura DISM e SFC
- Método 10: atualizando drivers
- Método 11: remover vários ratos
- Método 12: desinstalando e reinstalando o Chrome
Corrigir o desaparecimento do cursor ou do ponteiro do mouse no navegador Chrome
Método 1: desative a aceleração de hardware no Chrome
Esta é uma das principais maneiras de resolver o problema de desaparecimento do cursor do mouse no Google Chrome. É altamente eficaz, além de ser um método simples que pode ser empregado pelo usuário.
1. Primeiro, abra o Google Chrome e vá para o canto superior direito.
2. Aqui, clique nos três pontos verticais e selecione o Definições opção agora.

3. Nesta janela, navegue até a parte inferior e clique no Avançado ligação.

4. Depois de abrir o Avançado configurações, vá para o Sistema opção.
5. Você verá uma opção chamada Use aceleração de hardware quando disponível. Um controle deslizante estará presente ao lado dele, desligue-o.

6. aperte o Relançar botão próximo a este controle deslizante para reiniciar o navegador Chrome.
7. Verifique novamente o movimento do cursor no navegador para ver se você consegue corrigir o ponteiro do mouse desaparece no problema do Chrome.
Método 2: matando o Chrome do gerenciador de tarefas e reiniciando
Outro método para corrigir o desaparecimento do cursor do mouse no problema do Chrome é eliminar o Chrome do gerenciador de tarefas e reiniciá-lo. Muitos usuários consideram esse processo um pouco cansativo, mas é muito provável que resolva o problema.
1. Primeiro, abra o Gerenciador de tarefas. Clique no Ctrl + Alt + Del atalho para realizá-lo.
2. Em seguida, clique em Google Chrome e selecione o Finalizar tarefa opção. Isso vai matar os processos no Google Chrome.
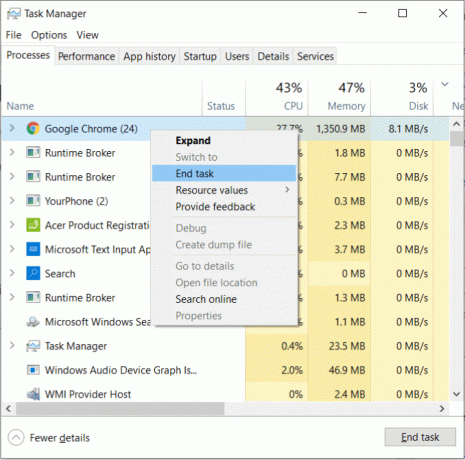
3. Certifique-se de que todos os processos no Chrome foram encerrados. Todos os threads do Chrome em execução devem ser concluídos para que este método tenha efeito.
Agora reinicie o navegador e verifique o status do problema.
Método 3: reinicie o navegador com o comando chrome: // restart
A próxima técnica em nossa compilação é reiniciar o navegador Chrome em vez de eliminá-lo do gerenciador de tarefas. Navegue até a barra de URL no Chrome e digite ‘Chrome: // restart’ no navegador. pressione Digitar para reiniciar o navegador.

É obrigatório garantir que você não tenha dados não salvos no Google Chrome ao seguir esta etapa, pois isso fechará brevemente as guias e extensões existentes.
Método 4: Atualizar o navegador Chrome
Há chances de que cursor do mouse desaparece no Chromeedição é causado devido a uma versão desatualizada do navegador. Os erros da versão anterior podem causar o mau funcionamento do ponteiro do mouse.
1. Abra o navegador Chrome e vá para o canto superior direito. Clique no três pontos verticais presente lá.
2. Agora, navegue para Ajuda> Sobre o Google Chrome.

3. Verifique se o navegador Google Chrome está atualizado. Caso contrário, certifique-se de atualizá-lo para corrigir o problema.

Método 5: Mudar para o navegador Chrome Canary
Este método geralmente não é recomendado porque o navegador Canary é uma versão de desenvolvedor. É altamente instável, mas você pode usá-lo para solucionar problemas com o navegador Chrome. Baixe o Chrome Canary e veja se você pode iniciar o Chrome corretamente. No entanto, é aconselhável voltar para o navegador estável imediatamente para evitar a perda de dados.
Método 6: mudar para o modo tablet
Se você possui um laptop com tela sensível ao toque, esta técnica pode resolver o desaparecimento do cursor do mouse no problema do Chrome. Todos os aplicativos serão abertos em uma exibição de tela inteira padrão quando este modo estiver ativado. Vou ao Centro de Ação da sua barra de tarefas (Pressione a tecla Windows + A) e navegue até o Modo Tablet opção. Reinicie o navegador para verificar se o ponteiro do mouse reapareceu.

Método 7: verificação de malware
O malware pode ser o motivo do desaparecimento do cursor do mouse no problema do Chrome. Ele pode ser detectado facilmente no Chrome. Vejamos as etapas envolvidas.
1. Vá para o canto superior direito do seu navegador, clique nas três dúvidas verticais e navegue até Definições.

2. Role para baixo até a parte inferior da janela e clique no Avançado opção.
3. Em seguida, sob o Reinicializar e limpar seção clique no Limpar o computador opção.

4. Clique no Achar para prosseguir com a verificação.
Se o sistema listar qualquer software prejudicial, clique no Retirar botão localizado próximo a ele para eliminar a ameaça.
Método 8: habilite o mouse
É possível que você tenha desabilitado as configurações do cursor em seu sistema sem querer. Você pode pressionar as teclas de atalho necessárias no teclado para resolver esse problema. Alguns dos atalhos padrão conhecidos por retificar esse problema são:
- F3 (Fn + F3)
- F7 (Fn + F7)
- F9 (Fn + F9)
- F11 (Fn + F11)
Em alguns laptops, um atalho de teclado específico é capaz de bloquear o trackpad. Certifique-se de que esta opção permaneça desativada ao tentar corrigir o ponteiro do mouse desaparece no Chrome.
Método 9: realizar a varredura DISM e SFC
Às vezes, o mouse e o teclado podem ser corrompidos, levando à perda de arquivos associados. Um SFC A varredura é necessária para identificar a causa raiz do problema e substituí-la apropriadamente. Se você for um usuário do Windows 10, também deverá realizar um DISM digitalizar antes da varredura SFC.
1. Digite cmd no Windows Search e clique em Executar como administrador.

2. Em seguida, digite o seguinte comando em cmd e pressione Enter:
DISM.exe / Online / Cleanup-image / Restorehealth

3. Se sua fonte de reparo for uma mídia externa, você terá que digitar um comando diferente:
DISM.exe / Online / Cleanup-Image / RestoreHealth / Source: C: \ RepairSource \ Windows / LimitAccess

4. Depois de concluir a varredura DSIM, temos que prosseguir para a varredura SFC.
5. Em seguida, digite sfc / scannow e pressione Enter.
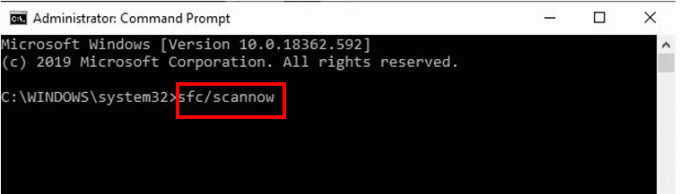
Método 10: atualizando drivers
Às vezes, o cursor do mouse desaparece no problema do Chrome pode surgir devido a drivers de teclado e mouse desatualizados. Você pode resolver esse problema seguindo as etapas abaixo:
1. Primeiro, pressione a tecla Windows + R e digite devmgmt.msc e pressione Digitar.

2. Isso irá abrir o Console do gerenciador de dispositivos.
3. Vou ao Mouse seção e selecione o mouse que você está usando. Clique com o botão direito para selecionar o Atualizar driver opção.
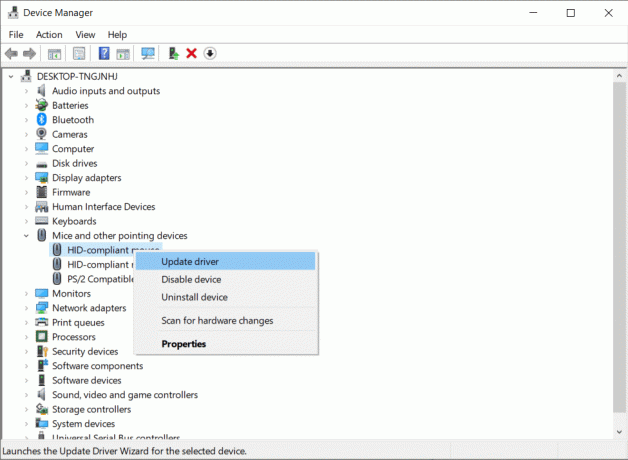
4. Reinicie o navegador para verifique se o ponteiro do mouse aparece no Chrome ou não.
Método 11: remover vários ratos
Se você estiver usando vários mouses para o seu computador, é possível que essa seja a razão por trás do cursor do mouse desaparece no Chrome. Verificar as configurações de Bluetooth do seu computador pode oferecer uma solução.
1. aperte o Tecla Windows + I abrir Definições então clique em Dispositivos.

2. Em seguida, clique em Bluetooth e outros dispositivos e verifique as configurações para ver se apenas um mouse está conectado.
3. Se houver vários mouse, clique neles e clique no botão Remover.
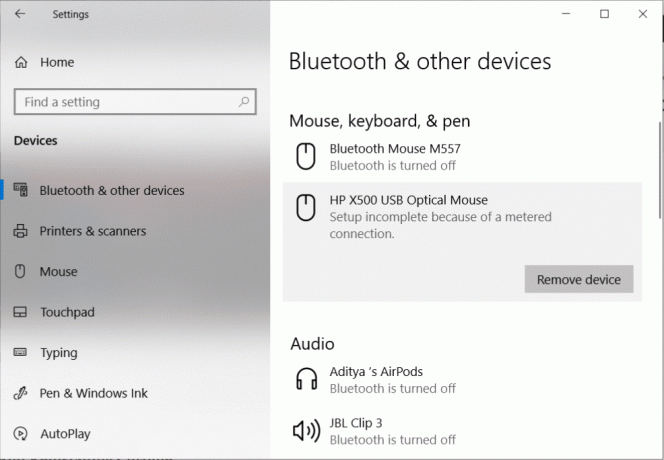
Método 12: desinstalando e reinstalando o Chrome
1. Abra o painel de controle e vá para Programa e recurso.

2. Próximo, selecione Chrome em seguida, clique com o botão direito e escolha Desinstalar.
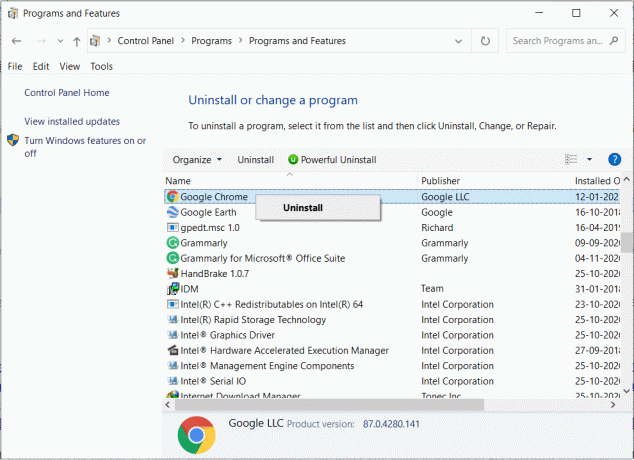
3. Após esta etapa, vá para qualquer outro navegador e instale Google Chrome.
Recomendado:
- Corrigir o mouse sem fio Logitech que não funciona
- O mouse fica lento ou congela no Windows 10? 10 maneiras eficazes de corrigir isso!
- Corrigir erro de acesso de armazenamento necessário do Chrome no Android
- Como ver downloads recentes no Google Chrome
Esta é uma compilação dos melhores métodos para corrige o cursor ou o ponteiro do mouse desaparece no Chrome. O problema está fadado a ser corrigido por um desses métodos, pois é uma lista abrangente que possui quase todas as soluções possíveis.



