As 6 principais maneiras de corrigir o laptop com Windows 11 mostrando porcentagem de bateria incorreta
Miscelânea / / April 04, 2023
A leitura da porcentagem de bateria em seu laptop com Windows 11 pode ser útil para você planejar seu trabalho e evitar desligamentos inesperados. No entanto, se o nível da bateria exibido no seu laptop com Windows 11 for impreciso, isso pode resultar na perda de dados e do seu trabalho quando o laptop for desligado abruptamente.
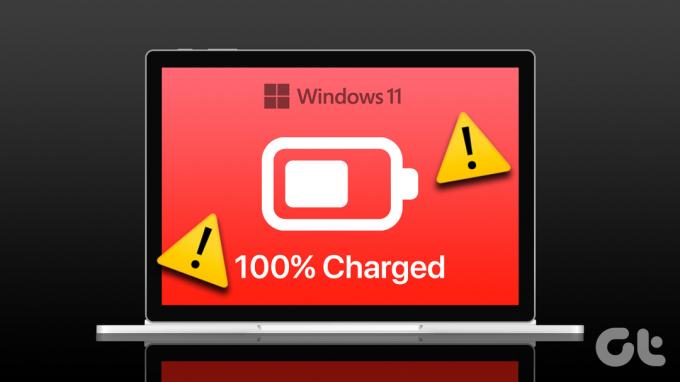
É bastante estranho que a porcentagem de bateria em seu laptop com Windows 11 não esteja mudando ou exibindo informações incorretas. No entanto, você pode alterar isso garantindo a exibição de informações precisas (ou quase precisas) sobre os níveis de bateria em seu laptop. Compilamos soluções simples e eficazes para corrigir o problema rapidamente.
1. Execute um ciclo de energia
Executar um ciclo de energia limpa a carga residual do capacitor do laptop e resolve quaisquer problemas comuns. Se a porcentagem incorreta de bateria no Windows for apenas uma falha pontual ou ocasional, isso deve resolver e economizar muito tempo.
Passo 1: Pressione o botão Power para desligar o laptop e desconecte todos os dispositivos externos.
Passo 2: Remova a bateria do seu laptop. Em seguida, pressione e segure o botão de energia física por 15 a 20 segundos. Isso eliminará qualquer carga residual das partes internas do seu laptop.

Etapa 3: Reinsira a bateria após um minuto e ligue o laptop. Em seguida, verifique se o Windows exibe a porcentagem correta da bateria.
2. Calibre a bateria do seu laptop
Calibrar a bateria do seu laptop é outra opção para corrigir leituras imprecisas da bateria. Antes disso, você precisará ajustar as configurações de gerenciamento de energia para que não interfiram no processo de calibração da bateria.
Passo 1: Pressione a tecla Windows + R para abrir a caixa de diálogo Executar. Tipo powercfg.cpl no campo de texto e pressione Enter.
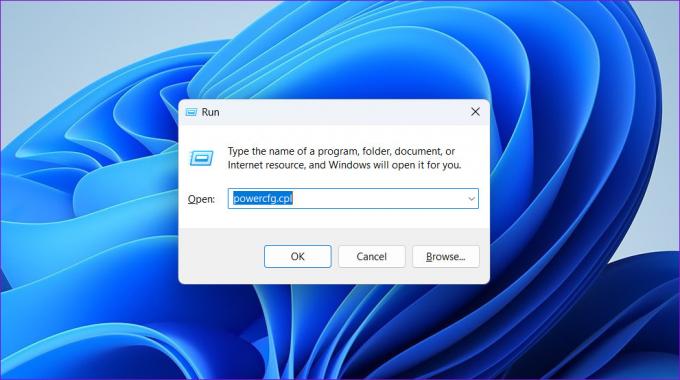
Passo 2: Na janela Opções de energia, clique em "Alterar quando o computador for suspenso".
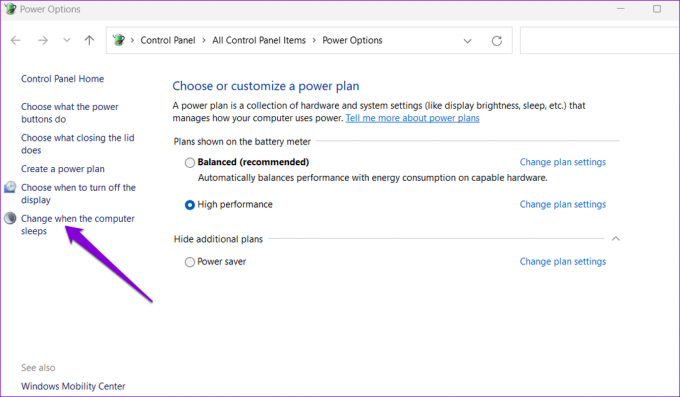
Etapa 3: Defina todos os menus suspensos como Nunca.
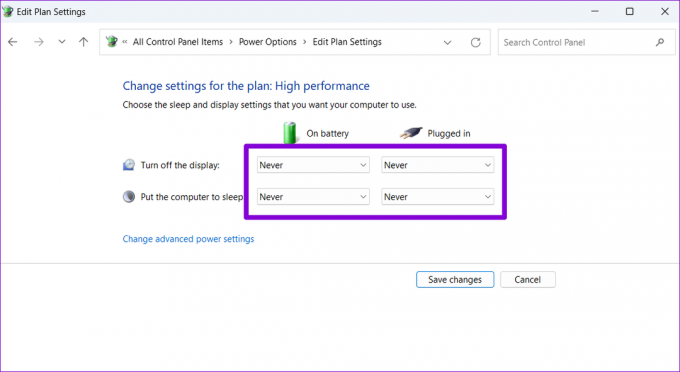
Passo 4: Em seguida, clique em 'Alterar configurações de energia avançadas'.

Passo 5: Clique duas vezes em Bateria e em Ação crítica da bateria.
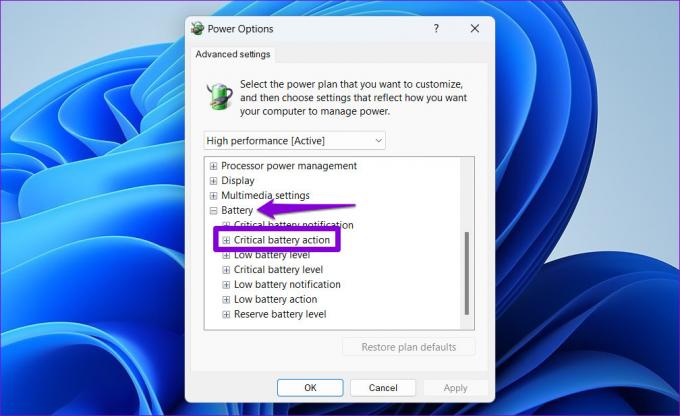
Passo 6: Na seção "Ação crítica da bateria", use os menus suspensos para escolher Hibernar para as opções Na bateria e Conectado.
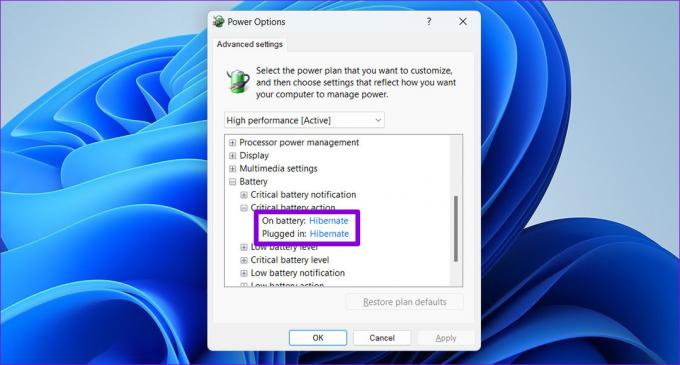
Passo 7: Em seguida, clique duas vezes no nível crítico da bateria e use os menus suspensos para definir os valores para o mais baixo possível. Em seguida, clique em Aplicar seguido de OK.
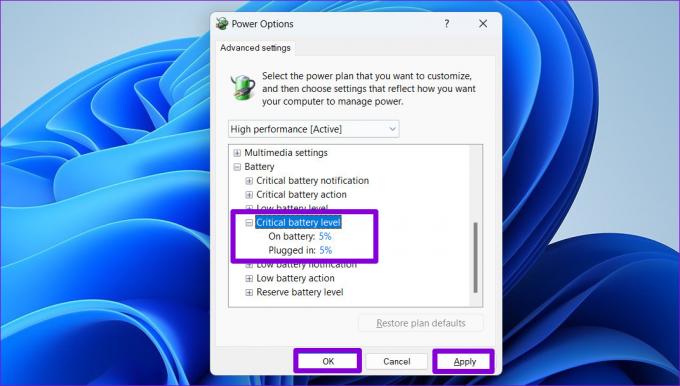
Depois de configurar as opções de gerenciamento de energia, você pode calibrar a bateria do laptop seguindo as etapas abaixo.
Passo 1: Carregue a bateria do seu laptop em 100% e deixe-o conectado por pelo menos algumas horas depois disso.
Passo 2: Desconecte seu laptop e comece a usá-lo. Deixe seu laptop descarregar totalmente e desligar sozinho.
Etapa 3: Depois que seu laptop ficar sem energia, conecte-o novamente e carregue a bateria a 100% novamente.
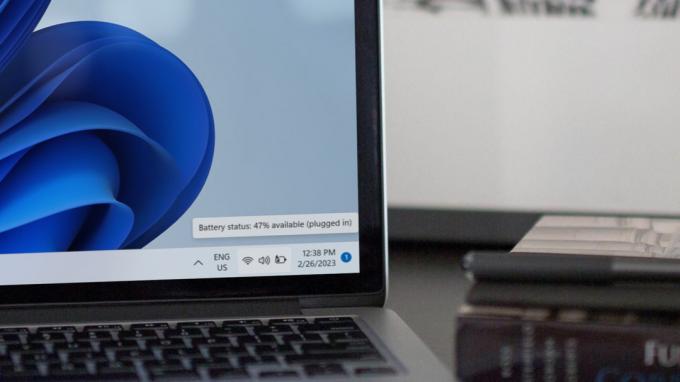
Depois disso, seu laptop com Windows 11 deve fornecer leituras precisas da bateria.
3. Execute o solucionador de problemas de energia
A solução de problemas de energia no Windows pode verificar automaticamente seu sistema em busca de qualquer problemas relacionados à bateria e resolvê-los. Ele otimizará as configurações de gerenciamento de energia em seu laptop e fará as alterações necessárias.
Para executar a solução de problemas de energia no Windows:
Passo 1: Clique no menu Pesquisa do Windows, digite configurações da solução de problemase pressione Enter para abrir a solução de problemas no aplicativo Configurações.

Passo 2: Clique em Outros solucionadores de problemas no painel direito.

Etapa 3: Clique no botão Executar ao lado de Energia.

Depois de executar a solução de problemas, observe as leituras de porcentagem da bateria no Windows 11 para observar se elas mostram números confiáveis.
4. Reativar Adaptador de Bateria
O adaptador de bateria do seu computador funciona como uma ponte de comunicação entre a bateria do seu laptop e o Windows. Se este adaptador estiver com problemas, o Windows pode não obter os detalhes necessários e exibir uma porcentagem de bateria incorreta. Veja como consertar isso.
Passo 1: Pressione a tecla Windows + S para abrir o menu de pesquisa do Windows. Tipo gerenciador de Dispositivos na caixa e pressione Enter.

Passo 2: Clique na seta antes de Baterias para expandi-la.

Etapa 3: Clique com o botão direito do mouse no adaptador de bateria e selecione Desativar dispositivo.

Passo 4: Clique com o botão direito do mouse no adaptador de bateria novamente e selecione Ativar dispositivo.

Reinicie o computador para aplicar a alteração.
5. Atualize ou reinstale os drivers de bateria
Se reiniciar os drivers da bateria não ajudar, é hora de atualizá-los. A ideia é corrigir quaisquer problemas causados por drivers de bateria desatualizados ou com defeito.
Passo 1: Clique com o botão direito do mouse no ícone Iniciar e selecione Gerenciador de dispositivos na lista.

Passo 2: Em Baterias, clique com o botão direito do mouse no adaptador de bateria e selecione Atualizar driver.
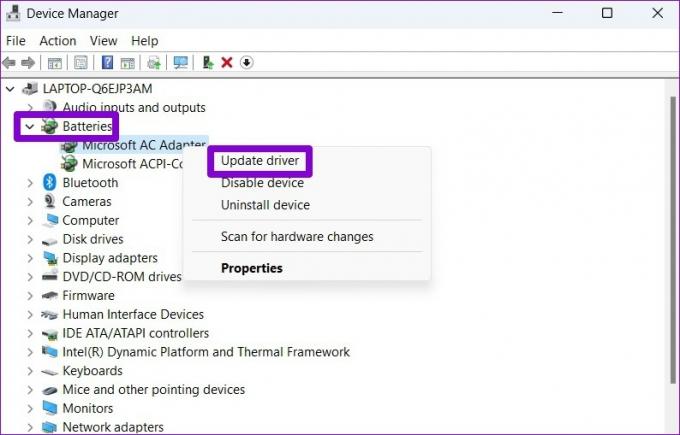
A partir daí, siga as instruções na tela para concluir a atualização do driver. Se o problema persistir mesmo depois disso, é provável que o driver da bateria esteja corrompido. Nesse caso, você pode tentar desinstalando o driver usando o Gerenciador de Dispositivos.

Depois de remover os drivers, reinicie o computador para permitir que o Windows pesquise e instale o driver da bateria. Em seguida, verifique se o problema persiste.
6. Instalar atualizações do Windows
Normalmente, o Windows baixa as atualizações mais recentes automaticamente. No entanto, se você tiver atualizações automáticas desativadas no seu dispositivo, talvez seja necessário procurar atualizações mais recentes manualmente. Se o problema com a leitura da bateria estiver ocorrendo devido a um bug, a instalação de atualizações mais recentes provavelmente o corrigirá.
Pressione a tecla Windows + I para abrir o aplicativo Configurações, navegue até a guia Windows Update e clique no botão 'Verificar atualizações' no canto superior direito.

Baixe e instale todas as atualizações pendentes e observe as leituras da bateria do seu laptop.
Precisão Garantida
Um dos métodos mencionados acima fará com que o Windows 11 exiba a porcentagem correta da bateria. No entanto, se nada funcionar, pode haver um problema com a própria bateria. Nesse caso, gerando um relatório de bateria pode ajudar a avaliar os detalhes de saúde da bateria e determinar se uma substituição é necessária.
Última atualização em 27 de fevereiro de 2023
O artigo acima pode conter links de afiliados que ajudam a apoiar a Guiding Tech. No entanto, isso não afeta nossa integridade editorial. O conteúdo permanece imparcial e autêntico.
Escrito por
Pankil Shah
Pankil é um Engenheiro Civil de profissão que iniciou sua jornada como redator na EOTO.tech. Recentemente, ele ingressou na Guiding Tech como redator freelance para cobrir instruções, explicações, guias de compra, dicas e truques para Android, iOS, Windows e Web.



![A Ethernet não funciona no Windows 10 [RESOLVIDO]](/f/95248c44805e3ab98650aa58239c1ac7.png?width=288&height=384)