Alterar a exibição de pasta padrão dos resultados da pesquisa no Windows 10
Miscelânea / / November 28, 2021
Se você usou recentemente a caixa de Pesquisa do Explorador de Arquivos do Windows 10 para localizar um arquivo, deve ter notado que os resultados são sempre exibidos em Visualização do conteúdo, e mesmo se você alterar a visualização para detalhes, assim que você fechar a janela e pesquisar novamente, o conteúdo será novamente exibido em Visualização de conteúdo. Este é um problema muito irritante que parece incomodar os usuários desde o lançamento do Windows 10. Outro problema é que a coluna do nome do arquivo é muito pequena na Visualização de conteúdo e não há como expandi-la. Assim, o usuário deve alterar a visualização para Detalhes, o que às vezes resulta na execução da pesquisa novamente.
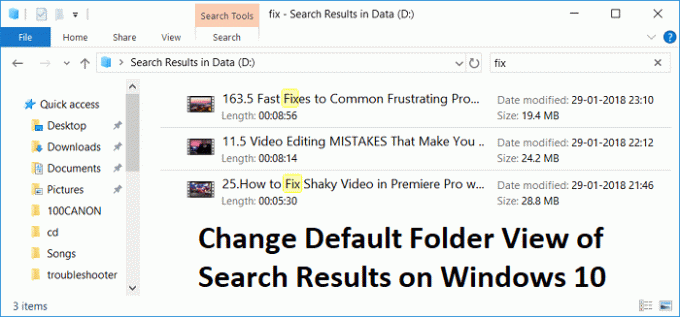
O problema com esta solução é alterar a visualização da pasta padrão dos resultados da pesquisa permanentemente para a escolha do usuário, sem alterá-la manualmente toda vez que eles usam a pesquisa do Explorador de Arquivos. Então, sem perder tempo, vamos ver Como alterar a exibição de pasta padrão dos resultados da pesquisa no Windows 10 com a ajuda do guia listado abaixo.
Conteúdo
- Alterar a exibição de pasta padrão dos resultados da pesquisa no Windows 10
- Definir a visualização de detalhes para as pastas de pesquisa de músicas, imagens, documentos e vídeos
Alterar a exibição de pasta padrão dos resultados da pesquisa no Windows 10
Tenha certeza de criar um ponto de restauração, apenas no caso de algo dar errado.
1. Abra o arquivo do Bloco de notas e copie e cole o seguinte código como ele é:
Editor do Registro do Windows versão 5.00 [-HKEY_CURRENT_USER \ SOFTWARE \ Classes \ Local Settings \ Software \ Microsoft \ Windows \ Shell \ BagMRU] [-HKEY_CURRENT_USER \ SOFTWARE \ Classes \ Local Settings \ Software \ Microsoft \ Windows \ Shell \ Bags] [HKEY_CURRENT_USER \ SOFTWARE \ Classes \ Local Settings \ Software \ Microsoft \ Windows \ Shell \ Bags \ AllFolders \ Shell \ {7fde1a1e-8b31-49a5-93b8-6be14cfa4943}] "LogicalViewMode" = dword: 00000001. "Modo" = dword: 00000004
2. Clique em Arquivo de bloco de anotações menu e selecione Salvar como.

3. Em Salvar como tipo de seleção suspensa Todos os arquivos.
4. Nomeie o arquivo como Searchfix.reg (extensão .reg é muito importante).
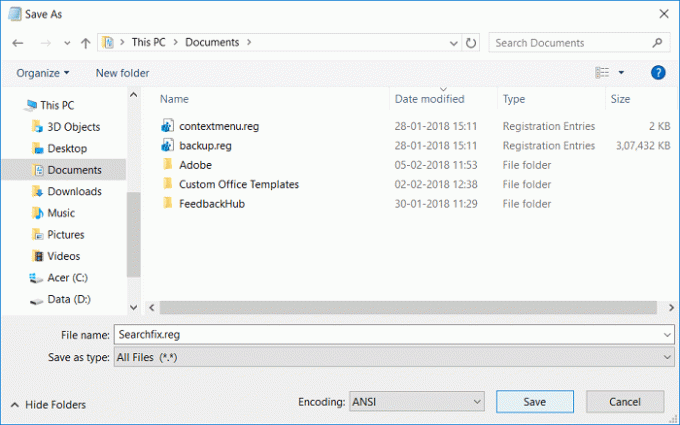
5. Navegue até onde deseja salvar o arquivo, de preferência na área de trabalho e clique em Salve .
6. Agora, clique com o botão direito neste arquivo de registro e selecione Executar como administrador.
7. Reinicialize seu PC para salvar as alterações.
Definir a visualização de detalhes para as pastas de pesquisa de músicas, imagens, documentos e vídeos
1. Abra o arquivo do Bloco de notas e copie e cole o seguinte código como ele é:
Editor de registro do Windows versão 5.00 [-HKEY_CURRENT_USER \ SOFTWARE \ Classes \ Local Settings \ Software \ Microsoft \ Windows \ Shell \ BagMRU] [-HKEY_CURRENT_USER \ SOFTWARE \ Classes \ Local Settings \ Software \ Microsoft \ Windows \ Shell \ Bags]; Resultados da pesquisa genérica. [HKEY_CURRENT_USER \ SOFTWARE \ Classes \ Local Settings \ Software \ Microsoft \ Windows \ Shell \ Bags \ AllFolders \ Shell \ {7fde1a1e-8b31-49a5-93b8-6be14cfa4943}] "LogicalViewMode" = dword: 00000001. "Modo" = dword: 00000004; Resultados da pesquisa de imagens. [HKEY_CURRENT_USER \ SOFTWARE \ Classes \ Local Settings \ Software \ Microsoft \ Windows \ Shell \ Bags \ AllFolders \ Shell \ {4dcafe13-e6a7-4c28-be02-ca8c2126280d}] "LogicalViewMode" = dword: 00000001. "Modo" = dword: 00000004; Resultados da pesquisa de música. [HKEY_CURRENT_USER \ SOFTWARE \ Classes \ Local Settings \ Software \ Microsoft \ Windows \ Shell \ Bags \ AllFolders \ Shell \ {71689ac1-cc88-45d0-8a22-2943c3e7dfb3}] "LogicalViewMode" = dword: 00000001. "Modo" = dword: 00000004; Resultados da pesquisa de documentos. [HKEY_CURRENT_USER \ SOFTWARE \ Classes \ Local Settings \ Software \ Microsoft \ Windows \ Shell \ Bags \ AllFolders \ Shell \ {36011842-dccc-40fe-aa3d-6177ea401788}] "LogicalViewMode" = dword: 00000001. "Modo" = dword: 00000004; Resultados da pesquisa de vídeos. [HKEY_CURRENT_USER \ SOFTWARE \ Classes \ Local Settings \ Software \ Microsoft \ Windows \ Shell \ Bags \ AllFolders \ Shell \ {ea25fbd7-3bf7-409e-b97f-3352240903f4}] "LogicalViewMode" = dword: 00000001. "Modo" = dword: 00000004
2. Clique Arquivo no menu do bloco de notas, selecione Salvar como.

3. Na lista suspensa Salvar como tipo, selecione Todos os arquivos.
4. Nomeie o arquivo como Search.reg (extensão .reg é muito importante).
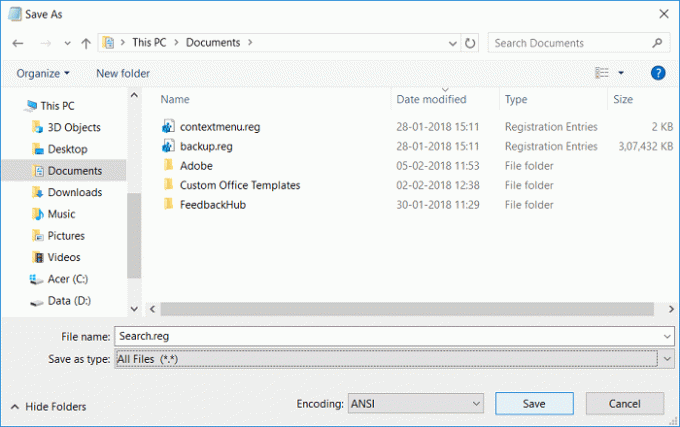
5. Navegue até onde deseja salvar o arquivo, de preferência na área de trabalho e clique em Salve .
6. Agora, clique com o botão direito neste arquivo de registro e selecione Executar como administrador.
7. Reinicialize seu PC para salvar as alterações.
Recomendado:
- Como mostrar extensões de arquivo no Windows 10
- Como consertar o computador desliga automaticamente
- Corrigir Action Center não funciona no Windows 10
- Como consertar o Windows 10 liga sozinho
É isso que você aprendeu com sucesso Como alterar a exibição de pasta padrão dos resultados da pesquisa no Windows 10 mas se você ainda tiver dúvidas sobre esta postagem, sinta-se à vontade para perguntá-las na seção de comentários.



