Corrigir webcam integrada que não funciona no Windows 10
Miscelânea / / November 28, 2021
Se após a atualização ou atualização do Windows 10, sua webcam integrada não estiver funcionando, o problema pode ser causado por drivers de webcam corrompidos, desatualizados ou incompatíveis. A webcam integrada é necessária para usuários que fazem reuniões de negócios usando videoconferência ou usuários que fazem chamadas de vídeo do Skype para suas famílias. Agora você sabe como a webcam integrada é importante para os usuários; portanto, esse problema deve ser corrigido o mais rápido possível.
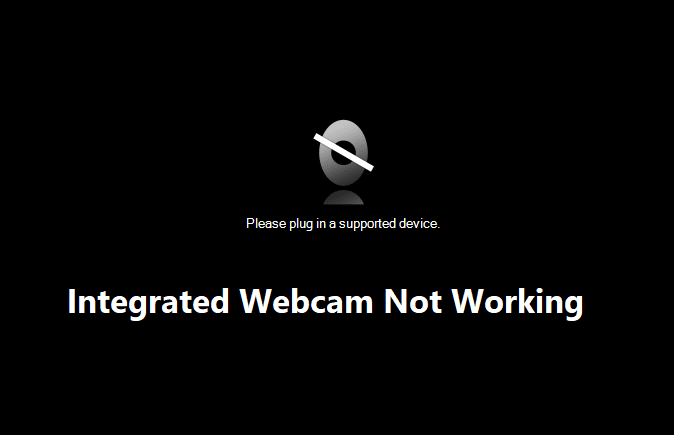
Para ir à raiz do problema, você precisa abrir o Gerenciador de dispositivos, expandir Câmeras, um dispositivo de imagem ou Outros dispositivos. Em seguida, clique com o botão direito do mouse em Webcam integrada e selecione Propriedades, abaixo de Status do dispositivo você encontrará o seguinte código de erro: 0xA00F4244 (0xC00D36D5). Se você tentar acessar a webcam, verá a mensagem de erro “Não conseguimos encontrar sua câmera”. Então, sem perder tempo, vamos ver Como consertar a webcam integrada que não funciona no Windows 10 com a ajuda do guia listado abaixo.
Conteúdo
- Corrigir webcam integrada que não funciona no Windows 10
- Método 1: reverter o driver da webcam
- Método 2: desabilitar e reabilitar o dispositivo
- Método 3: Desinstale o driver da webcam
- Método 4: atualizar drivers manualmente
- Método 5: desative temporariamente o antivírus e o firewall
- Método 6: Atualizar BIOS
- Método 7: Reparar Instalar o Windows 10
- Método 8: Reverter para a construção anterior
Corrigir webcam integrada que não funciona no Windows 10
Observação: Tenha certeza de criar um ponto de restauração apenas no caso de algo dar errado.
Método 1: reverter o driver da webcam
1. Pressione a tecla Windows + R e digite devmgmt.msc e pressione Enter para abrir o Gerenciador de Dispositivos.

2. Expandir Dispositivos de imagem ou controladores de som, vídeo e jogos.
3. Clique com o botão direito no seu Webcam e selecione Propriedades.

4. Troque para Guia do motorista e clique em Roll Back Driver.

5. Escolher Sim, ok para continuar com a reversão do driver.
6. Depois que a reversão for concluída, reinicie o PC.
Veja se você é capaz de Corrigir webcam integrada que não funciona no Windows 10, se não, continue com o próximo método.
Método 2: desabilitar e reabilitar o dispositivo
1. Pressione a tecla Windows + R e digite devmgmt.msc e pressione Enter para abrir o Gerenciador de Dispositivos.

2. Expandir Dispositivos de imagem, em seguida, clique com o botão direito no seu Webcam e selecione Desativar.

4. Mais uma vez, clique com o botão direito no dispositivo e selecione Permitir.

5. Veja se você consegue consertar o problema da Webcam Integrada que não funciona no Windows 10, se não, reinicie o PC.
Método 3: Desinstale o driver da webcam
1. Abra o Gerenciador de Dispositivos, clique com o botão direito na sua webcam e selecione Desinstalar.

2. Clique Sim, ok continuar com o motorista Desinstalar.

3. Assim que a desinstalação estiver completa, clique Açao no menu Gerenciador de Dispositivos e selecione Procure por alterações de hardware.

4. Aguarde o processo de reinstalação dos drivers e reinicie o PC.
Método 4: atualizar drivers manualmente
Acesse o site do fabricante do seu PC e baixe o driver mais recente para a webcam. Instale os drivers e aguarde a configuração para atualizar os drivers. Reinicie o seu PC e veja se você consegue consertar o problema da Webcam Integrada que não funciona no Windows 10.
Método 5: desative temporariamente o antivírus e o firewall
Às vezes, o programa antivírus pode causar um erro, e para verificar se este não é o caso aqui. Você precisa desabilitar seu antivírus por um tempo limitado para que possa verificar se o erro ainda aparece quando o antivírus está desligado.
1. Clique com o botão direito no Ícone do programa antivírus na bandeja do sistema e selecione Desativar.

2. Em seguida, selecione o período de tempo para o qual O antivírus permanecerá desativado.

Observação: Escolha o menor tempo possível, por exemplo, 15 minutos ou 30 minutos.
3. Depois de fazer isso, tente conectar-se novamente para abrir o Google Chrome e verifique se o erro foi resolvido ou não.
4. Procure o painel de controle na barra de pesquisa do Menu Iniciar e clique nele para abrir o Painel de controle.

5. Em seguida, clique em Sistema e Segurança então clique em Firewall do Windows.

6. Agora, no painel esquerdo da janela, clique em Ative ou desative o Firewall do Windows.

7. Selecione Desligar o Firewall do Windows e reinicie o PC.

Tente novamente abrir o Google Chrome e visitar a página da web, que mostrava anteriormente o erro. Se o método acima não funcionar, siga as mesmas etapas para ligue seu Firewall novamente.
Método 6: Atualizar BIOS
As vezes atualizando o BIOS do seu sistema pode corrigir esse erro. Para atualizar o BIOS, acesse o site do fabricante da placa-mãe, baixe a versão mais recente do BIOS e instale-o.

Se você tentou de tudo, mas ainda está travado no problema de dispositivo USB não reconhecido, consulte este guia: Como consertar dispositivo USB não reconhecido pelo Windows.
Método 7: Reparar Instalar o Windows 10
Este método é o último recurso, porque se nada funcionar, então, com certeza, ele reparará todos os problemas com o seu PC. A instalação de reparo usa uma atualização local para reparar problemas com o sistema sem excluir os dados do usuário presentes no sistema. Então siga este artigo para ver Como reparar Instale o Windows 10 facilmente.
Método 8: Reverter para a construção anterior
1. Pressione a tecla Windows + I para abrir as configurações e clique em Atualização e segurança.

2. No menu à esquerda, clique em Recuperação.
3. Em inicialização avançada, clique em Reinicie agora.

4. Assim que o sistema for inicializado na inicialização avançada, escolha Solucionar problemas> Opções avançadas.

5. Na tela Opções avançadas, clique em “Volte para a construção anterior.”

6. Clique novamente em “Voltar para a construção anterior”E siga as instruções na tela.

Recomendado:
- Corrigir o alto uso de disco da telemetria de compatibilidade da Microsoft no Windows 10
- O Windows parou este dispositivo porque ele relatou problemas (Código 43)
- Corrigir ícones do sistema que não aparecem na barra de tarefas do Windows 10
- Corrigir painel de controle NVIDIA ausente no Windows 10
É isso que você conseguiu Corrigir webcam integrada que não funciona no Windows 10 mas se você ainda tiver dúvidas sobre este tutorial, fique à vontade para perguntá-las na seção de comentários.


