5 maneiras de consertar Bluestacks que o motor não inicia
Miscelânea / / November 28, 2021
Bluestacks é, sem dúvida, um dos melhores emuladores Android baseados em nuvem disponíveis para usuários de Windows e Mac. Para quem não sabe, o Bluestacks permite que você execute jogos e aplicativos Android em seu computador. No entanto, à medida que as coisas vão, o aplicativo emulador do Android não é tão bom. Embora seja mais estável, o uso do Bluestacks é conhecido por ser bastante irritante devido à quantidade de problemas que ele traz. Bluestacks Engine não iniciará esse tipo de problema.
A mensagem de erro “Você pode tentar reiniciar o Engine ou o seu PC” é conhecida por aparecer ao tentar abrir o aplicativo, mas reiniciar os dois não leva a absolutamente nada. Existem vários culpados que podem estar solicitando o erro, incluindo um bug inerente a uma determinada versão do Bluestacks, restrições impostas por software antivírus, etc.
Abaixo estão todas as soluções que são conhecidas para resolver o ‘Não foi possível ligar o motor'Erro no Bluestacks explicado passo a passo.
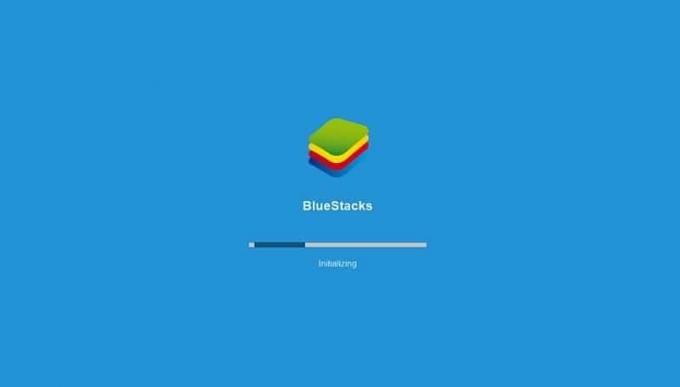
Conteúdo
- Como consertar o Bluestacks Engine não inicia?
- Método 1: mude para DirectX e aumente o número de núcleos de CPU e RAM alocada
- Método 2: execute Bluestacks em modo de compatibilidade e conceda acesso de segurança completo
- Método 3: ativar a virtualização
- Método 4: desinstale o Bluestacks e reinstale no modo de segurança
- Método 5: reverter para uma versão anterior do Windows
Como consertar o Bluestacks Engine não inicia?
Conforme mencionado anteriormente, há vários motivos pelos quais o mecanismo Bluestacks pode estar falhando ao iniciar. Assim, nenhum sapato serve para todos, e a solução para cada usuário / computador será única. Tente todas as soluções abaixo uma por uma e depois de executar cada uma, execute o Bluestacks para verificar se o problema foi resolvido.
Antes de passar para as soluções mais avançadas, tente desabilitar temporariamente seu software antivírus (Windows Defender por padrão). Cada aplicativo de terceiros, particularmente Bluestacks, está sempre sob o radar de um software antivírus, levando a conflitos de software; esses conflitos podem afetar negativamente o desempenho do aplicativo e causar vários problemas.
O método de desabilitar um aplicativo antivírus é exclusivo para cada um. No entanto, a maioria pode ser desativada clicando com o botão direito do mouse nos ícones presentes na bandeja do sistema e selecionando as opções apropriadas.
Se desativar o seu antivírus de fato resolveu o problema, mude para outro software antivírus ou adicione Bluestacks à sua lista de exceções. Caso contrário, temos mais 5 soluções para você experimentar.
Método 1: mude para DirectX e aumente o número de núcleos de CPU e RAM alocada
Bluestacks é principalmente um emulador de jogos Android. Portanto, alternar seu modo gráfico é conhecido por ser uma solução fácil para o motor não iniciar o problema. Por padrão, o Bluestacks é executado usando OpenGL, mas também pode ser executado via DirectX. A opção de fazer a troca está presente nas configurações do Bluestacks.
Se apenas mudar o modo gráfico não funcionar, você sempre pode aumentar o número de núcleos de CPU e RAM alocados para Bluestacks e fornecer um pouco mais de energia para funcionar.
1. Lançar Bluestacks clicando duas vezes no ícone de atalho da área de trabalho ou pesquise o aplicativo na barra de pesquisa do Windows (tecla Windows + S).
Se você receber o ‘O motor não pega’ mensagem de erro novamente, simplesmente ignore-a por enquanto.

2. Clique nas Bluestacks Cardápio botão (três traços horizontais ou uma seta voltada para baixo encimada por um traço horizontal em alguns versões) presentes no canto superior direito da janela do aplicativo (ao lado da janela de redimensionamento e feche botões).
3. No menu suspenso seguinte, clique em Definições.

4. Mudar para o Motor painel de configurações clicando na opção presente no lado esquerdo do Janela de configurações.
5. Em Renderizador de gráficos, clique no botão de opção próximo a DirectX.
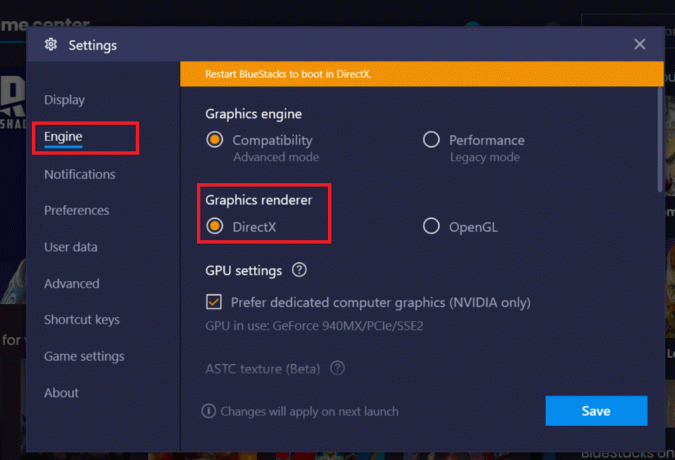
6. Uma leitura de mensagem ‘Verificando a compatibilidade do DirectX’ aparecerá na parte superior da tela, seguido por outra mensagem solicitando que você ‘Reinicie o Bluestacks para inicializar no DirectX’.
7. Clique no Salve botão primeiro, e na próxima caixa de diálogo, clique no 'Reinicie agora' botão.

O Bluestacks agora será iniciado usando DirectX e, com sorte, o erro que você está enfrentando será resolvido. No entanto, se mudar para o modo gráfico DirectX não funcionou, tente aumentar o número de núcleos e RAM alocado para Bluestacks.
Repita as etapas 1 a 5 do procedimento acima e muda para DirectX. Antes de clicar no botão Salvar, ajuste o controle deslizante de RAM (MB) para o valor de ‘Memória recomendada’, se não estiver configurado como padrão. Agora clique em Salve , seguido pela Reinicie agora.
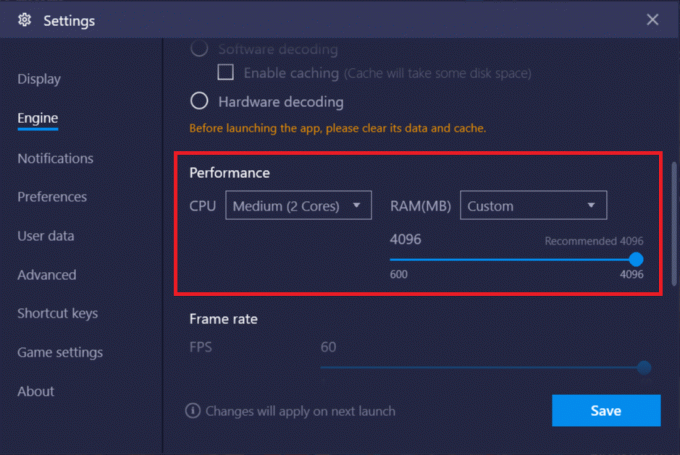
Se no retorno, o O motor do Bluestacks ainda não liga em seguida, altere o número de núcleos de CPU permitidos para Bluestacks usar. Aumente o número de núcleos da CPU em 1 e reinicie. Continue a incrementar o número de núcleos em 1 se continuar a receber o erro até encontrar o ponto ideal. Você também pode ajustar o controle deslizante de Memória (MB) toda vez que aumentar o número de Núcleos de CPU para encontrar a combinação perfeita.
Método 2: execute Bluestacks em modo de compatibilidade e conceda acesso de segurança completo
Também é bem possível que o Bluestacks não tenha a autorização de segurança necessária para funcionar no seu computador. As configurações de segurança podem ter mudado após a última atualização do Windows ou atualização do aplicativo. Para conceder controle total ao Bluestacks:
1. Clique com o botão direito no atalho da área de trabalho do Bluestacks ícone e selecione Abrir local do Ficheiro no menu de contexto. Se você não tiver um ícone de atalho no lugar, vá para o seguinte local C: \ ProgramData \ BlueStacks \ Client no explorador de arquivos.
2. Localize o Bluestacks.exe Arquivo, clique com o botão direito nele, e selecione Propriedades. (ou selecione o arquivo clicando com o botão esquerdo e pressione Alt + Enter)
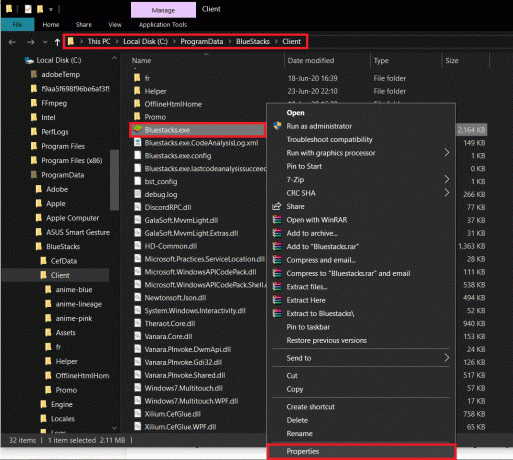
3. Mudar para o Segurança guia da janela Propriedades e clique no Editar botão alinhado com Para alterar as permissões, clique Editar.
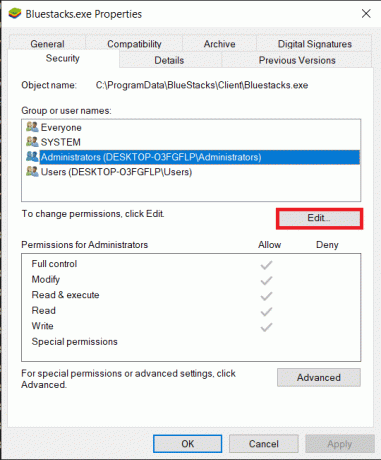
4. Primeiro, selecione seu nome de usuário na lista de usuários exibida em nomes de grupos ou usuários e em Permissões para *nome do usuário*, marque a caixa na coluna Permitir para controle total.

5. Clique em Aplicar para salvar as alterações e então OK sair.
Veja se você é capaz de consertar o mecanismo do Bluestacks não iniciará o problema. Do contrário, você também pode executar o Bluestacks no modo de compatibilidade para outra versão do Windows se tiver enfrentado o erro somente após a atualização para o Windows 10. Para fazer isso:
1. Clique com o botão direito no ícone de atalho do Bluestacks e selecione Propriedades.
2. Marque ‘Executar este programa em modo de compatibilidade para:’ no compatibilidade aba.
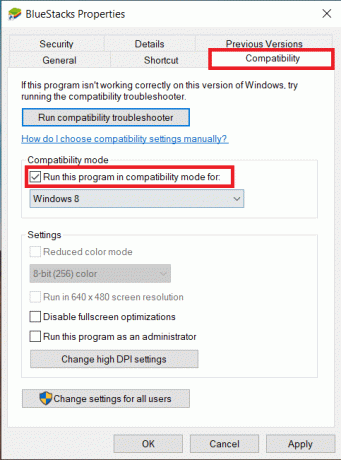
3. Selecione uma versão apropriada do Windows para executar Bluestacks em compatibilidade e clique em Aplicar seguido pela OK.
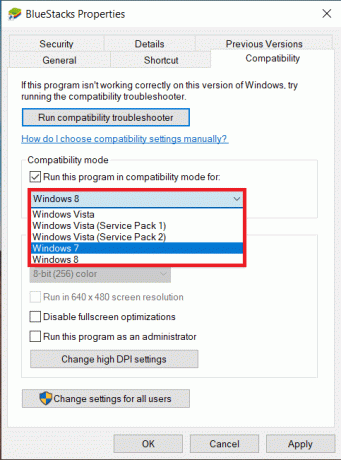
Método 3: ativar a virtualização
Bluestacks, em sua essência, é um aplicativo de virtualização. Certos chipsets de Intel e AMD incorporam uma tecnologia de virtualização, que aumenta seu desempenho quando qualquer software de virtualização como o Bluestacks está sendo usado. A tecnologia ajuda esse software a funcionar com mais suavidade e sem qualquer esforço.
Habilitar a virtualização foi relatado para resolver o mecanismo Bluestacks não iniciará problemas por alguns usuários. Embora nem todos os sistemas estejam equipados com a tecnologia, você precisará fazer uma verificação antes de prosseguir com este método.
Para verificar se o seu sistema Intel oferece suporte à tecnologia de virtualização:
1. Visite a seguinte página Baixe o Utilitário de identificação do processador Intel® no seu navegador preferido e clique no Download botão presente no lado esquerdo (em Downloads disponíveis).
Dependendo da velocidade da sua internet, o arquivo será baixado em alguns segundos ou minutos.

2. Uma vez baixado, clique no arquivo de instalação e siga os prompts / instruções na tela para instalar o Utilitário de identificação do processador Intel no seu computador.
3. Abra o aplicativo Utilitário depois de instalado e expanda o Tecnologias de CPU seção clicando no ícone +.
(No momento da inicialização, aparecerá um controle de conta de usuário solicitando permissão para permitir que o aplicativo faça alterações em seu sistema. Clique em sim para prosseguir.)
4. Procure na lista de tecnologias de CPU Tecnologia de virtualização Intel® (geralmente o primeiro item da lista). Se o seu sistema suportar a tecnologia, haverá uma marca retumbante à sua esquerda (ou um sim ao lado).

Para verificar se o seu sistema AMD suporta virtualização:
1. Abra a seguinte página Baixe a tecnologia de virtualização AMD e o utilitário de verificação de compatibilidade do sistema Microsoft Hyper-V no seu navegador preferido para download o arquivo necessário.
2. Clique no arquivo .exe baixado e siga as instruções para instalá-lo.
3. Abra o aplicativo para verificar se o seu sistema oferece suporte à tecnologia de virtualização. Em caso afirmativo, você receberá a seguinte mensagem “O sistema é compatível com Hyper-V”.
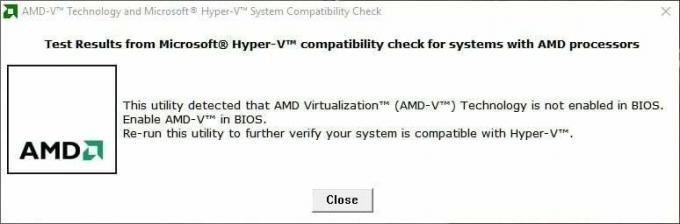
Se o seu sistema Intel ou AMD oferece suporte à tecnologia de virtualização, siga as etapas abaixo para habilitá-lo. Caso contrário, pule para o próximo método.
1. A virtualização pode ser habilitada a partir do Menu BIOS, para o qual você precisará reinicie / reinicie o seu computador.
2. Clique no botão iniciar ou pressione a tecla Windows no teclado, clique no Opção de energiae selecione Reiniciar.
3. Quando o logotipo do fabricante do computador aparecer, pressione uma das seguintes teclas repetidamente para entrar na BIOS - Esc, Del, F12, F10 ou F8. A chave do BIOS é única para cada fabricante, então verifique os documentos que vieram com o seu computador ou faça uma simples busca no Google pela sua chave BIOS.

Observação: Alguns fabricantes também incluem uma pequena mensagem em um dos cantos da tela (por exemplo: “Pressione Esc para entrar no BIOS”) quando seu logotipo aparecer, então fique atento para isso.
4. Uma vez no menu BIOS, navegue até Tecnologia de virtualização ou Tecnologia de virtualização Intel ou Intel VT para E / S direta ou qualquer opção semelhante usando as teclas de seta e pressione enter para permitir isto.

5. Salve suas configurações alteradas e saia do BIOS.
O computador irá reiniciar automaticamente e, assim que o fizer, verifique se você é capaz de consertar o mecanismo do Bluestacks não iniciará o problema.
Leia também:9 melhores emuladores de Android para Windows 10
Método 4: desinstale o Bluestacks e reinstale no modo de segurança
Se nenhum dos métodos explicados acima funcionou, é possível que o problema seja um bug inerente ao próprio aplicativo. Nesse caso, você precisará desinstalar a versão atual e substituí-la pela compilação mais atualizada do Bluestacks.
1. Começaremos encerrando todo e qualquer processo do Bluestacks que possa estar em execução em segundo plano.
2. Se você estiver com o Bluestacks aberto, feche-o clicando no Botão X no canto superior direito e clique com o botão direito no ícone Bluestacks na bandeja do sistema e selecione Desistir. Se isso não funcionar por algum motivo, abra o Gerenciador de Tarefas (Ctrl + Shift + Esc), localize todos os processos e serviços do Bluestacks e finalize-os (clique com o botão direito> Finalizar Tarefa).
3. Como medida de precaução, excluiremos também todos os arquivos temporários de nosso computador. Para fazer isso, digite % temp% na caixa de comando Executar (Tecla Windows + R) ou a barra de pesquisa inicial e pressione Enter.

4. Nas seguintes janelas do Explorador de Arquivos, pressione ctrl + A para selecionar todos os itens e pressione shift + del chave para excluí-los permanentemente. Se você receber solicitações de permissão administrativa, conceda-as. Pule os arquivos que não podem ser excluídos.
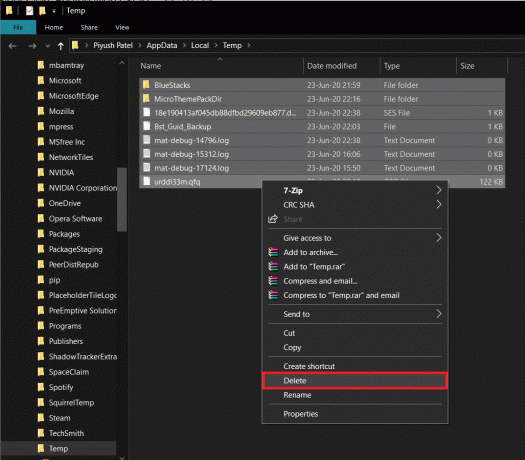
5. Em vez de seguir a rota usual para excluir um aplicativo, usaremos o desinstalador oficial do Bluestacks para remover todos os vestígios dele do computador para executar uma instalação limpa mais tarde.
6. Clique no link a seguir BSTCleaner para baixe a ferramenta de desinstalação do Bluestacks. Execute o aplicativo depois de baixado para remover Bluestacks de seu computador e todos os seus arquivos. Conceda todas as permissões solicitadas. Clique no Botão OK na tela final quando terminar.
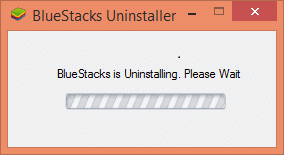
7. Como alternativa, remova Bluestacks via Configurações do Windows (Configurações> Sistema> Aplicativos e recursos. Clique em Bluestacks e selecione Desinstalar) e, em seguida, exclua manualmente as pastas nos respectivos caminhos:
C: \ Arquivos de programas (x86) \ BlueStacks ou C: \ Arquivos de programas \ BlueStacks. C: \ ProgramData \ BlueStacks
8. É hora de reinstalar o Bluestacks agora. Vá para Baixar Bluestacks e baixe a versão mais recente do aplicativo.

9. Estaremos instalando o aplicativo após inicializando em modo de segurança.
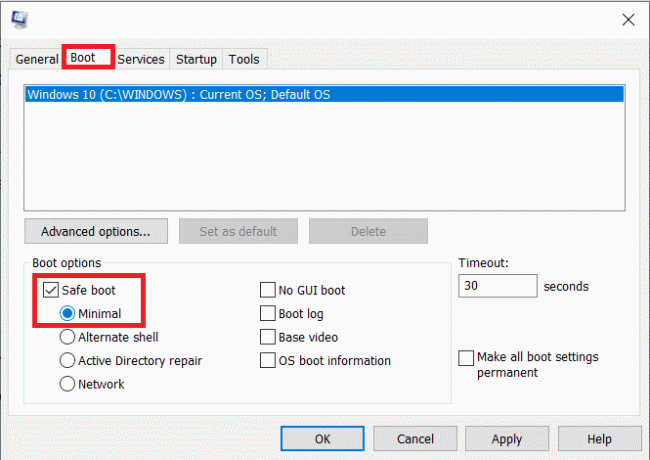
10. Assim que a janela iniciar no modo de segurança, vá para o pasta (Downloads) onde você baixou o arquivo de instalação do Bluestacks e o executou. Siga as instruções na tela para concluir a instalação.
11. Agora que reinstalamos o Bluestacks, podemos desligue o modo de segurança e reinicie normalmente.
12. Abra Executar, digite msconfig e pressione Enter. Na guia Boot, desmarque a caixa ao lado do modo de segurança e clique em OK.
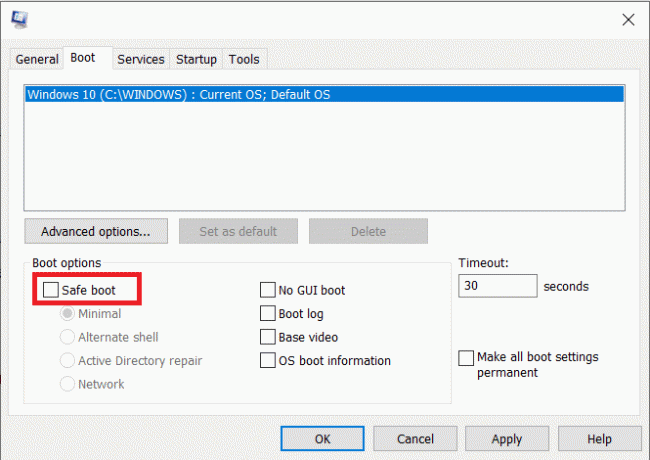
13. Finalmente, reinicie o seu computador e execute o Bluestacks para verificar se o problema foi resolvido.
Método 5: reverter para uma versão anterior do Windows
Às vezes, uma nova atualização do Windows pode ser incompatível com Bluestacks, fazendo com que o mecanismo não inicie o problema. Tente se lembrar se o problema começou depois de seu recente Atualização do Windows. Em caso afirmativo, você pode esperar a Microsoft lançar uma nova atualização e esperar que eles corrijam o problema ou reverter para a versão anterior que não causou o erro de inicialização do mecanismo.
1. Lançar Configurações do Windows clicando no botão Iniciar e, em seguida, no ícone da roda dentada. (ou pressione a tecla Windows + I para iniciar as configurações diretamente).
2. Clique em Atualização e segurança.

3. Achar Recuperação configurações no painel esquerdo e clique nele.
4. Clique no Iniciar sob o botão ‘Voltar para a versão anterior do Windows 10’. Siga as instruções na tela a seguir para reverter para uma versão anterior do sistema operacional.

Infelizmente, se já se passaram mais de 10 dias desde a última atualização do Windows, a introdução ficará esmaecida e você não poderá reverter. Sua única opção é aguardar o lançamento de uma nova atualização.
Recomendado:
- Correção Ocorreu um problema no scanner de ameaças BitDefender
- 7 maneiras de corrigir a exibição da barra de tarefas em tela cheia
Esperamos que este artigo tenha sido útil para que você tenha conseguido Resolva o problema de não iniciar o Bluestacks Engine. Mas se você ainda tiver alguma dúvida sobre este tutorial, sinta-se à vontade para perguntar na seção de comentários.



