Como corrigir o FaceTime não mostrando vídeo
Miscelânea / / April 05, 2023
Se você possui um iPhone ou Mac, pode estar bastante familiarizado com este aplicativo chamado FaceTime. O aplicativo FaceTime permite que os usuários desfoquem seus planos de fundo, apliquem foco visual neles e façam a experiência de chamada valer a pena. Isso faz com que os usuários sintam que a pessoa com quem estão falando está na mesma sala, evita sons de fundo e muito mais. Você pode fazer uma chamada de vídeo ou áudio para seu ente querido com o aplicativo FaceTime. Muitos usuários descobriram que o vídeo do FaceTime não funciona no Mac ou o FaceTime não funciona no problema do iPhone. Se você também já enfrentou isso algum dia, não se preocupe! Neste artigo, discutiremos como você pode resolver esse problema do FaceTime que não mostra o vídeo.
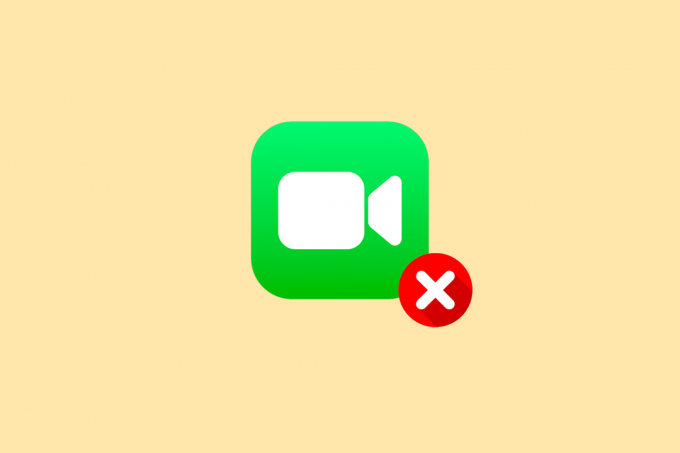
Índice
- Como corrigir o FaceTime não mostrando vídeo
- Por que o FaceTime não está funcionando?
- Como corrigir o FaceTime não mostrando vídeo?
- Método 1: Métodos básicos de solução de problemas
- Método 2: alternar conexão Wi-Fi
- Método 3: forçar o encerramento e reiniciar o aplicativo FaceTime
- Método 4: Entrar novamente no FaceTime
- Método 5: reativar o FaceTime
- Método 6: Definir data e hora como automático
- Método 7: atualizar o sistema operacional
- Método 8: desativar as restrições de conteúdo do FaceTime
- Método 9: redefinir todas as configurações
Como corrigir o FaceTime não mostrando vídeo
Discutimos vários métodos para corrigir o problema do FaceTime que não está funcionando, então continue lendo o artigo para obter mais informações sobre esse problema e descobrir o melhor método que funciona para você corrigir isso problema.
Resposta rápida
Faça login novamente no aplicativo FaceTime para resolver o problema. Se isso não funcionar, tente reativar o FaceTime no seu iPhone:
1. Lançar Configurações e toque no Facetime opção.
3. Gire o desligar e então sobre para a opção FaceTime.
Por que o FaceTime não está funcionando?
Existem vários razões por que você está enfrentando o problema do facetime que não mostra o vídeo. Leia os pontos discutidos abaixo para saber mais sobre isso:
- Se você definiu a data e a hora incorretamente no seu dispositivo, pode encontrar esse problema.
- Outro motivo é que, se os serviços da Apple estiverem inativos, o FaceTime pode não funcionar.
- Se o FaceTime não estiver disponível em seu país e se você tiver uma conexão fraca com a Internet, poderá encontrar esse problema.
- A câmera e o microfone não estão funcionando corretamente e se o seu dispositivo não estiver atualizado, isso também pode causar o problema.
- Desativar o FaceTime na seção Restrições de conteúdo e privacidade pode ser o motivo.
Como corrigir o FaceTime não mostrando vídeo?
Para saber como resolver o problema de vídeo do FaceTime que não funciona no Mac e no iPhone, siga os métodos abaixo mencionados:
Método 1: Métodos básicos de solução de problemas
Abaixo estão os métodos fáceis de executar que você pode usar para corrigir o erro do FaceTime que não mostra vídeo no iPhone e Mac antes de entrar em soluções complexas.
1A. Dispositivo de reinício
Reiniciar qualquer dispositivo atualizará o sistema e corrigirá o problema, se for menor.
Opção I: No iPhone
Você pode tentar reiniciar o dispositivo para corrigir o problema do FaceTime que não está funcionando no iPhone. Quando você reiniciar, ele atualizará seu dispositivo das falhas. Você pode ler nosso artigo sobre Como reiniciar o iPhone X.

Opção II: No Mac
Para resolver o problema de vídeo do FaceTime no Mac, reinicie o Mac. Para aprender como fazer isso, você pode seguir as etapas mencionadas abaixo:
1. Primeiro, clique no Ícone do menu Apple de cima no seu Mac.
2. Em seguida, clique no Reiniciar… opção.

1B. Use detalhes de contato corretos
Para corrigir o problema de não exibição do vídeo do FaceTime, verifique se você está usando os detalhes de contato corretos.
- No seu iPhone, navegar para Configurações > FaceTime > Você pode ser contatado pelo FaceTime em opção. Você pode verificar seus detalhes de contato do FaceTime. Além disso, certifique-se de que a pessoa para quem você está ligando também faça o mesmo para garantir que você tenha os detalhes corretos para ela.
- No Mac, para verificar os detalhes abra o aplicativo FaceTimee, em seguida, clique em FaceTime > Preferências na barra de menus. Depois disso, verifique seus dados de contato localizados no meio da janela Preferências.
1C. Confirme a compatibilidade do software FaceTime
Se o seu dispositivo for antigo ou tiver um modelo mais antigo do iPhone/Mac, o grupo FaceTime pode não funcionar.
Portanto, para que os bate-papos em grupo do FaceTime funcionem no seu dispositivo, você precisa ter:
- iPhone 6S ou iOS 12.1.4 ou posterior
- Mac executando macOS Mojave 10.14.3 ou posterior
1D. Verifique a disponibilidade do aplicativo FaceTime
Você pode se deparar com o FaceTime não mostrando problema de vídeo se o FaceTime estiver não disponível em seu país porque não está disponível em todo o mundo. Além disso, também não está disponível com todas as operadoras de célula única.
Você pode dar uma olhada no Suporte para operadora Apple página para garantir que o FaceTime funcione em seu país com sua operadora de celular.
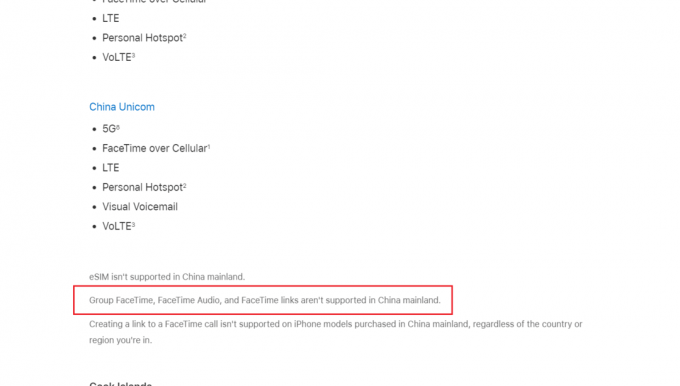
Leia também: Como ver fotos do FaceTime
1E. Limitar pessoas no bate-papo do FaceTime em grupo
No FaceTime, você pode fazer uma chamada de vídeo em grupo comaté 32 pessoas ao mesmo tempo. Mas se você tem muitas pessoas ao mesmo tempo na chamada, torna-se difícil descobrir quem está causando o problema do FaceTime.
Então, neste caso, prefira que você comece com um bate-papo individual, e então adicionar mais pessoas na chamada, uma de cada vez para descobrir quando o problema começa. Se você não conseguir fazer uma chamada do FaceTime para ninguém, pode haver um problema com sua conexão com a Internet ou dispositivo, se uma pessoa estiver enfrentando o problema, há um problema do lado dela.
1F. Teste a câmera e o microfone no seu dispositivo
Se você se deparar com o FaceTime não mostrando problema de vídeo ou outras pessoas não conseguem ouvir ou ver você no FaceTime, verifique se a câmera ou os microfones do seu dispositivo iPhone ou Mac estão funcionando apropriadamente.
- Para verificar isso, abra o aplicativo da câmera no seu iPhone e Gravar um video de si mesmo falando com a câmera frontal.
- No Mac, você pode usar o Aplicativo Photo Booth para gravar a si mesmo.
Depois de terminar de gravar a si mesmo, reproduza o vídeo gravado para descobrir se o áudio e o vídeo estão funcionando.
1G. Ativar câmera e microfone no aplicativo FaceTime
Durante a chamada do FaceTime, certifique-se de ligue sua câmera ou microfone para aquela chamada do FaceTime. Se você não o habilitou, outras pessoas não poderão vê-lo ou ouvi-lo.
Clique ou toque no Microfonee câmeraícone na tela durante a chamada do FaceTime para ligar e desligar a câmera ou o microfone.
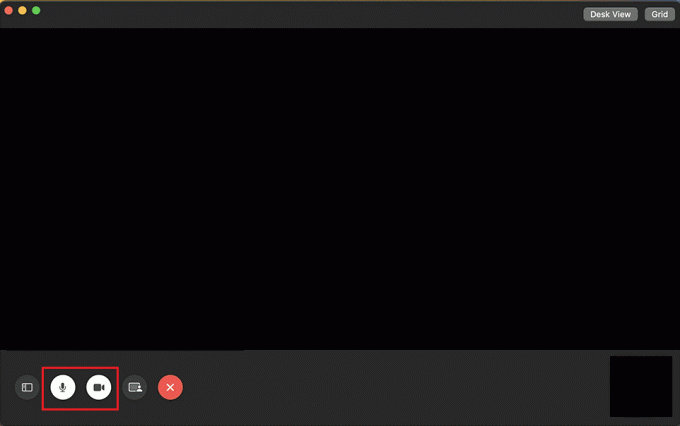
1h. Aguarde o tempo de atividade do status do sistema do FaceTime
Às vezes, os serviços da Apple apresentam problemas técnicos e, se esse for o seu caso, você pode monitorá-lo visitando o Estado do Sistema Apple página. Quando os serviços da Apple sofrem uma interrupção, muitos recursos e serviços essenciais, incluindo o Facetime, param de funcionar. Para verificar se o FaceTime está funcionando bem na página de status do sistema Apple, verifique se o o círculo localizado à esquerda do FaceTime é verde.
Mesmo que a página de status do sistema da Apple mostre que está tudo bem, pode haver algum problema técnico ou uma interrupção local para você. Então, neste caso, você pode usar o Apple Downdetector página para verificar o status.

Método 2: alternar conexão Wi-Fi
Uma conexão Wi-Fi fraca ou lenta também pode fazer com que o vídeo do FaceTime não funcione no iPhone e no Mac. Então, você pode tentar consertar a conexão de internet fraca. Você pode alternar a conexão com a Internet em seus dispositivos para atualizá-la e corrigir o erro discutido.
Opção I: No iPhone
1. Vou ao Centro de Controle.
2. Desligar a alternância para o Wi-fi.
3. Aguarde alguns instantes e toque no botão ícone Wi-Fi outra vez.
4. Conecte-se ao rede desejada para ver se agora você pode ver o vídeo no FaceTime.

Opção II: No Mac
1. Clique no ícone Wi-Fi na barra de menu superior e desligar a alternância para o Wi-fi opção.
2. Aguarde alguns segundos e ligar a alternância para o Wi-fi de novo.

Leia também: Como faço para corrigir a Internet lenta no meu iPhone
Método 3: forçar o encerramento e reiniciar o aplicativo FaceTime
Você pode tentar forçar o encerramento do aplicativo FaceTime no seu iPhone e Mac para corrigir o problema do FaceTime que não mostra o vídeo. Para forçar encerrar aplicativos em ambos os dispositivos, siga os métodos mencionados abaixo:
Opção I: No iPhone
1A. No iPhone X ou no modelo mais recente do iPhone: Deslize para cima a partir do fundo e parar no meioda sua tela para ver todos os aplicativos que você usou recentemente.
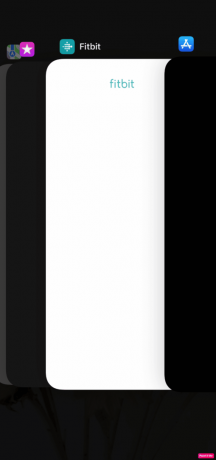
1B. No iPhone 8 ou em um modelo anterior de iPhone: Clique duas vezes no botão home para ver os aplicativos que você usou recentemente.
2. A seguir, feche o Facetime app da bandeja de aplicativos recentes para evitar que ele seja executado em segundo plano para corrigir o problema do FaceTime que não mostra o vídeo.
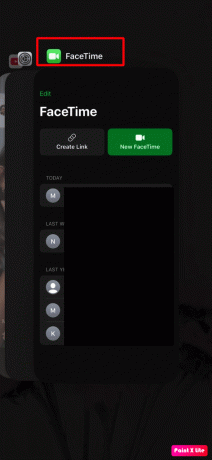
3. Depois disso, reinicie o Facetime app para ver se o problema foi resolvido.
Opção II: No Mac
1. No teclado do Mac, pressione e segure o Comando + Opção + Esc chaves juntas.
2. Em seguida, clique no FaceTime > Forçar Encerramento opção.

3. Após alguns segundos, abra o aplicativo FaceTime novamente no seu Mac para garantir que o problema seja resolvido.
Método 4: Entrar novamente no FaceTime
Para saber como sair e entrar no seu aplicativo FaceTime para corrigir o problema do FaceTime não funcionar no iPhone e Mac, leia as etapas discutidas abaixo:
Opção I: No iPhone
1. Abra o Configurações aplicativo no seu iPhone.

2. A seguir, toque no Facetime opção.
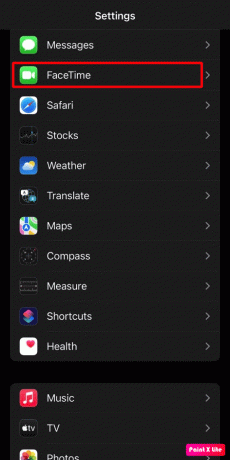
3. Em seguida, toque em seu identificação da Apple.
4. Toque no Sair opção.
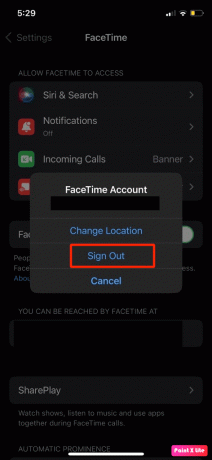
5. Depois de sair, toque em Use seu ID Apple para FaceTime e a seguir entrar novamente usando o seu identificação da Apple.
Opção II: No Mac
1. Abra o Facetime aplicativo no seu Mac.
2. Clique em FaceTime > Preferências… na barra de menu superior.

3. Em seguida, clique no Sair opção.
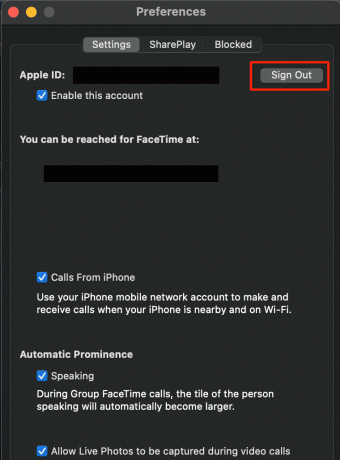
4. Depois de sair, digite seu identificação da Apple detalhes na janela do FaceTime para Entrar de novo.
Leia também: Como abrir a pasta de aplicativos no Mac
Método 5: reativar o FaceTime
Você pode desativar temporariamente o FaceTime no seu iPhone e Mac para resolver o problema do FaceTime que não mostra o vídeo. Para se familiarizar com a forma de desativar temporariamente o FaceTime em seu dispositivo, siga as etapas discutidas abaixo.
Observação: Você terá que entrar no seu Conta de identificação da Apple novamente quando você ativar esse recurso novamente.
Opção I: No iPhone
1. Lançar o Configurações aplicativo no seu iPhone.
2. Em seguida, toque no Facetime opção.
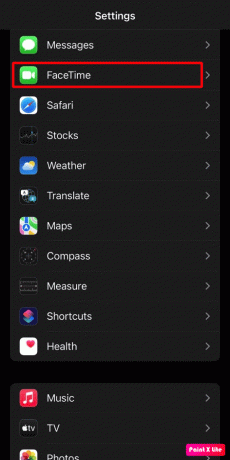
3. Desligar a alternância para o Facetime opção.
4. Aguarde alguns instantes e ligar a alternância para o Facetime opção mais uma vez.

Opção II: No Mac
1. Abra o Facetime aplicativo no seu Mac.
2. Em seguida, clique em FaceTime > Preferências… na barra de menu superior.
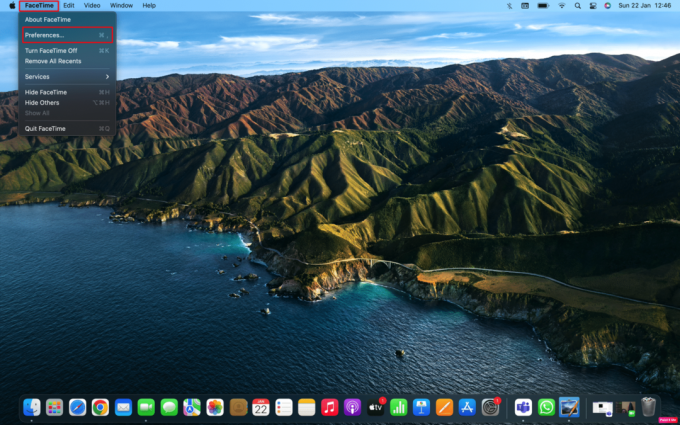
3. Em seguida, desmarque a caixa de seleção para o Habilitar esta conta opção para desligar o FaceTime.
4. Após alguns segundos, marque o caixa de seleção ao lado de Habilitar esta conta opção para ativar o FaceTime novamente.
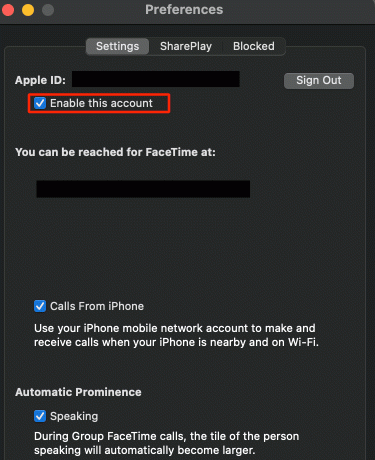
Método 6: Definir data e hora como automático
Outro método que você pode optar para resolver o problema do FaceTime que não mostra o vídeo é definir a data e a hora como automáticas. As configurações de data e hora devem estar corretas para que o FaceTime funcione bem em seus dispositivos. Para saber como definir data e hora, siga os passos abaixo:
Opção I: No iPhone
1. Abra o Configurações aplicativo e toque no Em geral opção.

2. A seguir, toque no Data hora opção do menu.
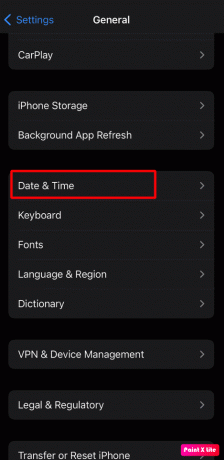
3. Desligar a alternância para o Definir automaticamente opção.
4. Depois de alguns segundos, ligar a alternância para o Definir automaticamente opção de volta.
Opção II: No Mac
1. Navegar para Preferências do Sistema no seu Mac.

2. Clique no Data hora opção.
3. Depois disso, clique no botão ícone de cadeado localizado no canto inferior esquerdo da tela para desbloquear as permissões para fazer alterações.
4. Em seguida, insira o seu senha mac.
5. Marque o caixa de seleção para o Definir data e hora automaticamente e aplique as alterações.
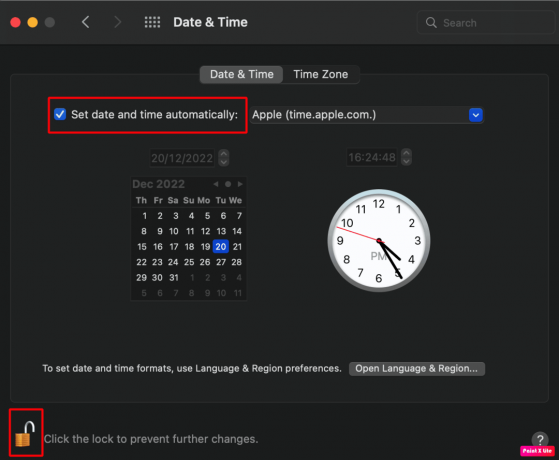
6. Mude para o Fuso horário guia e ligar a alternância para Definir fuso horário automaticamenteusando sua localização atual.

Leia também: 12 maus hábitos do iPhone para quebrar hoje
Método 7: atualizar o sistema operacional
Se você não estiver executando o software mais recente no seu iPhone ou Mac, poderá encontrar o FaceTime sem problemas de vídeo. Portanto, tente atualizar seu iPhone para resolver esse problema. Cumpra as etapas abaixo para atualizar seu iPhone e dispositivo mac para a versão mais recente.
Opção I: atualizar o iOS
Observação: Antes de atualizar seu iPhone, certifique-se de ter uma boa conexão com a Internet.
1. Iniciar iPhone Configurações.
2. Toque no Em geral opção.

3. A seguir, toque no Atualização de software opção.

4. Toque no Baixar e instalar opção.
Observação: Se aparecer uma mensagem pedindo para remover aplicativos temporariamente porque o iOS precisa de mais espaço para a atualização, toque em Continuar ou Cancelar.

5A. Se você deseja que a atualização ocorra imediatamente, toque no Instalar opção.
5B. Ou, se você tocar em Instalar esta noite e conecte seu dispositivo iOS à energia antes de dormir, seu dispositivo será atualizado automaticamente durante a noite.
Observação: Você também tem a opção de instalar o software mais tarde, escolhendo Lembre-me mais tarde.
Opção II: atualizar o macOS
1. Primeiro, vá para Preferências do Sistema no seu Mac.
2. Em seguida, clique no Atualização de Software >Atualize agora opção.

Método 8: desativar as restrições de conteúdo do FaceTime
Outro método para resolver o problema de não exibição do vídeo do FaceTime é desabilitar as restrições de conteúdo do FaceTime. Você pode ler as etapas mencionadas abaixo para aprender como fazer isso:
Opção I: No iPhone
1. Iniciar iPhone Configurações.
2. Em seguida, toque em Tempo de tela >Restrições de conteúdo e privacidade.

3. Em seguida, toque no Aplicativos permitidos opção.
4. Ligar as alternâncias para o Facetime e Câmera opções.
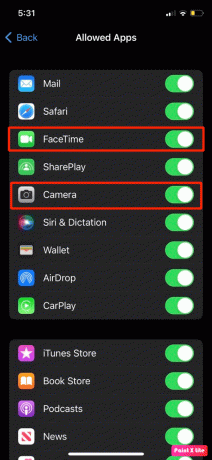
Opção II: No Mac
1. Navegar para Preferências do sistema > Tempo da tela.
2. Depois disso, clique no botão Conteúdo e privacidade opção na barra lateral.
3. A seguir, clique no aplicativos guia e marque o caixas de seleção para o Câmera e Facetime opções.
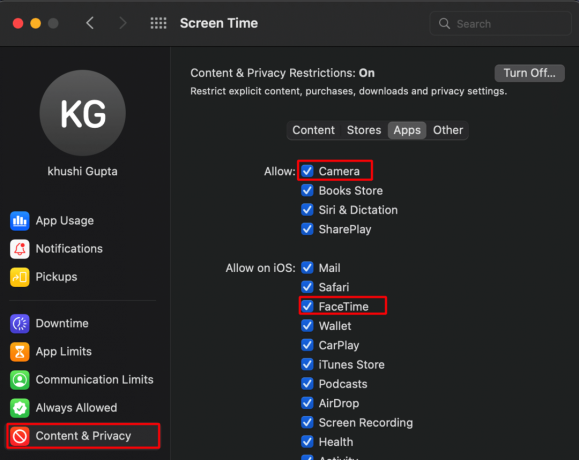
Leia também: Como você exclui um grupo no FaceTime
Método 9: redefinir todas as configurações
Vamos ver como redefinir todas as configurações do seu iPhone para corrigir o problema de vídeo do FaceTime:
1. Navegar para Configurações > Geral cardápio.
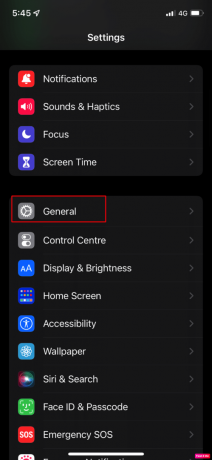
2. Em seguida, toque no Transferir ou redefinir o iPhone opção.
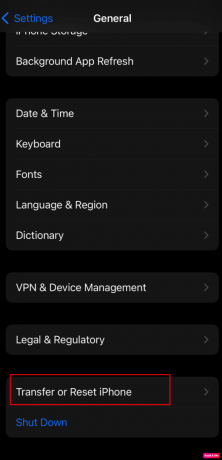
3. Em seguida, toque em Redefinir > Redefinir todas as configurações opção.
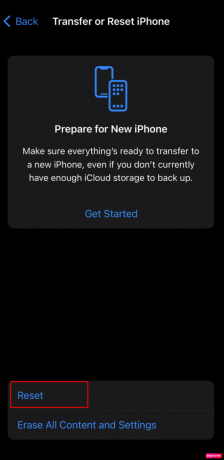
Recomendado:
- Como corrigir o clique duplo do mouse no Windows 10 em um único clique
- Apple Ecosystem Obtém IA com aplicativos MacGPT e watchGPT
- Correção Não foi possível entrar no iMessage ou FaceTime
- 7 melhores alternativas do FaceTime para Android
Então, esperamos que você tenha entendido como corrigir FaceTime não mostra vídeo e o vídeo do FaceTime não está funcionando no Mac com os métodos detalhados para sua ajuda. Você pode nos enviar suas dúvidas ou sugestões sobre qualquer outro tópico sobre o qual deseja que façamos um artigo. Solte-os na seção de comentários abaixo para que possamos saber.



