Como remover o PIN no login no Windows 11
Miscelânea / / April 05, 2023
O Windows 11 tem muitos recursos de segurança, um dos quais é o PIN de login. Com ele como seu método de login padrão, você pode compartilhar seu computador com qualquer pessoa sem pensar duas vezes. No entanto, inserir o PIN a cada inicialização pode ser frustrante, especialmente quando você é o único usuário do computador e não contém nenhum arquivo importante.

Portanto, se você deseja remover seu PIN ao fazer login no Windows 11, este é o lugar onde você precisa estar. Aqui veremos como remover seu login PIN do seu computador com Windows 11. Então, vamos começar.
Remover login do PIN no Windows 11
Usar o PIN para fazer login no Windows é uma das maneiras mais rápidas de empregar algum nível de segurança. No entanto, é fácil remover o login do PIN do seu computador com Windows 11. Veja como fazer:
Passo 1: Pressione as teclas Windows + I para abrir o aplicativo Configurações.
Passo 2: Escolha Contas na barra lateral esquerda.

Etapa 3: Na seção Configurações da conta, escolha as opções de login.

Passo 4: Escolha PIN (Windows Hello) na lista de opções de entrada.
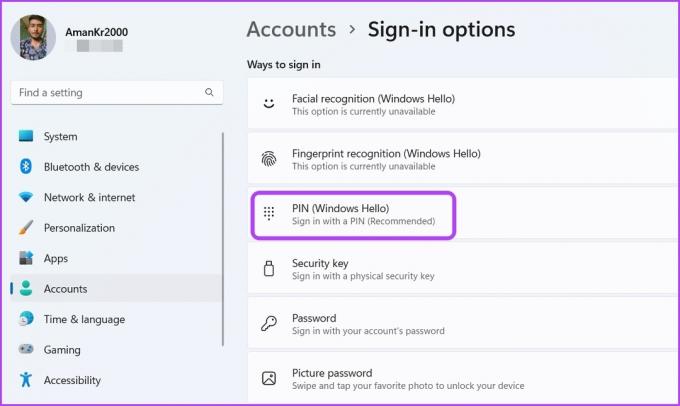
Passo 5: Clique no botão Remover ao lado da opção "Remover este login".

Passo 6: Clique em Remover novamente para confirmar sua seleção.
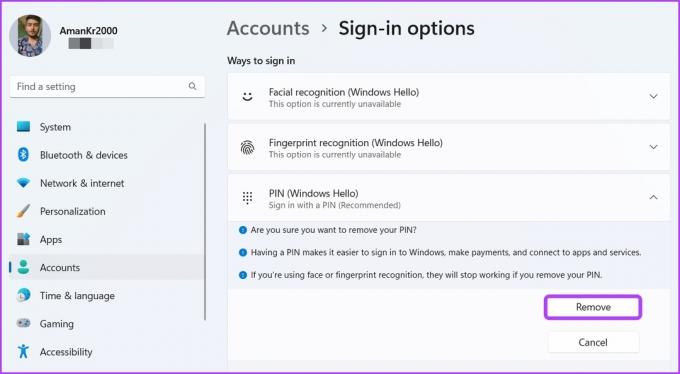
Passo 7: Digite a senha da conta da Microsoft e clique em OK.

É isso. O método de login do PIN foi removido do seu computador com Windows 11.
Remover login de PIN usando a opção Esqueci meu PIN
A opção 'Esqueci meu PIN' permite alterar seu PIN caso você o esqueça. Mas você também pode usar esta opção para remover o PIN do login. Veja como você pode fazer isso no seu computador:
Passo 1: Pressione as teclas Windows + I para abrir o aplicativo Configurações e escolha Contas na barra lateral esquerda.
Passo 2: Escolha as opções de login no painel direito.
Etapa 3: Clique em PIN (Windows Hello) e, em seguida, clique na opção Esqueci meu PIN.

Passo 4: Clique em Continuar na janela da conta da Microsoft que surge.
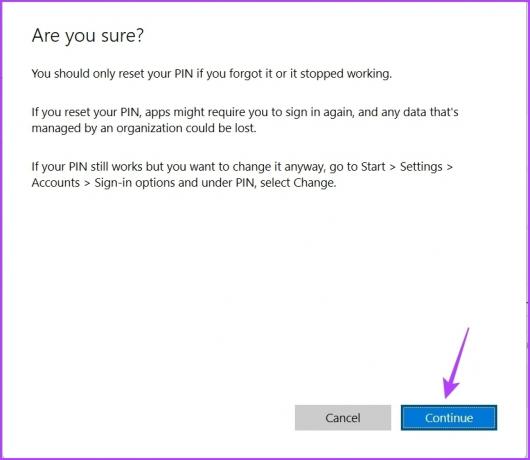
Passo 5: Na janela Configurar um PIN, clique na opção Cancelar.

Passo 6: Uma janela da conta da Microsoft aparecerá informando que sua conta requer um PIN do Windows Hello. Clique no ícone Fechar no canto superior direito.

O login do PIN do Windows foi removido com sucesso do seu computador.
Remova o login do PIN ao mudar para a conta local
O Windows escolhe o seu Conta da Microsoft como o tipo de conta padrão ao configurar uma nova conta de usuário. Ele faz isso porque uma conta da Microsoft oferece melhor segurança, acesso fácil aos serviços da Microsoft, dados sem problemas e sincronização de configuração entre dispositivos.
No entanto, se você não deseja que a Microsoft lide com suas informações, pode alternar para o conta local no seu computador. Uma conta local tem muitas alterações em comparação com uma conta da Microsoft, uma das quais é o login sem senha.
Você pode fazer login no seu computador usando uma conta local sem inserir nenhum PIN ou senha. Então, veja como você pode mudar para uma conta local no seu computador.
Passo 1: Pressione as teclas Windows + I para iniciar o aplicativo Configurações e clique em Contas na barra lateral esquerda.
Passo 2: Selecione a opção Suas informações no painel direito.
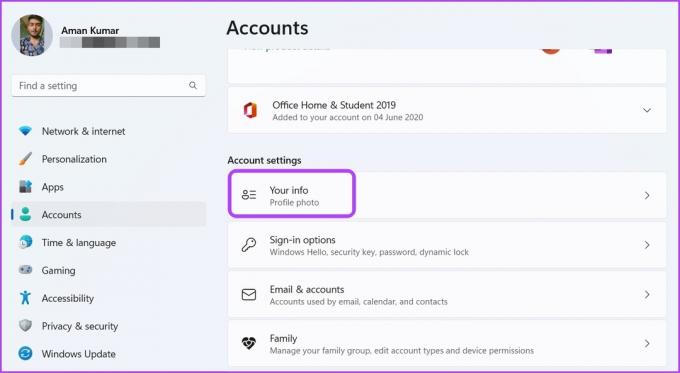
Etapa 3: Clique no hiperlink "Fazer login com uma conta local" ao lado da conta da Microsoft.

Passo 4: Uma nova janela aparecerá, pedindo para você confirmar sua seleção. Clique em Avançar para confirmar.

Passo 5: Digite a senha do computador e pressione Enter.

Passo 6: Na janela Digite suas informações de conta local, digite o nome de usuário e deixe a seção Nova senha, Confirmar senha e Dica de senha em branco. Em seguida, clique em Avançar.

Passo 7: Clique no botão Sair e terminar.
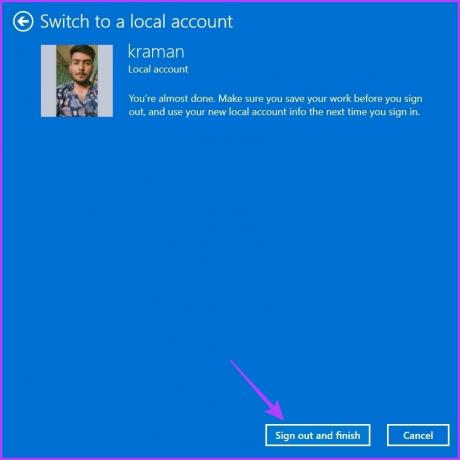
Você será desconectado do seu computador. Em seguida, clique na opção Entrar para entrar no seu computador. A partir da próxima inicialização, seu computador fará login diretamente em sua conta sem solicitar que você insira qualquer PIN ou senha.
Como corrigir o problema de remover esta opção de login acinzentada
Ao tentar remover o login do PIN do computador, a opção Remover este login fica esmaecida. Isso geralmente acontece quando a opção de segurança aprimorada está habilitada.
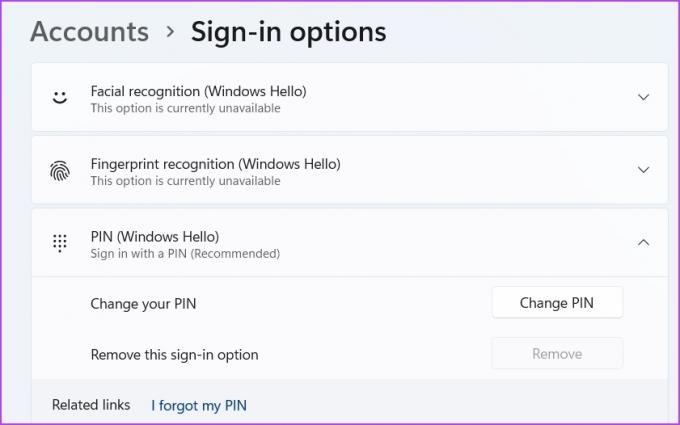
A solução é desativar a opção de segurança aprimorada no aplicativo Configurações. Você pode fazer isso seguindo as etapas abaixo:
Passo 1: Abra Configurações e escolha Contas na barra lateral esquerda.
Passo 2: Escolha Opções de login.
Etapa 3: Na seção Configurações adicionais, desative a opção ao lado de Para obter segurança aprimorada, permitir apenas a entrada do Windows Hello para contas da Microsoft neste dispositivo.

Em seguida, reinicie o aplicativo Configurações para que as alterações entrem em vigor.
Aproveite o login sem complicações no Windows 11
Este guia ajudou você a remover o login do PIN do seu computador com Windows 11. Mas observe que um sistema sem segurança de login está sempre vulnerável a outros usuários. Portanto, certifique-se de remover o login do PIN somente quando você for o único usuário do seu computador.
Última atualização em 25 de janeiro de 2023
O artigo acima pode conter links de afiliados que ajudam a apoiar a Guiding Tech. No entanto, isso não afeta nossa integridade editorial. O conteúdo permanece imparcial e autêntico.
Escrito por
Aman Kumar
Aman é especialista em Windows e adora escrever sobre o ecossistema do Windows em Guiding Tech e MakeUseOf. Ele tem um Bacharel em Tecnologia da Informação e agora é redator freelance em tempo integral com experiência em Windows, iOS e navegadores.



