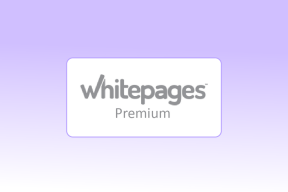7 melhores correções para o Mac não pedir senha depois de acordar do sono
Miscelânea / / April 05, 2023
Você pode proteger seu Mac contra acesso de usuários indesejados protegendo-o com uma senha ou Touch ID. Sempre que você faz uma pausa fechando a tampa do seu MacBook ou se afastando do teclado do seu iMac, ele muda automaticamente para o Modo de Suspensão. Mas e se alguém puder acessar diretamente seu Mac sem digitar a senha?

Você pode retomar o trabalho sem perceber que seu Mac não pediu para inserir a senha. Mas ignorar isso pode se transformar em uma situação perigosa. Para evitar isso, compartilharemos correções quando o Mac não solicitar a senha após sair do modo de suspensão.
1. Verifique as configurações da tela de bloqueio
Já que estamos falando de bloquear o seu Mac com uma senha, vamos começar verificando as configurações da tela de bloqueio do seu Mac. Você pode definir o tempo após o qual a senha é necessária para usar o seu Mac. Veja como você pode verificar e alterar a configuração.
Passo 1: Pressione Command + barra de espaço para abrir a pesquisa do Spotlight, digite Configurações de sistema, e pressione Retorno.

Passo 2: Clique em Bloquear tela na barra lateral esquerda.

Etapa 3: Clique no menu suspenso ao lado de "Exigir senha após o início do protetor de tela ou o desligamento da tela".

Passo 4: Selecione Imediatamente na lista de opções.

Isso solicitará imediatamente uma senha quando o seu Mac sair do modo de suspensão. Feche a janela e verifique se o problema foi resolvido.
2. Desconecte os dispositivos USB antes do modo de espera
Se você estiver usando qualquer dispositivo USB como teclado, mouse ou fones de ouvido com o Mac, sugerimos desconectá-los antes de colocar o Mac no modo de suspensão. Alguns usuários relatam que isso ajuda a manter o Mac bloqueado, apesar de acordar do modo de suspensão.
3. Desativar login automático
Seu Mac também oferece a opção de fazer login automaticamente com seu perfil de usuário. Mas manter isso ativado também pode ser um motivo pelo qual o Mac não está solicitando a senha depois de sair do modo de suspensão. Então, veja como você pode tentar desativar esse recurso.
Passo 1: Pressione Command + barra de espaço para abrir a pesquisa do Spotlight, digite Configurações de sistema, e pressione Retorno.

Passo 2: Clique em Usuários e Grupos no menu à esquerda.

Etapa 3: Clique no menu suspenso ao lado de Efetuar logon automaticamente como.

Passo 4: Selecione Desligado.

Passo 5: Feche a janela e verifique se o problema foi resolvido.
4. Verifique as configurações de economia de energia para o visor
Para conservar a duração da bateria, você tem a opção de evitar a hibernação automática do seu Mac quando a tela está desligada e o adaptador de energia está conectado. Portanto, se você ainda não conseguir corrigir o problema, veja como pode tentar desativar esse recurso.
Passo 1: Pressione Command + barra de espaço para abrir a pesquisa do Spotlight, digite Configurações de sistema, e pressione Retorno.

Passo 2: Clique em Exibir na barra lateral esquerda.

Etapa 3: Clique em Avançado no canto inferior direito.

Passo 4: Em Bateria e energia, clique no botão ao lado de "Evitar suspensão automática no adaptador de energia quando a tela estiver desligada" para desativar o recurso.

Passo 5: Digite sua senha ou use o Touch ID para confirmar sua escolha.

Passo 6: Clique em Concluído no canto inferior direito para confirmar.

Passo 7: Feche a janela e verifique se o problema foi resolvido.
5. Desativar Wake para acesso à rede
Outro recurso para economizar a bateria do seu Mac é impedir que ele mantenha seus aplicativos atualizados durante o modo de suspensão. Por padrão, esse recurso é ativado apenas quando o adaptador de energia está conectado. Você pode tentar desativar esse recurso e ver se o problema é resolvido.
Passo 1: Pressione Command + barra de espaço para abrir a pesquisa do Spotlight, digite Configurações de sistema, e pressione Retorno.

Passo 2: Role para baixo e clique em Bateria na barra lateral esquerda.

Etapa 3: Role para baixo e clique em Opções no canto inferior direito.

Passo 4: Clique no menu suspenso ao lado de "Ativar para acesso à rede".

Passo 5: Selecione Nunca.

Passo 6: Clique em Concluído para confirmar sua escolha.

Passo 7: Feche a janela e verifique se o problema foi resolvido.
6. Inicialize seu Mac no modo de segurança
O Modo de segurança ajuda a restringir a invasão de aplicativos de terceiros e a solucionar problemas com os aplicativos do sistema. Se você tiver um Mac que executa um chip da série M, reiniciá-lo é igual a inicializar no modo de segurança. No entanto, se você tiver um Mac baseado em Intel, leia nossa postagem em como usar o modo de segurança.
7. Atualizar o macOS
O último recurso para resolver esse problema é atualizar a versão do macOS para eliminar quaisquer bugs ou falhas que causem esse problema no sistema operacional.
Passo 1: Pressione Command + barra de espaço para abrir a pesquisa do Spotlight, digite Verifique se há atualização de software, e pressione Retorno.

Passo 2: Se uma atualização estiver disponível, baixe e instale a mesma.
Etapa 3: Após a instalação da atualização, verifique se o problema foi resolvido.
Proteja seu Mac
Essas soluções irão ajudá-lo a remover o medo de alguém acessar seu Mac enquanto você não estiver por perto. Você também pode ler nosso post sobre como visualizar senhas de Wi-Fi salvas no Mac.
Última atualização em 16 de fevereiro de 2023
O artigo acima pode conter links de afiliados que ajudam a apoiar a Guiding Tech. No entanto, isso não afeta nossa integridade editorial. O conteúdo permanece imparcial e autêntico.
Escrito por
Paurush Chaudhary
Desmistificando o mundo da tecnologia da forma mais simples e resolvendo problemas cotidianos relacionados a Smartphones, Notebooks, TVs e Plataformas de Streaming de Conteúdo.