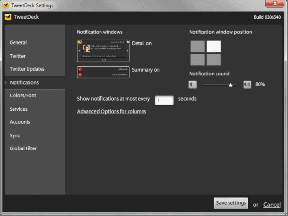Corrigir a falta de abertura com opção do menu de contexto do botão direito
Miscelânea / / November 28, 2021
Se você também está enfrentando esse estranho problema em que a opção Abrir com do menu de contexto do botão direito está faltando no Windows 10, você está no lugar certo, pois hoje veremos como corrigir o problema. A opção Abrir com é um recurso essencial para abrir um determinado tipo de arquivo com diferentes programas sem ela, você não poderá reproduzir filmes ou música no VLC, músicas em seu mp3 player favorito etc.

Portanto, sem a opção Abrir com, os usuários do Windows 10 ficam bastante irritados, pois não conseguem abrir arquivos com o programa ou aplicativo desejado. Portanto, sem perder tempo, vamos ver como corrigir a opção Corrigir Ausência de Abrir Com no Menu de Contexto do botão direito do mouse no Windows 10 com a ajuda do guia listado abaixo.
Nota: Antes de tentar corrigir o problema, veja se você está tentando selecionar vários arquivos, porque se você estiver fazendo isso, a opção Abrir com definitivamente estará ausente, pois só funciona para o único selecionado Arquivo. Portanto, tente clicar com o botão direito no arquivo individual e, em seguida, verificar se a opção está presente ou não.
Conteúdo
- Corrigir a opção Abrir com ausente no menu de contexto do botão direito
- Método 1: correção de registro
- Método 2: execute SFC e DISM
- Método 3: Reparar instalação do Windows 10
Corrigir a opção Abrir com ausente no menu de contexto do botão direito
Observação: Tenha certeza de criar um ponto de restauração e pegue um backup do registro antes de continuar, pois fazer alterações no registro pode levar à falha do sistema, caso em que esses backups permitiriam que você alterasse o PC de volta ao estado original.
Método 1: correção de registro
1. Pressione a tecla Windows + R e digite regedit e pressione Enter para abrir Editor de registro.
2. Navegue até a seguinte chave de registro:
HKEY_CLASSES_ROOT \ * \ shellex \ ContextMenuHandlers
3. Expanda ContextMenuHandlers e procure Abrir com chave sob ele. Se você não conseguir encontrar, clique com o botão direito em ContextMenuHandlers então selecione Novo> Chave.
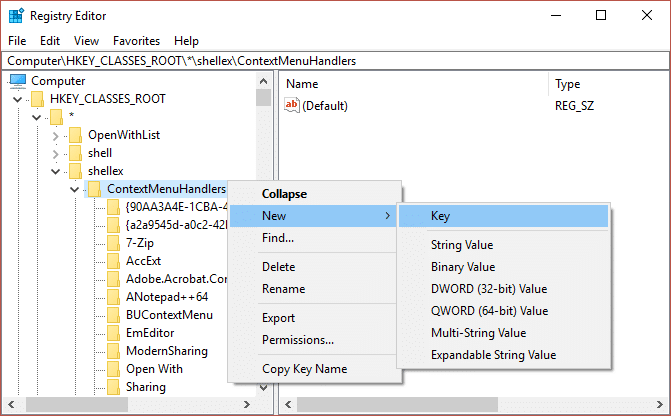
4. Nomeie esta chave como Abrir com e pressione Enter.
5. Certifique-se de destacar Abrir com e, quando você olhar para o painel direito da janela, já deve haver um valor padrão criado automaticamente.
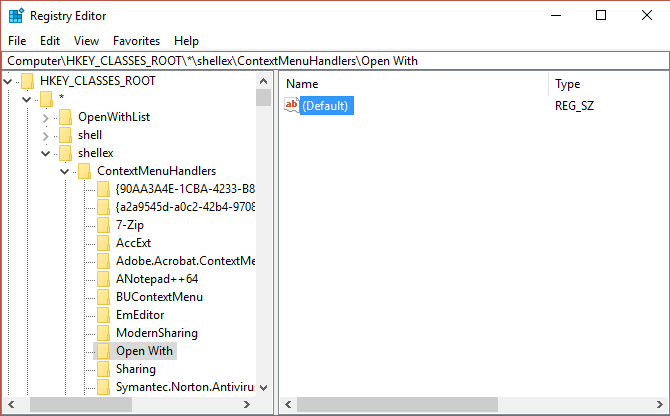
6. Clique duas vezes no String padrão, para editar seu valor.
7. Digite o seguinte na caixa Dados do valor e clique em OK:
{09799AFB-AD67-11d1-ABCD-00C04FC30936}

8. Reinicialize seu PC para salvar as alterações.
Após a reinicialização, o “Abrir com”A opção deve ser restaurada no menu de contexto do botão direito do mouse no Windows 10, mas se por algum motivo ela não aparecer, o problema é com o arquivo de sistema do Windows e não com o próprio registro. Nesse caso, a única opção que você tem é Reparar Instale o Windows 10.
Método 2: execute SFC e DISM
1. Abrir Prompt de comando. O usuário pode realizar esta etapa procurando por ‘Cmd’ e pressione Enter.

2. Agora digite o seguinte no cmd e pressione Enter:
Sfc / scannow. sfc / scannow / offbootdir = c: \ / offwindir = c: \ windows (se acima falhar, tente este)

3. Aguarde a conclusão do processo acima e reinicie o PC.
4. Abra novamente o cmd e digite o seguinte comando e pressione Enter após cada um:
Dism / Online / Cleanup-Image / CheckHealth. Dism / Online / Cleanup-Image / ScanHealth. Dism / Online / Cleanup-Image / RestoreHealth

5. Deixe o comando DISM ser executado e espere sua conclusão.
6. Se o comando acima não funcionar, tente o seguinte:
Dism / Image: C: \ offline / Cleanup-Image / RestoreHealth / Fonte: c: \ test \ mount \ windows. Dism / Online / Cleanup-Image / RestoreHealth / Fonte: c: \ test \ mount \ windows / LimitAccess
Observação: Substitua C: \ RepairSource \ Windows pela sua fonte de reparo (disco de instalação ou recuperação do Windows).
7. Reinicie o seu PC para salvar as alterações e veja se você consegue Corrigir a opção de abrir com o botão direito do mouse no menu de contexto.
Método 3: Reparar instalação do Windows 10
Este método é o último recurso, porque se nada funcionar, certamente irá reparar todos os problemas com o seu PC e Corrigir a falta de abertura com opção do menu de contexto do botão direito. A instalação de reparo usa uma atualização local para reparar problemas com o sistema sem excluir os dados do usuário presentes no sistema. Então siga este artigo para ver Como reparar Instale o Windows 10 facilmente.
Recomendado:
- Corrigir que o computador reinicia aleatoriamente no Windows 10
- A guia How To Fix Sharing está faltando nas Propriedades da Pasta
- Corrigir que o cursor do mouse desaparece no Windows 10
- Corrigir o cache da Windows Store pode ser um erro danificado
É isso que você conseguiu Corrigir a falta de abertura com opção do menu de contexto do botão direito do mouse no Windows 10 mas se você ainda tiver alguma dúvida sobre esta postagem, sinta-se à vontade para perguntar na seção de comentários.