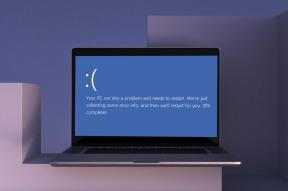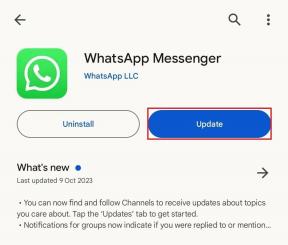Como desativar o Firewall do Windows 10
Miscelânea / / November 28, 2021
Como desativar o Firewall do Windows 10: No mundo de hoje, as pessoas são muito dependentes da tecnologia e tentam realizar todas as tarefas online. Você precisa de um dispositivo para acessar a internet, como PCs, telefones, tablets, etc. Mas quando você usa o PC para acessar a internet, você se conecta a muitas redes que podem ser prejudiciais, pois alguns invasores tornam Wi-fi conexões e espere que pessoas como você se conectem a essas redes para acessar a internet. Além disso, se você está trabalhando em algum projeto com outras pessoas, então você pode estar em um compartilhamento ou comum rede que pode ser insegura, pois qualquer pessoa com acesso a esta rede pode introduzir malware ou vírus em seu PC. Mas, se for esse o caso, como proteger o PC dessas redes?

Não se preocupe, iremos responder a esta pergunta neste tutorial. O Windows vem com software ou programa integrado que mantém o laptop ou PC seguro e protegido do tráfego externo e também protege o PC de ataques externos. Este programa integrado é chamado de Firewall do Windows, que é uma parte muito importante do Windows, pois
Windows XP.O que é o Firewall do Windows?
Firewall: UMA Firewall é um sistema de segurança de rede que monitora e controla o tráfego de entrada e saída da rede com base em regras de segurança predeterminadas. Um firewall basicamente atua como uma barreira entre a rede de entrada e sua rede de computador que permite apenas aqueles redes de passagem que, de acordo com regras predeterminadas, são consideradas redes confiáveis e bloqueiam não confiáveis redes. O Firewall do Windows também ajuda a impedir que usuários não autorizados acessem recursos ou arquivos do seu computador, bloqueando-os. Portanto, um Firewall é um recurso muito importante para o seu computador e é absolutamente necessário se você deseja que seu computador esteja seguro e protegido.
Firewall do Windows está habilitado por padrão, então você não precisa fazer nenhuma alteração no seu PC. Mas às vezes o Firewall do Windows causa alguns problemas com a conectividade com a Internet ou bloqueia a execução de determinados programas. E se você tiver qualquer programa antivírus de terceiros instalado, ele também habilitará o firewall de terceiros; nesse caso, você precisará desabilitar o Firewall do Windows integrado. Então, sem perder tempo, vamos ver Como desabilitar o Firewall do Windows 10 com a ajuda do guia listado abaixo.
Conteúdo
- Como habilitar ou desabilitar o Firewall do Windows 10
- Método 1 - Habilite o Firewall nas configurações do Windows 10
- Método 2 - Desative o Firewall do Windows usando o Painel de Controle
- Método 3 - Desative o Firewall do Windows 10 usando o Prompt de Comando
Como habilitar ou desabilitar o Firewall do Windows 10
Tenha certeza de criar um ponto de restauração apenas no caso de algo dar errado.
Método 1 - Habilitar Firewall em Configurações do Windows 10
Para verificar se o firewall está habilitado ou desabilitado, siga as etapas abaixo:
1. Pressione a tecla Windows + I para abrir as Configurações e clique em Atualização e segurança.

2. Clique em Segurança do Windows no painel da janela esquerda.
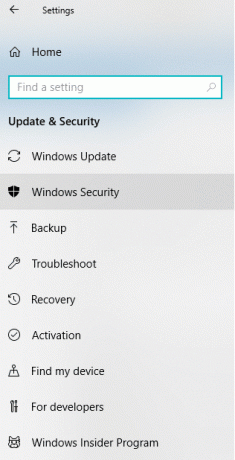
3. Clique em Abra a Central de Segurança do Windows Defender.
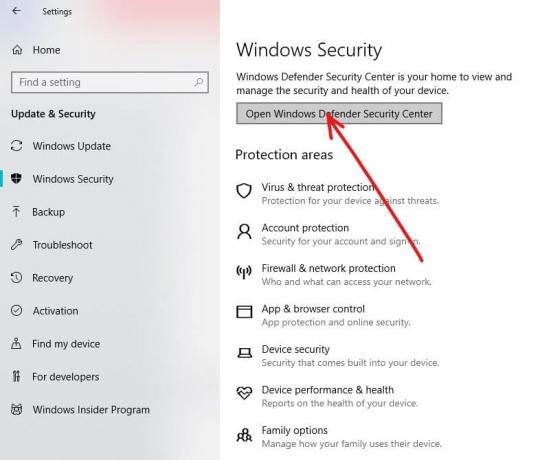
4. Abaixo A Central de Segurança do Windows Defender será aberta.
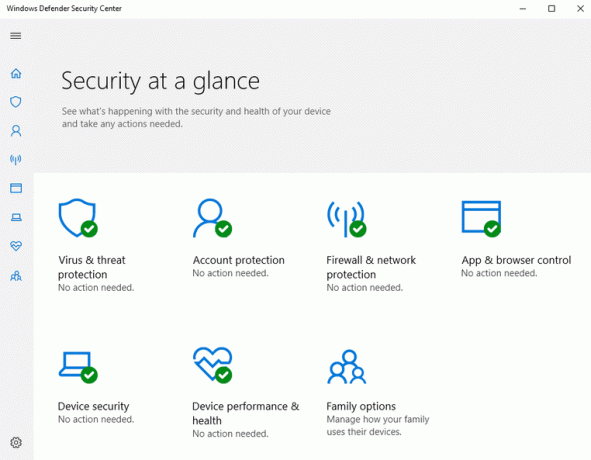
5.Aqui você verá todas as configurações de segurança às quais os usuários têm acesso. Em Segurança rápida, para verificar o status do firewall, clique em Firewall e proteção de rede.

6. Você verá três tipos de rede lá.
- Rede de domínio
- Rede privada
- Rede pública
Se o seu firewall estiver habilitado, todas as três opções de rede serão habilitadas:

7. Se o Firewall estiver desativado, clique no botão Rede privada (detectável) ou Rede pública (não detectável) para desativar o firewall para o tipo de rede selecionado.
8. Na próxima página, ative a opção Firewall do Windows.
É assim que você habilita o Firewall do Windows 10, mas se precisar desabilitá-lo, siga os métodos abaixo. Basicamente, existem duas maneiras de desabilitar o Firewall, uma é usando o Painel de Controle e a outra usando o Prompt de Comando.
Método 2 - Desative o Firewall do Windows usando o Painel de Controle
Para desativar o Firewall do Windows usando o Painel de Controle, siga as etapas abaixo:
1.Abrir Painel de controle pesquisando-o na pesquisa do Windows.

Nota: Pressione Tecla Windows + R então digite ao controle e pressione Enter para abrir o Painel de Controle.
2. Clique em Sistema e Segurançaaba no painel de controle.

3. Em Sistema e Segurança, clique em Firewall do Windows Defender.

4. No painel esquerdo da janela, clique em Ativar ou desativar o Firewall do Windows Defender.

5. A tela abaixo será aberta, mostrando diferentes botões de opção para habilitar ou desabilitar o Firewall do Windows Defender para configurações de rede pública e privada.
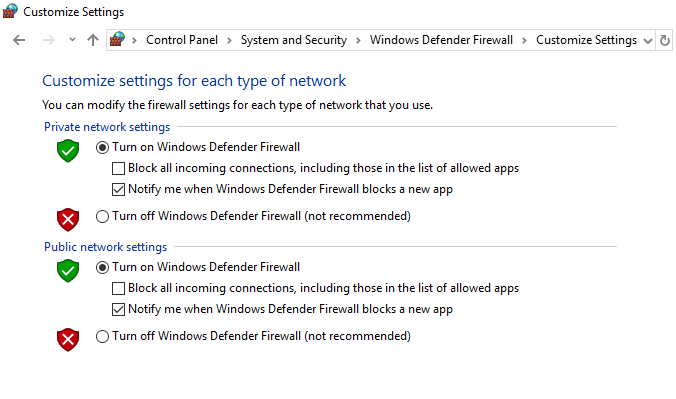
6.Para desativar o Firewall do Windows Defender para configurações de rede privada, clique em Botao de radio para marcar ao lado de Desative o Firewall do Windows Defender (não recomendado) em Configurações de rede privada.

7. Para desativar o Firewall do Windows Defender para configurações de rede pública, marca de seleção “Desative o Firewall do Windows Defender (não recomendado)”Em Configurações de rede pública.

Observação: Se você deseja desativar o Firewall do Windows Defender para as configurações de rede pública e privada, marque o botão de opção ao lado de Desative o Firewall do Windows Defender (não recomendado) nas configurações de rede privada e pública.
8. Depois de fazer suas escolhas, clique no botão OK para salvar as alterações.
9. Finalmente, o seu O Firewall do Windows 10 será desativado.
Se, no futuro, você precisar habilitá-lo novamente, siga novamente a mesma etapa e marque “Ativar o Firewall do Windows Defender” nas configurações de rede Pública e Privada.
Método 3 - Desative o Firewall do Windows 10 usando o Prompt de Comando
Para desativar o Firewall do Windows usando o prompt de comando, siga as etapas abaixo:
1. Pressione Tecla Windows + X então selecione Prompt de comando (Admin).

2. Você pode usar os seguintes comandos para desativar o Firewall do Windows 10:
Desabilite o Firewall do Windows para todos os tipos de rede (perfis): netsh advfirewall desativa o estado de todos os perfis. Desative o Firewall do Windows apenas para o perfil ativo: netsh advfirewall definir o estado do perfil atual como desativado. Desative o Firewall do Windows para o perfil de domínio: netsh advfirewall definir o estado do perfil de domínio desativado. Desabilite o Firewall do Windows para o perfil privado: netsh advfirewall set privateprofile state off. Desative o Firewall do Windows para o perfil público: netsh advfirewall set publicprofile state off
Nota: Para reverter qualquer um dos comandos acima e reativar o Firewall do Windows: netsh advfirewall desligar o estado de todos os perfis
3. Alternativamente, digite o comando abaixo no prompt de comando:
controlar firewall.cpl

4. Pressione o botão Enter e a tela abaixo será aberta.
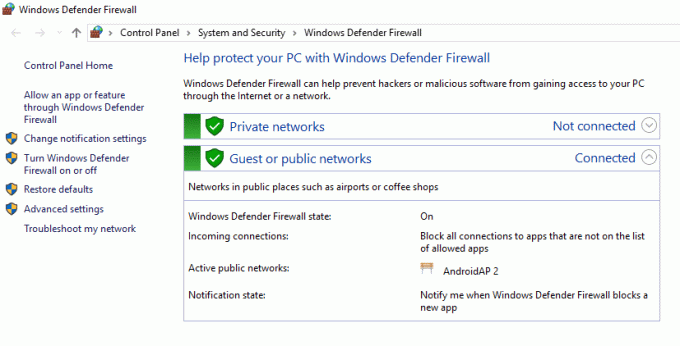
5. Clique em Turn Firewall do Windows Defender ativado ou desativado disponível no painel esquerdo da janela.

6. Para desligar o Firewall do Windows Defender para configurações de rede privada, marque o rádio botão próximo a Desative o Firewall do Windows Defender (não recomendado) em Configurações de rede privada.

7. Para desativar o Firewall do Windows Defender para configurações de rede pública, marque o rádio botão próximo a Desative o Firewall do Windows Defender (não recomendado) em Configurações de rede pública.

Observação: Se você deseja desativar o Firewall do Windows Defender para as configurações de rede pública e privada, marque o botão de opção ao lado de Desative o Firewall do Windows Defender (não recomendado) nas configurações de rede privada e pública.
8. Depois de fazer suas escolhas, clique no botão OK para salvar as alterações.
9.Depois de concluir as etapas acima, o Firewall do Windows 10 é desativado.
Você pode habilitar o Firewall do Windows novamente a qualquer hora quando quiser, simplesmente clicando no botão de rádio ao lado de “Ative o Firewall do Windows Defender”Para as configurações de rede privada e pública e clique no botão Ok para salvar as alterações.
Recomendado:
- Não consegue se conectar ao WhatsApp Web? Corrigir o WhatsApp Web não funcionando!
- Dica do Windows 10: Economize espaço limpando a pasta WinSxS
- O que posso fazer se esquecer minha senha do Instagram?
- Corrigir a pesquisa da barra de tarefas que não funciona no Windows 10
Espero que este artigo tenha sido útil e agora você possa facilmenteDesative o Firewall do Windows 10, mas se você ainda tiver dúvidas sobre este tutorial, fique à vontade para perguntá-las na seção de comentários.