6 melhores maneiras de corrigir o Outlook para Mac não sincronizando
Miscelânea / / April 05, 2023
O Outlook para Mac é um poderoso aplicativo de e-mail e calendário que ajuda os usuários a se manterem organizados e conectados. No entanto, às vezes há problemas de sincronização com o Outlook para Mac, impedindo que os usuários recebam novos emails ou atualizem seus calendários. Se você estiver enfrentando um problema semelhante, este artigo fornecerá seis maneiras de corrigir a não sincronização do Outlook para Mac.
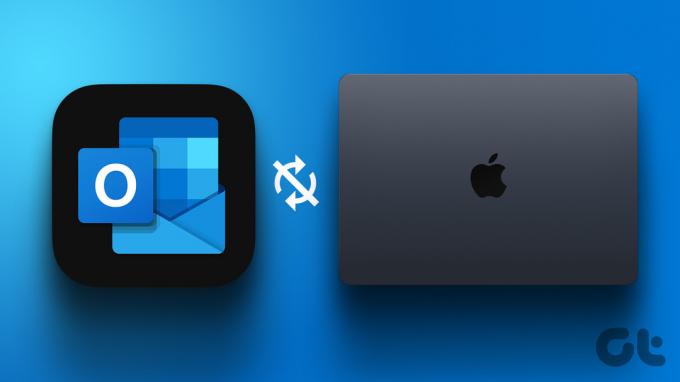
Existem vários motivos pelos quais surgem os problemas de sincronização no Outlook para Mac. Nós elaboramos como corrigi-lo neste artigo, para que você possa volte a gerenciar seu e-mail e calendário com eficiência. Dito isso, vamos começar com o artigo.
Observação: antes de passar para as correções, verifique se as credenciais da sua conta do Exchange estão corretas para que o aplicativo Outlook para Mac seja sincronizado corretamente.
1. Verifique se a Internet está funcionando no seu Mac
Às vezes, é simplesmente sua conexão com a Internet que causa o problema de sincronização no Outlook para Mac. O Outlook não sincronizará com seu aplicativo de servidor do Exchange se houver uma conexão de internet ruim.

Portanto, a primeira e mais importante coisa a garantir antes de passar para o próximo método é se você possui uma conexão boa e estável com a Internet. Veja como verifique a velocidade da internet no seu Mac. Se sua conectividade de rede for boa, passe para o próximo método.
2. Desmarque a opção Trabalhar offline nas configurações do Outlook
O motivo mais comum para o Outlook não sincronizar no Mac é que talvez você esteja trabalhando no modo offline. Esse não vai deixar você enviar e-mails ou recebê-los, e seu e-mail da Apple não será sincronizado com o servidor Exchange. Siga as etapas abaixo para corrigir isso.
Passo 1: Pressione o 'Comando + Espaço' no teclado do seu Mac para abrir o Spotlight, digite Panoramae pressione Retorno.

Passo 2: No canto superior esquerdo, clique em Outlook.

etapa 3: no menu suspenso, desmarque a opção Trabalhar offline.
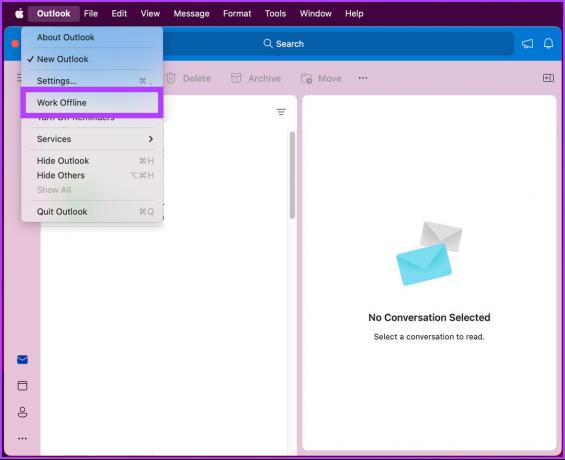
É isso. Com isso, seu Outlook para Mac poderá sincronizar sem problemas. Se ainda não, pule para o próximo método.
3. Reinicie o agente de serviços de sincronização usando o Activity Monitor
As etapas para reiniciar o agente de serviços de sincronização são diretas. Na maioria das vezes, é um problema do Exchange Server que está interrompendo o processo de sincronização do aplicativo Outlook para Mac. Siga as etapas abaixo mencionadas.
Observação: Saia do aplicativo Outlook no Mac antes de passar para as etapas abaixo.
Passo 1: Abra o Finder e clique em Aplicativos.

Passo 2: Em Aplicativos, role para baixo para encontrar e clique em Utilitários.
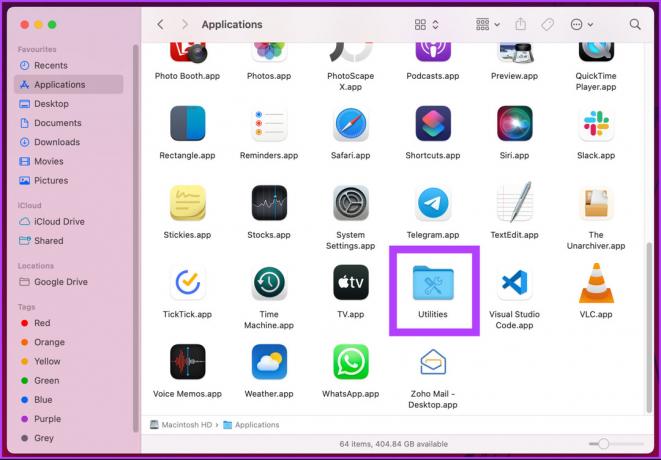
etapa 3: Agora, clique em Activity Monitor.app.

Passo 4: Vá para a guia Nome do processo, toque em Agente de serviços de sincronização, cEscolha o processo e clique na opção Sair.
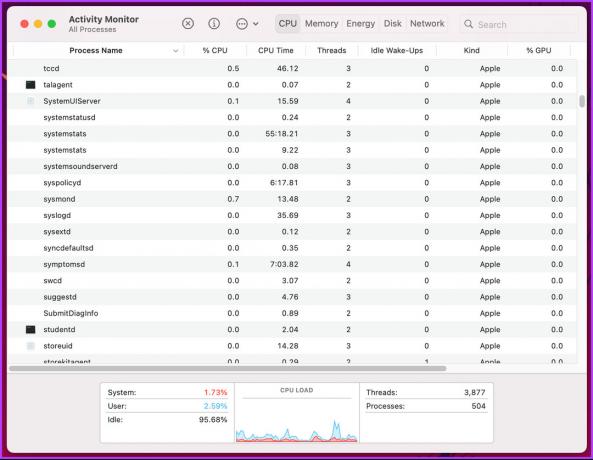
Ai está. Agora, feche o monitor de atividades e abra o aplicativo Outlook. O problema de sincronização deveria ter sido corrigido. Se você não vir o Sync Services Agent, não é um problema, vá para o próximo método.
4. Limpe o cache de correio do Outlook do seu Mac
A funcionalidade, incluindo a sincronização não funcionando no Outlook, pode surgir devido a arquivos de cache. A incompletude pode ser devido a desligamentos abruptos ou problemas na Internet. Siga as etapas mencionadas para esvaziar o cache e resolver o problema.
Observação: verifique se o Mac está conectado à Internet. Além disso, a página de suporte oficial da Microsoft mostra as etapas para esvaziar o cache de pastas específicas, no entanto, essa opção não está mais disponível.
Passo 1: Pressione o 'Comando + Espaço' no teclado do seu Mac para abrir o Spotlight, digite Panoramae pressione Retorno.

Passo 2: Vá para Ferramentas no menu superior.
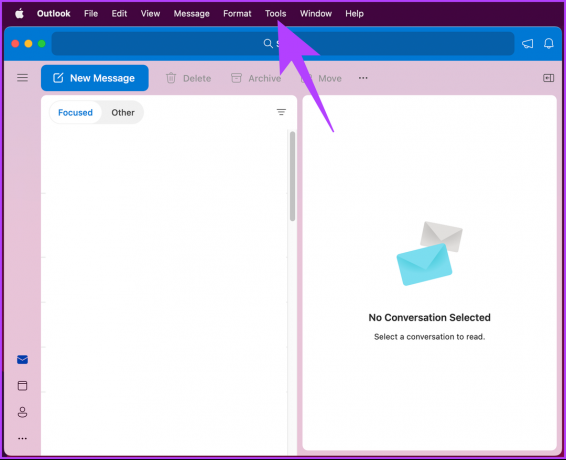
etapa 3: no menu suspenso, selecione Contas.

Passo 4: Na guia Contas, clique no ícone de três pontos.
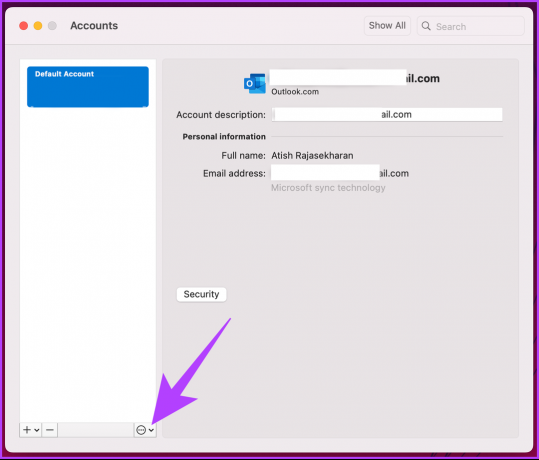
Passo 5: no menu suspenso, selecione Redefinir conta.
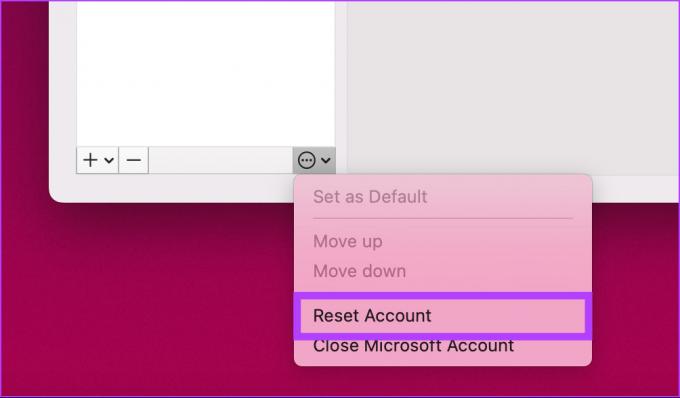
No prompt, clique em Reiniciar agora.
Com isso, você limpou com sucesso o cache do Outlook. Depois de iniciar novamente o aplicativo Outlook, ele baixará novamente os e-mails do servidor. Isso deve resolver o problema de sincronização. Se não, vá para o próximo método.
5. Reconstruir o banco de dados usando o Outlook Profile Manager
É uma das formas mais comuns e eficazes de corrigir o problema de sincronização com o Outlook para Mac. Siga os passos abaixo.
Observação: Certifique-se de fechar o aplicativo Outlook no seu Mac antes de iniciar as etapas.
Passo 1: Vá para o Finder e clique em Aplicativos.

Passo 2: Clique com o botão direito do mouse no aplicativo Microsoft Outlook e selecione Mostrar conteúdo do pacote.

etapa 3: Clique para abrir a pasta Contents e navegue até a pasta SharedSupport.

Passo 4: Clique duas vezes no aplicativo ‘Outlook Profile Manager.app’.
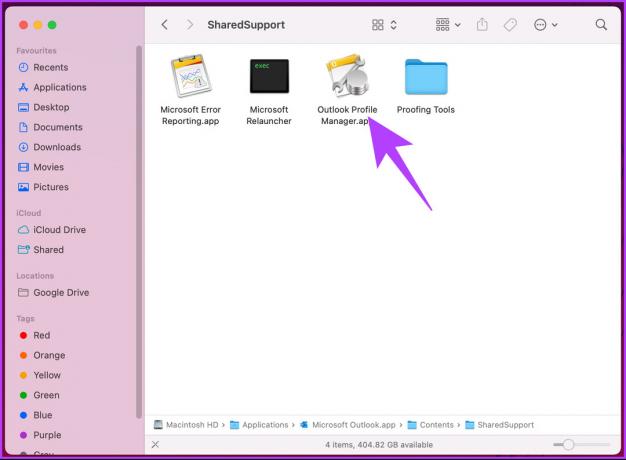
Passo 5: Na janela do Outlook Profile Manager, clique no botão de adição (+) para criar um novo perfil.

Passo 6: Clique com o botão direito do mouse no perfil e selecione 'Definir como padrão'. Agora, feche a janela.
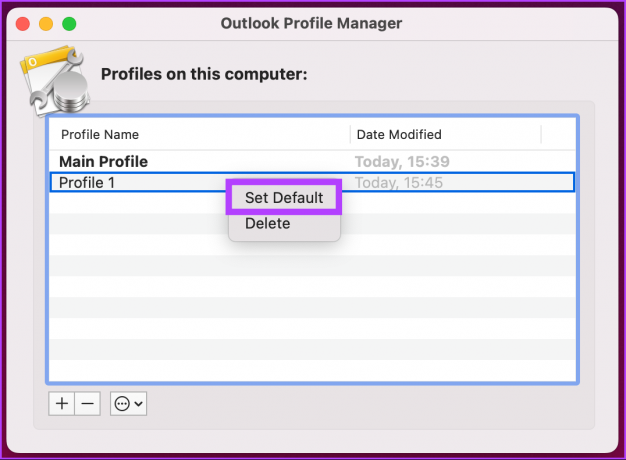
Passo 7: Pressione o 'Comando + Espaço' no teclado do seu Mac, digite Panoramae pressione Retorno.

Você verá um aplicativo em branco, vá em frente e insira as credenciais da sua conta e você estará pronto para ir. Este método deve corrigir o problema de sincronização. Se não, pule para o próximo método.
6. Atualize o aplicativo Outlook no seu Mac
Se você tentou todas as soluções mencionadas acima, mas ainda não conseguiu corrigir o problema, é provável que esteja usando uma versão desatualizada do Outlook no Mac. A Microsoft corrige bugs e falhas continuamente e lança atualizações para seus aplicativos. Siga as etapas abaixo para atualizar seu aplicativo Outlook.
Observação: Se você baixou o aplicativo do Outlook pela App Store, pode atualizar o aplicativo diretamente da App Store. O método abaixo não funcionará para você.
Passo 1: Pressione o 'Comando + Espaço' no teclado do seu Mac, digite Panoramae pressione Retorno.

Passo 2: Clique em Ajuda na barra de menu superior.
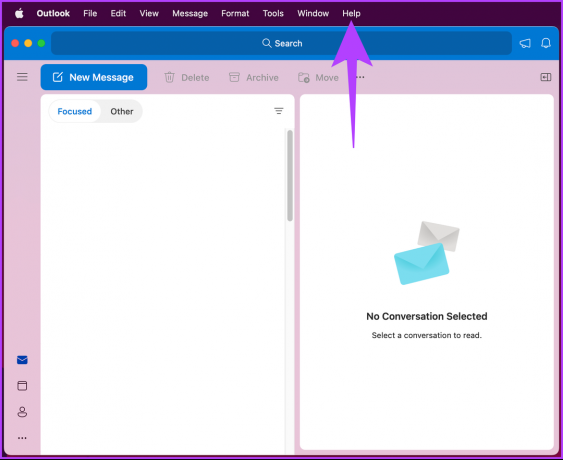
etapa 3: Selecione 'Verificar atualizações' no menu suspenso.
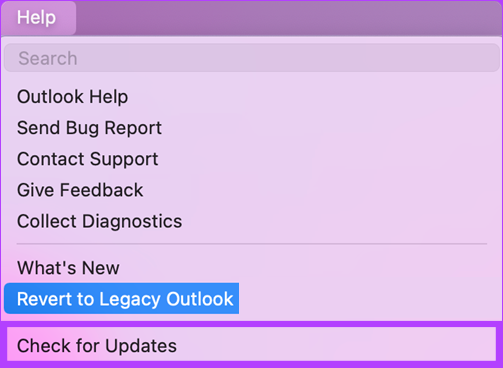
Passo 4: Em seguida, clique em Microsoft Outlook para a atualização.
Observação: marque a caixa que diz "Manter automaticamente os aplicativos da Microsoft atualizados".
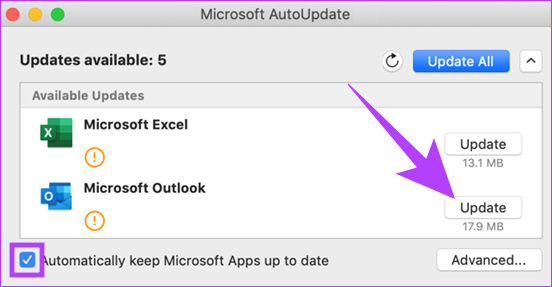
Baixe e instale as atualizações e reinicie o aplicativo Outlook. Com isso, o problema de sincronização deveria ter sido resolvido. Se você tiver mais dúvidas, consulte a próxima seção.
Perguntas frequentes sobre como corrigir o Outlook não sincronizado no Mac
Uma das maneiras mais eficazes de forçar o Outlook a ressincronizar em um Mac é reabrir o aplicativo Outlook.
A sincronização do Outlook pode demorar muito devido a vários fatores, como uma conexão de internet lenta, configurações de conta incorretas, caixas de correio grandes, vírus ou malware, configurações de firewall, suplementos e proxy incorreto configurações.
Use o Outlook com facilidade
As correções mencionadas acima devem resolver o problema de não sincronização do Outlook para Mac. No entanto, se nenhuma das correções mencionadas acima funcionou, você pode procurar suporte de Suporte da Microsoft para corrigir o problema. Agora que você corrigiu o problema do Outlook, também pode querer saber maneiras de corrigir o aplicativo Outlook que não sincroniza e-mails no iPhone.



