Corrigir o alto uso da CPU do processo de manutenção do host DISM
Miscelânea / / November 28, 2021
O Windows 10 possui várias ferramentas integradas que ajudam a analisar e reparar automaticamente arquivos corrompidos em seu sistema. Uma dessas ferramentas é o DISM ou Gerenciamento e Manutenção de Imagens de Implantação. É uma ferramenta de linha de comando que auxilia na manutenção e preparação de imagens do Windows no Ambiente de Recuperação do Windows, Instalação do Windows e Windows PE. O DISM também funciona nesses casos, quando o Verificador de arquivos do sistema não está funcionando corretamente. No entanto, às vezes você pode enfrentar um erro de uso de CPU alto do processo de manutenção do host DISM. Este artigo discutirá o que é o processo de manutenção do host DISM e como corrigir problemas de alto uso da CPU. Leia até o fim!

Conteúdo
- Como corrigir o problema de alto uso da CPU do processo de manutenção do host DISM.
- O que é o processo de manutenção do host DISM?
- Método 1: Reinicie o seu PC.
- Método 2: Desativar SuperFetch (SysMain)
- Método 3: desative o serviço de transferência inteligente de plano de fundo
- Método 4: desative o serviço de pesquisa do Windows
- Método 5: execute a verificação de malware ou vírus
- Método 6: Atualizar / reinstalar drivers
- Método 7: Atualizar o Windows.
- Método 8: Reinstale DismHost.exe.
- Método 9: Executar restauração do sistema
Como corrigir o problema de alto uso da CPU do processo de manutenção do host DISM
O que é o processo de manutenção do host DISM?
Apesar das várias vantagens do processo de manutenção do host DISM, também há muitos conflitos associados ao DismHost.exe. Muitos usuários afirmam que é um componente essencial do sistema operacional Windows. No entanto, algumas pessoas não concordam com essa afirmação, pois você não pode ver seu ícone na barra de tarefas. Por outro lado, alguns aplicativos antivírus consideram-no malware. Conseqüentemente, o processo de manutenção do host DISM leva a vários problemas como:
- Alto uso da CPU de até 90 a 100%
- Ameaça de malware
- Alto consumo de largura de banda
Leia mais sobre DISM aqui no site da Microsoft.
Leia e implemente as soluções fornecidas para corrigir o processo de manutenção do host DISM que causa o problema de alto uso da CPU no Windows 10.
Método 1: Reinicie o seu PC
Antes de tentar o restante dos métodos, é recomendável reinicializar o sistema. Na maioria dos casos, uma simples reinicialização corrige o problema, sem muito esforço.
1. aperte o janelas chave e selecione o Poder ícone
Observação: O ícone de energia é encontrado na parte inferior do sistema Windows 10, enquanto no sistema Windows 8, ele está localizado na parte superior.
2. Várias opções como Dormir, Desligar, e Reiniciar será exibido. Aqui, clique em Reiniciar, como mostrado.
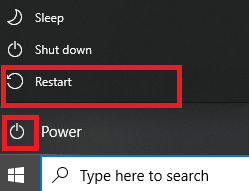
Reiniciar o sistema atualizará a RAM e diminuirá o consumo da CPU.
Método 2: Desativar SuperFetch (SysMain)
O tempo de inicialização para aplicativos e Windows é aprimorado por um recurso integrado chamado SysMain (anteriormente, SuperFetch). No entanto, os programas do sistema não se beneficiam muito disso. Em vez disso, a atividade em segundo plano é aumentada, levando a uma redução na velocidade operacional do computador. Esses serviços do Windows consomem muitos recursos da CPU e, portanto, é frequentemente recomendado desativar SuperFetch em seu sistema.
1. Lançar o Corre caixa de diálogo segurando Windows + R chaves juntas.
2. Modelo services.msc como mostrado e clique OK para lançar o Serviços janela.

3. Agora, role para baixo e clique com o botão direito em SysMain. Então, selecione Propriedades, como descrito.

4. Aqui no Em geral guia, defina o Tipo de inicialização para Desabilitado no menu suspenso, conforme destacado abaixo.

5. Por fim, clique Aplicar e então, OK para salvar as alterações.
Leia também:Corrigir erro do DISM 14098 O armazenamento de componentes foi corrompido
Método 3: desative o serviço de transferência inteligente de plano de fundo
Da mesma forma, desabilitar o BITS ajudará a corrigir o erro de alto uso da CPU do processo de manutenção do host DISM.
1. Navegue até o Serviços janela usando as etapas mencionadas em Método 2.
2. Role e clique com o botão direito em Serviço de transferência inteligente de plano de fundo e selecione Propriedades.
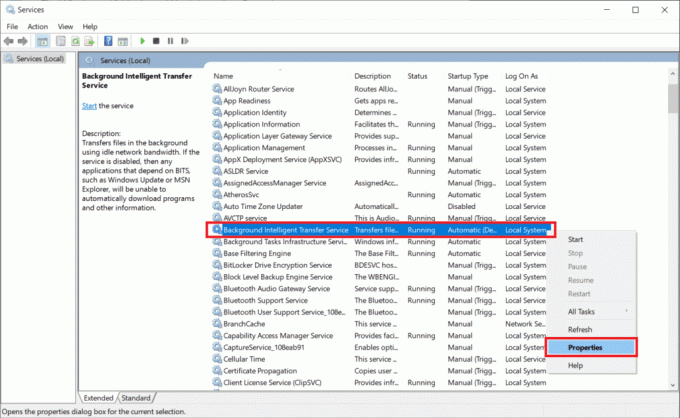
3. Aqui no Em geral guia, defina o Tipo de inicialização para Desabilitado, como descrito.
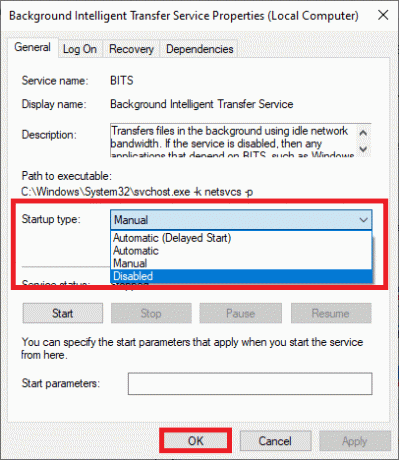
4. Por fim, clique Aplicar então, OK para salvar as alterações.
Método 4: desative o serviço de pesquisa do Windows
Da mesma forma, este processo também consome muitos recursos da CPU e pode ser facilmente desabilitado para corrigir o problema, conforme explicado a seguir.
1. Novamente, inicie o Janela de serviços como mencionado acima Método 2.
2. Agora, clique com o botão direito em Serviço de pesquisa do Windowse selecione Propriedades, como mostrado.

3. Aqui no Em geral guia, defina o Tipo de inicialização para Desabilitado, conforme destacado.
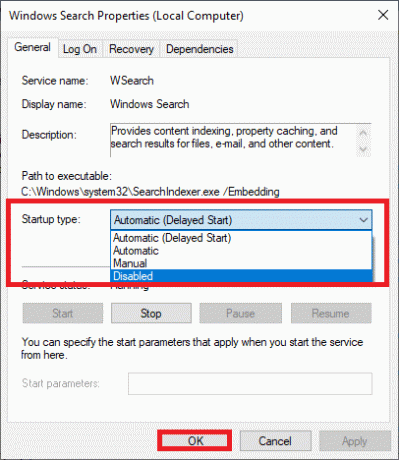
4. Clique em Aplicar> OK e saia.
Leia também:Corrigir arquivos de origem do DISM não foi encontrado erro
Método 5: execute a verificação de malware ou vírus
O Windows Defender pode não reconhecer a ameaça quando um vírus ou malware usa o arquivo DismHost.exe como camuflagem. Assim, os hackers podem facilmente invadir seu sistema. Poucos softwares maliciosos, como worms, bugs, bots, adware, etc. também pode contribuir para este problema.
No entanto, você pode identificar se o seu sistema está sob ameaça maliciosa por meio do comportamento incomum do seu sistema operacional.
- Você notará vários acessos não autorizados.
- Seu sistema irá travar com mais freqüência.
Poucos programas anti-malware podem ajudá-lo a superar softwares maliciosos. Eles examinam e protegem rotineiramente o seu sistema. Portanto, para evitar erro de alto uso da CPU do processo de manutenção do host DISM, execute uma verificação antivírus no seu sistema e verifique se o problema foi resolvido. Siga as etapas mencionadas abaixo para fazer isso:
1. Navegar para Configurações do Windows pressionando Windows + I chaves juntas.
2. Aqui, clique em Atualização e segurança, como mostrado.

3. Clique em Segurança do Windows no painel esquerdo.
4. Em seguida, selecione o Proteção contra vírus e ameaças opção sob Áreas de proteção, como descrito.

5A. Clique em Iniciar ações debaixo Ameaças atuais para tomar medidas contra as ameaças listadas.

5B. Se você não tiver nenhuma ameaça em seu sistema, o sistema exibirá Nenhuma ação necessária alerta.

6. Reinicialize seu sistema e verifique se o erro de alto uso da CPU do DISM foi corrigido.
Método 6: Atualizar / reinstalar drivers
Se os novos drivers que você instalou ou atualizou em seu sistema forem incompatíveis ou desatualizados em relevância para os arquivos do sistema operacional, você enfrentará o alto uso da CPU do processo de manutenção do host DISM problema. Portanto, é aconselhável atualizar seu dispositivo e drivers para evitar o referido problema.
1. Lançar Gerenciador de Dispositivos de Pesquisa do Windows 10 como mostrado.

2. Clique duas vezes em Dispositivos de sistema para expandi-lo.

3. Agora, clique com o botão direito no seu driver do sistema e clique em Atualizar driver, conforme destacado.
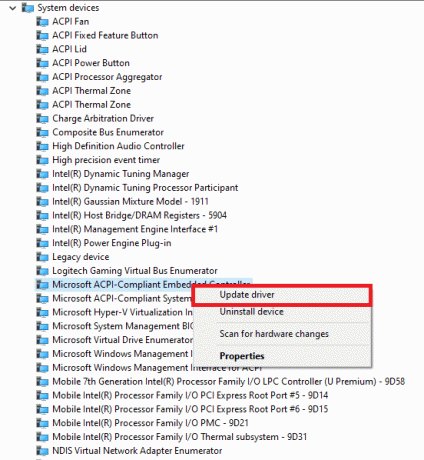
4. Clique em Pesquisar motoristas automaticamente para permitir que o Windows localize e instale o driver.

5A. Agora, os drivers serão atualizados para a versão mais recente, se não forem atualizados.
5B. Se eles já estiverem em um estágio atualizado, a tela exibirá: O Windows determinou que o melhor driver para este dispositivo já está instalado. Pode haver drivers melhores no Windows Update ou no site do fabricante do dispositivo. Clique no Fechar botão para sair da janela.

6. Reiniciar o computador e confirme se o problema de alto uso da CPU foi corrigido.
Em alguns casos, os usuários podem consertar o problema de alto uso da CPU reinstalando os drivers que estavam causando o problema, como drivers de vídeo, áudio ou rede.
1. Lançar Gerenciador de Dispositivos e expandir qualquer seção clicando duas vezes nele.
2. Agora, clique com o botão direito do mouse no driver, por exemplo Adaptador de exibição Intel, e selecione Desinstalar dispositivo, como mostrado.
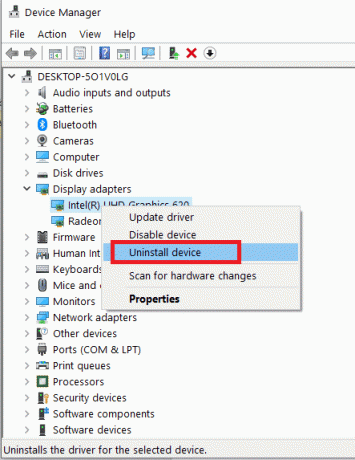
3. Marque a caixa intitulada Exclua o software do driver para este dispositivo e confirme o prompt clicando em Desinstalar.
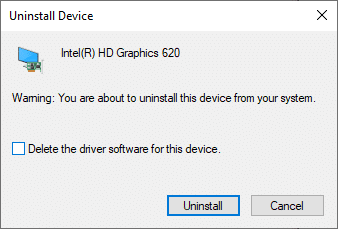
4. Agora, visite o site do fabricante e download a versão mais recente do referido driver.
Observação: Você pode baixar Intel,AMD, ou NVIDIA exibir drivers a partir daqui.
5. Então, siga o instruções na tela para executar o executável e instalar o driver.
Observação: Ao instalar um novo driver em seu dispositivo, o sistema pode reiniciar várias vezes.
Leia também:O que é o Gerenciador de Dispositivos? [EXPLICADO]
Método 7: Atualizar o Windows
Se você não obteve a correção pelos métodos acima, a instalação da versão mais recente do Windows deve resolver o problema de alto uso da CPU do processo de manutenção do host DISM.
1. Navegar para Configurações> Atualização e segurança conforme instruído em Método 5.
2. Agora, selecione Verifique se há atualizações no painel direito.

3A. Segue o instruções na tela para baixar e instalar a atualização mais recente, se disponível.

3B. Se o seu sistema já estiver atualizado, ele irá mostrar Você está atualizado mensagem.
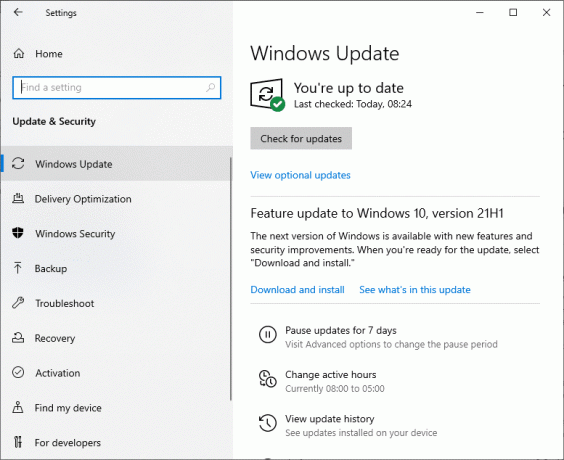
4. Reiniciar seu PC para completar a instalação.
Método 8: Reinstalar DismHost.exe
Às vezes, reinstalar o arquivo DismHost.exe pode corrigir o problema de alto uso da CPU do processo de manutenção do host DISM.
1. Lançar Painel de controle através de Procurar Barra conforme mostrado abaixo.

2. Definir Visto por> Categoria e clique em Desinstalar um programa, conforme ilustrado abaixo.

3. Aqui, procure por DismHost.exe e clique nele. Então, selecione Desinstalar.
Observação: Aqui, nós usamos Google Chrome como um exemplo.
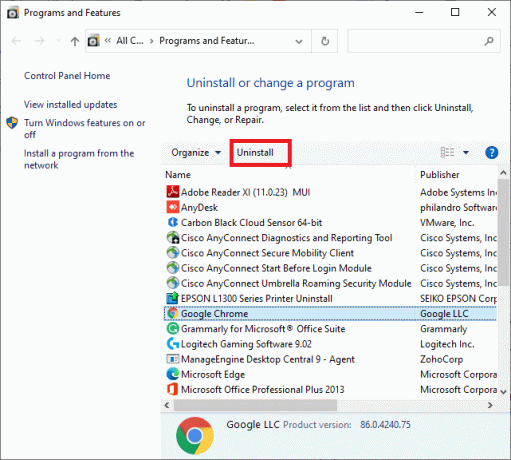
4. Agora, confirme o prompt clicando em Desinstalar.
5. No Caixa de pesquisa do Windows, modelo %dados do aplicativo% abrir Roaming de dados de aplicativos pasta.
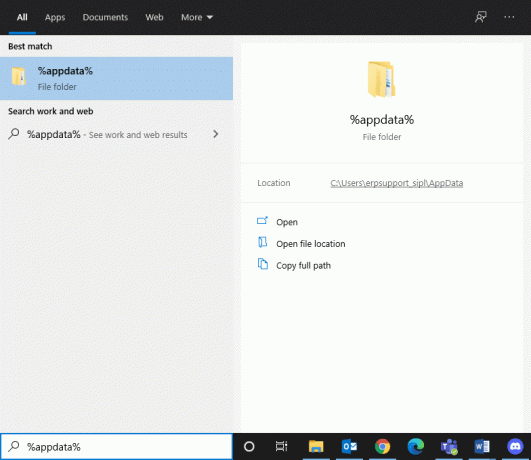
6. Aqui, clique com o botão direito no DismHost.exe pasta e clique Excluir.
Observação: Nós usamos cromada como um exemplo aqui.
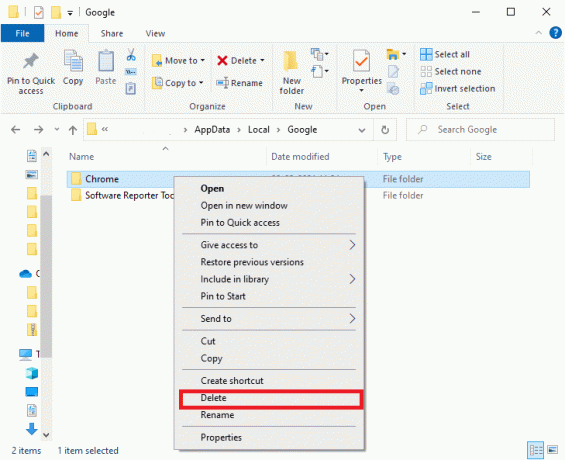
7. Reinstale DismHost.exe a partir daqui e siga as instruções na tela.
Leia também:Corrigir erro DISM 0x800f081f no Windows 10
Método 9: Executar restauração do sistema
Se você ainda estiver enfrentando problemas de alto uso da CPU, o último recurso é executar uma restauração do sistema. Siga as etapas abaixo para fazer o mesmo:
1. Lançar Painel de controle como acima mencionado.
2. Definir Ver por> Ícones grandes e clique em Recuperação, como mostrado.
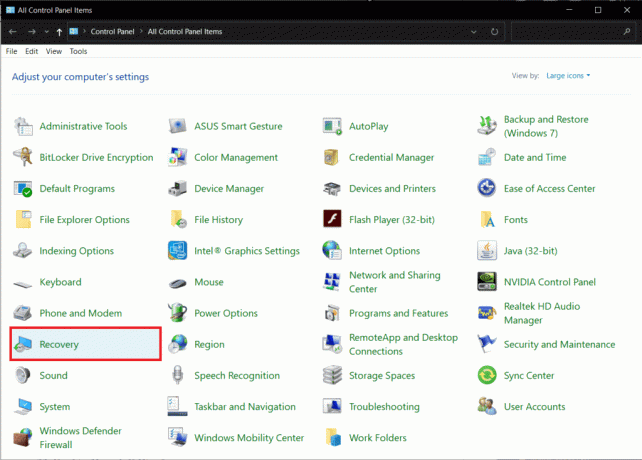
2. Clique em Abrir Restauração do Sistema opção.

3. Agora clique em Próximo.
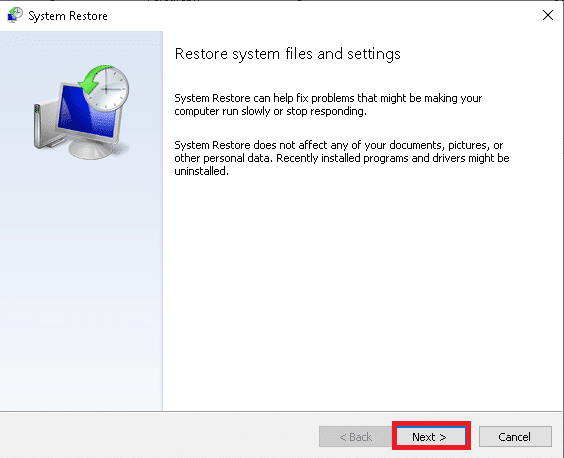
4. Selecione os última atualização e clique em Próximo, conforme mostrado destacado abaixo.
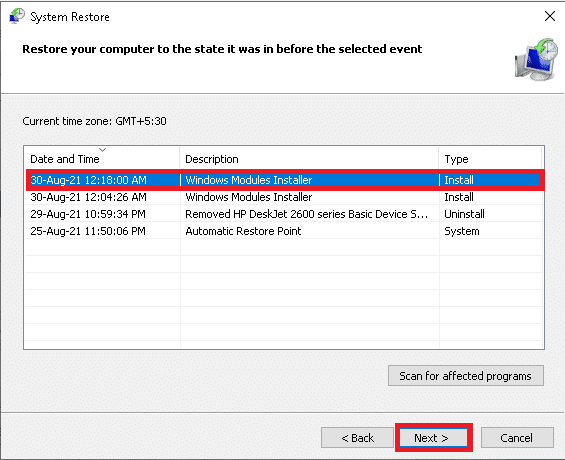
5. Finalmente, clique em Terminar para restaurar seu PC com Windows para o estado em que o Processo de Manutenção DISM não estava causando problemas.
Recomendado:
- Corrigir erro 87 do DISM no Windows 10
- Como corrigir o erro de mesclagem do Git
- Corrigir erro de dispositivo não migrado no Windows 10
- Correção de que não há opções de energia disponíveis no momento
Esperamos que este guia tenha sido útil e você possa corrigir o alto uso da CPU do processo de manutenção de host DISM edição. Informe qual método funcionou para você. Além disso, se você tiver dúvidas ou sugestões, sinta-se à vontade para colocá-las na seção de comentários.



