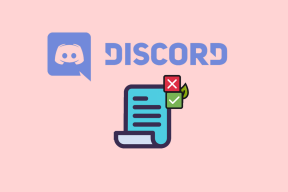Corrigir problema de quedas de FPS de Overwatch
Miscelânea / / November 28, 2021
Overwatch é um jogo colorido baseado em equipe com um grupo de 32 heróis poderosos, onde cada herói brilha com seu talento único. Aqui, você deve empregar jogadas em equipe para garantir a vitória. Você pode desfrutar de viajar pelo mundo e formar uma equipe. Você pode até competir em um Batalha 6v6, o que é bastante intenso. Este jogo foi lançado em 2016 e agora tem mais de 50 milhões de jogadores, versões para PC e PS4 combinadas. O sucesso do jogo reside no fato de que Overwatch tem poucos bugs quando comparado a todos os outros jogos com conceitos semelhantes. Durante o jogo em momentos intensos, você pode enfrentar problemas como quedas de FPS de Overwatch e gagueira. Esses problemas farão você perder o jogo em pontos cruciais. Portanto, este guia irá ajudá-lo a corrigir o problema de quedas do Overwatch FPS. Então, continue lendo!

Conteúdo
- Como corrigir o problema de quedas do Overwatch FPS no Windows 10
- Verificações preliminares para corrigir quedas de FPS de overwatch.
- Método 1: diminuir as configurações de gráficos do jogo
- Método 2: Fechar processos em segundo plano.
- Método 3: alterar a resolução do jogo
- Método 4: Atualizar driver de vídeo
- Método 5: Reinstalar o driver de vídeo
- Método 6: Atualizar o Windows
- Método 7: reparar arquivos do jogo
- Método 8: desative serviços e programas de inicialização
- Método 9: Garantir o funcionamento adequado do hardware.
- Método 10: Manter um ambiente limpo e ventilado
Como corrigir o problema de quedas do Overwatch FPS no Windows 10
- Engasgando irá perturbar a continuidade regular do jogo, especialmente se você jogar um jogo de alto escalão como Overwatch.
- Quando você enfrenta Overwatch FPS cai problema, a taxa de quadros por segundo de repente, cai para 20-30 FPS.
Isso geralmente ocorre quando você está em um situação intensa do jogo (por exemplo, quando você está lutando com seus inimigos). Conseqüentemente, uma taxa de FPS estável é necessária para um jogo totalmente funcional. Poucas atualizações recentes criaram problemas de quedas de FPS em todos esses jogos e irritaram todos os jogadores. A lista de camadas a seguir será totalmente recolhida.
| Nível | Nome do herói | Classe / Função | Taxa de escolha | Taxa de vitórias |
| S Tier / Tier 1 | Ana | Apoio, suporte | 13.40% | 55.10% |
| Marcador | Dano | 4.30% | 53.30% | |
| Misericórdia | Apoio, suporte | 8.30% | 53.30% | |
| Roadhog | Tanque | 9.10% | 54.00% | |
| Winston | Tanque | 6.30% | 55.30% | |
| A Camada / Camada 2 | Bola de Demolição | Tanque | 5.10% | 53.90% |
| Widowmaker | Dano | 4.80% | 53.40% | |
| Ashe | Dano | 4.80% | 54.30% | |
| Sigma | Tanque | 9.80% | 54.90% | |
| Lucio | Apoio, suporte | 5.70% | 56.00% | |
| McCree | Dano | 1.80% | 48.80% | |
| Eco | Dano | 1.50% | 52.60% | |
| Soldado: 76 | Dano | 1.10% | 55.65% | |
| Camada B / Camada 3 | Moira | Apoio, suporte | 3.20% | 51.45% |
| Rienhardt | Tanque | 2.20% | 55.90% | |
| Genji | Dano | 1.90% | 55.90% | |
| Zenyatta | Apoio, suporte | 2.90% | 58.20% | |
| D. Va | Tanque | 3.55% | 53.80% | |
| Camada C / Camada 4 | Doomfist | Dano | 1.50% | 56.70% |
| Sombra | Dano | 1.40% | 53.20% | |
| Torbjorn | Dano | 1.20% | 55.80% | |
| Zarya | Tanque | 9.40% | 55.80% | |
| Farah | Dano | 1.50% | 58.60% | |
| Ceifeira | Dano | 1.40% | 55.60% | |
| Hanzo | Dano | 1.60% | 54.00% | |
| D Camada / Camada 5 | Junkrat | Dano | 1.10% | 55.30% |
| Brigitte | Apoio, suporte | 0.80% | 53.90% | |
| Baptiste | Apoio, suporte | 0.20% | 45.80% | |
| Mei | Dano | 0.20% | 51.50% | |
| Bastião | Dano | 0.10% | 52.90% | |
| Orisa | Tanque | 0.20% | 48.10% | |
| Symmetra | Dano | 0.30% | 53.90% |
Verificações preliminares para corrigir quedas de FPS de overwatch
Antes de começar com a solução de problemas,
- Garantir conexão de internet estável.
- Reinicie o seu PC bem como roteador para descartar problemas de conectividade.
- Verifique os requisitos mínimos do sistema para o jogo funcionar corretamente.
- Faça login em seu sistema como umadministrador e, em seguida, execute o jogo.
Método 1: diminuir as configurações de gráficos do jogo
Se você enfrentar quedas de FPS em todos os jogos, as configurações gráficas do computador ou do jogo podem ser o problema. Todo jogador cauteloso prefere manter as configurações gráficas em níveis mais baixos para evitar interrupções. Embora Overwatch seja um jogo de alta resolução, é recomendável usá-lo em suas configurações gráficas mais baixas para evitar o problema por completo.
1. Lançar Overwatch e vai para Configurações do visor. Modifique as configurações gráficas como:
- Modo de exibição - Tela cheia
- Campo de visão – 103
- Vsync - Desligado
- Buffer triplo - Desligado
- Reduzir Buffering - Sobre
- Qualidade gráfica: Baixo
- Qualidade da textura: Baixo ou Médio
- Qualidade de filtragem de textura: 1x baixo
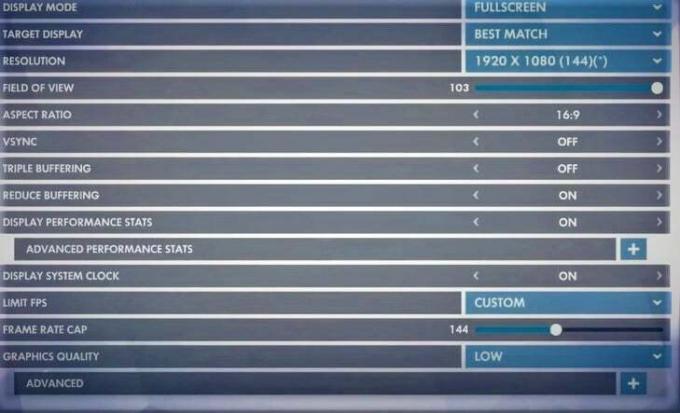
2. Certifique-se de virar ON Limit FPS E definir Limite de taxa de quadros ao valor de 144 ou inferior.
3. Clique em Aplicar para salvar as configurações e reiniciar o jogo.
Método 2: Fechar processos em segundo plano
Pode haver muitos aplicativos em execução em segundo plano. Isso aumentará o espaço da CPU e da memória, afetando o desempenho do jogo e do sistema. Siga as etapas mencionadas abaixo para fechar as tarefas em segundo plano desnecessárias:
1. pressione Ctrl + Shift + Esc chaves juntas para abrir Gerenciador de tarefas.
2. No Processos guia, pesquise e selecione tarefas desnecessárias rodando em segundo plano.
Observação: Selecione um programa ou aplicativo de terceiros e evite selecionar os serviços do Windows e da Microsoft.
3. Finalmente, selecione Finalizar tarefa para encerrar o processo, conforme ilustrado a seguir. O exemplo fornecido descreve a tarefa final do processo uTorrent.
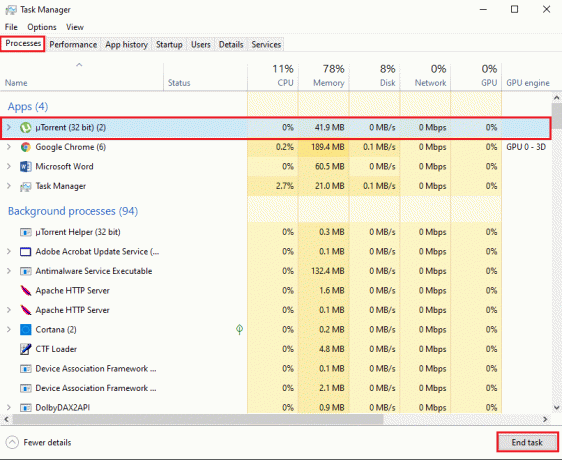
Método 3: alterar a resolução do jogo
Alguns jogadores sempre jogam na resolução padrão do monitor.
- Se você joga seus jogos em um Monitor 4K, você precisará de recursos adicionais para satisfazer a taxa de atualização. Nesse caso, você pode enfrentar o problema de quedas do Overwatch FPS em situações de pico. Portanto, altere a resolução para valores mais baixos de 1600×900 ou 1920×1080.
- Por outro lado, se você tiver um Monitor 1440pe, em seguida, reduza a resolução para 1080 para evitar esse problema e melhorar o desempenho do seu jogo.
Siga as etapas abaixo para reduzir a resolução do Overwatch:
1. Lançar Overwatch e navegue para Definições aba.
2. Agora clique em Configurações do visor.
3. Finalmente, ajuste o Resolução do seu jogo para evitar esse problema.
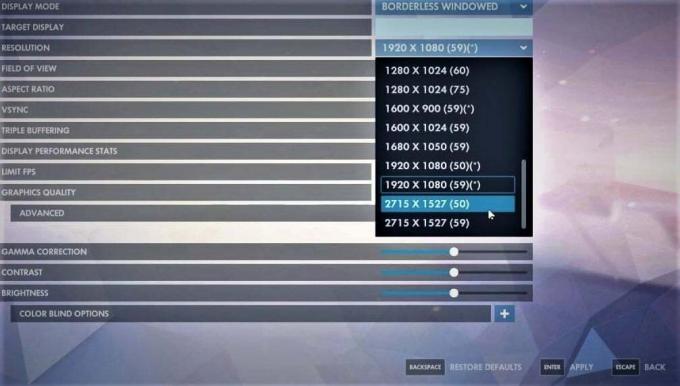
4. pressione Digitarchave para aplicar essas mudanças.
Leia também:2 maneiras de alterar a resolução da tela no Windows 10
Método 4: Atualizar driver de vídeo
Se os drivers atuais em seu sistema forem incompatíveis / desatualizados com os arquivos do jogo, você enfrentará um problema de quedas do Overwatch FPS. Portanto, é recomendável atualizá-los para evitar o referido problema.
1. Modelo Gerenciador de Dispositivos no Pesquisa do Windows menu e acertar Digitar.
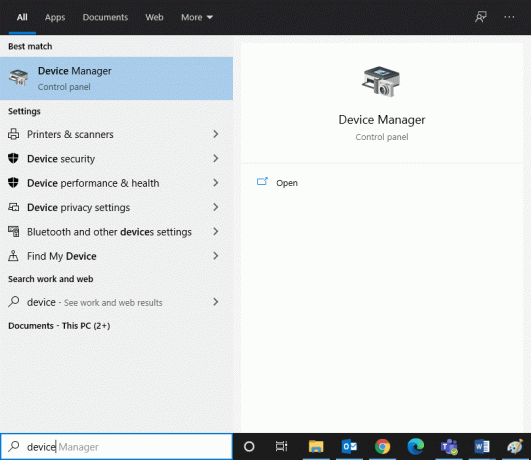
2. Clique duas vezes em Adaptadores de vídeo para expandi-lo.
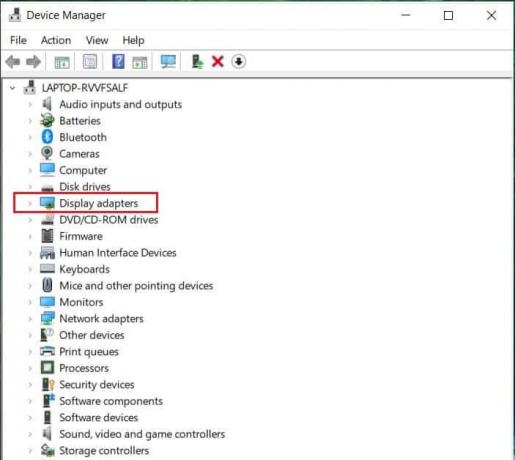
3. Agora, clique com o botão direito no seu driver de vídeo (por exemplo. Intel (R) UHD Graphic 620) e clique Atualizar driver, conforme destacado abaixo.
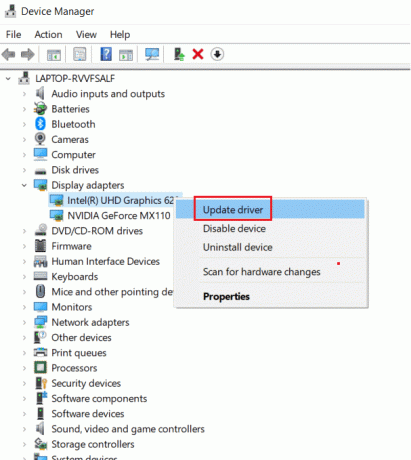
4. Agora clique em Pesquisar motoristas automaticamente para localizar e instalar um driver automaticamente.
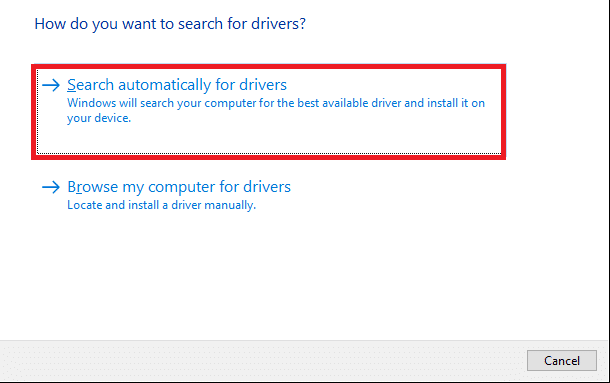
5. O Windows irá baixar e instalar automaticamente as atualizações, se alguma for encontrada.
6. Clique em Fechar para sair da janela.
Reinicie o computador e verifique se você corrigiu o problema de quedas do Overwatch FPS em seu desktop / laptop do Windows 10. Caso contrário, tente a próxima solução.
Método 5: Reinstalar o driver de vídeo
Em alguns casos, você pode corrigir quedas de Overwatch FPS em todos os jogos reinstalando o driver de forma automática ou manual, conforme explicado abaixo:
1. Vamos para Gerenciador de dispositivos> Adaptadores de vídeo como antes.
2. Agora, clique com o botão direito no seu driver de vídeo (por exemplo. Intel (R) UHD Graphics 620) e selecione Desinstalar dispositivo, conforme ilustrado abaixo.

3. Marque a caixa marcada Exclua o software do driver para este dispositivo e clique em Desinstalar.
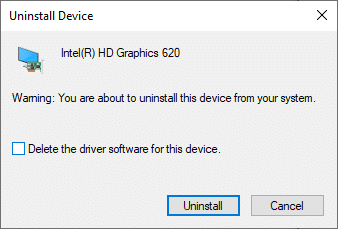
4. Após a desinstalação, Download o driver mais recente de Site oficial da Intel.

5. Agora, abra o arquivo de configuração baixado e siga as instruções na tela para instalar o driver.
Observação: Ao instalar um novo driver em seu dispositivo, o sistema pode reiniciar várias vezes.
Leia também:Como atualizar drivers de dispositivo no Windows 10
Método 6: Atualizar o Windows
Certifique-se sempre de usar o sistema em sua versão atualizada. Caso contrário, os arquivos no sistema não serão compatíveis com os arquivos do driver, levando ao problema de quedas de FPS do Overwatch em todos os jogos. Siga as etapas mencionadas abaixo para iniciar a atualização:
1. aperte o Windows + Ichaves juntos para abrir Definições em seu sistema.
2. Agora, selecione Atualização e segurança, como mostrado.
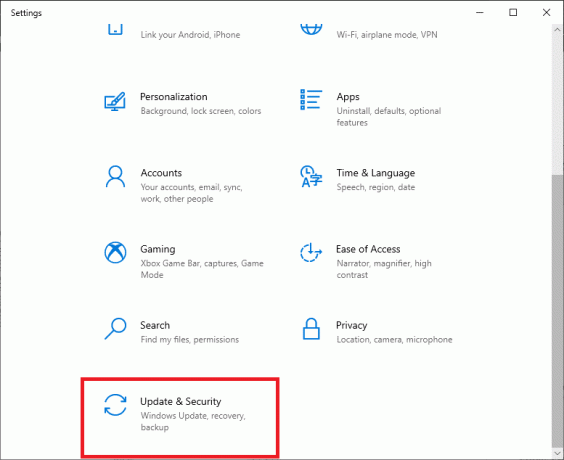
3. Agora clique em Verifique se há atualizações no painel direito.

4A. Segue o instruções na tela para baixar e instalar a atualização mais recente disponível.

4B. Se o seu sistema já estiver atualizado, ele irá mostrar Você está atualizado mensagem.
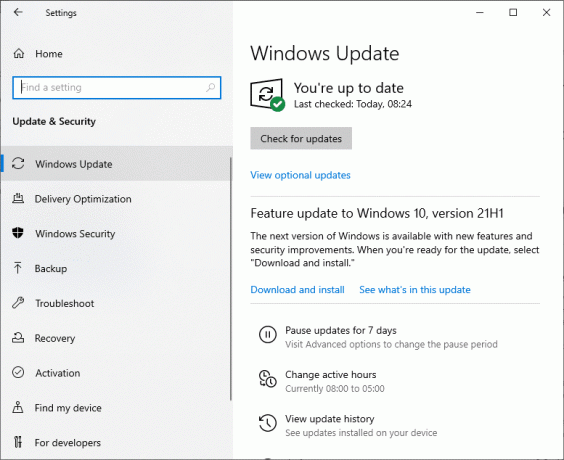
5. Reinicie o seu PC e verifique se o problema foi resolvido agora.
Método 7: reparar arquivos do jogo
Muitos usuários do Windows enfrentam problemas quando os arquivos do jogo são corrompidos ou perdidos. Nesse caso, a melhor opção é reparar tudo isso, o que pode ser feito das duas maneiras a seguir:
Opção 1: Via Overwatch Scan and Repair
1. Vamos para Overwatch website e Conecte-se para sua conta.
2. Em seguida, clique em Opções.
3. Agora, role para baixo no menu e clique em Escanear e reparar, como mostrado.
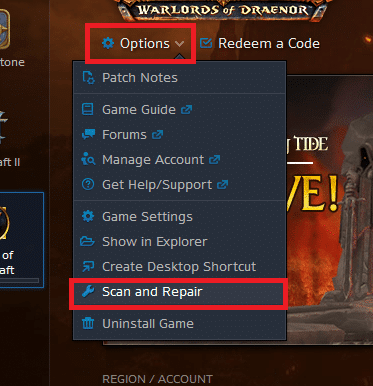
4. Segue o instruções na tela para completar o processo e relançar ojogos novamente.
Opção 2: Via Steam, verifique a integridade dos arquivos do jogo
Leia nosso tutorial aqui para aprender Como verificar a integridade dos arquivos do jogo no Steam.
Método 8: desative serviços e programas de inicialização
Os problemas relativos às quedas de Overwatch FPS podem ser corrigidos por um inicialização limpa de todos os serviços e arquivos essenciais no Windows 10, conforme explicado neste método.
Observação: Tenha certeza de faça login como administrador antes de executar a inicialização limpa do Windows.
1. Lançar Corre caixa de diálogo pressionando o Teclas Windows + R juntos.
2. Modelo msconfig comando e clique OK lançar Configuração do sistema janela.
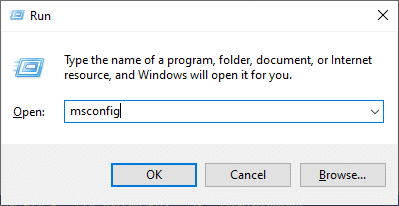
3. Em seguida, mude para o Serviços aba.
4. Marque a caixa ao lado de Ocultar todos os serviços Microsoft, e clique em Desativar tudo botão como mostrado.
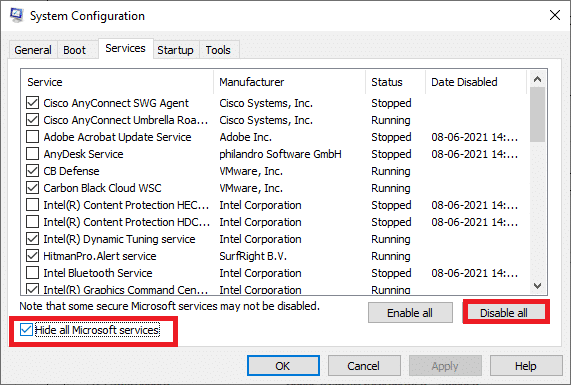
5. Agora, mude para o Comece guia e clique no link para Abra o gerenciador de tarefas conforme descrito abaixo.
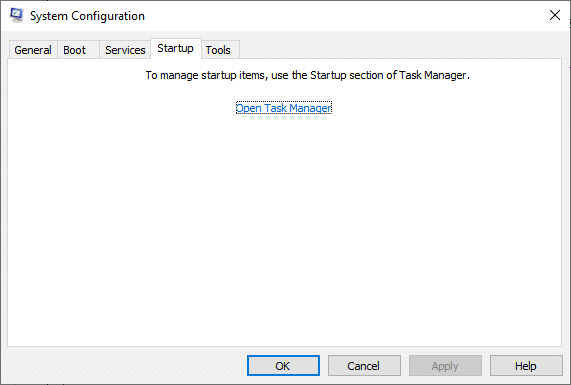
6. Mudar para o Comece guia na janela do Gerenciador de tarefas também.
7. Em seguida, selecione o não necessário tarefas de inicialização e clique Desabilitar no canto inferior direito da tela.
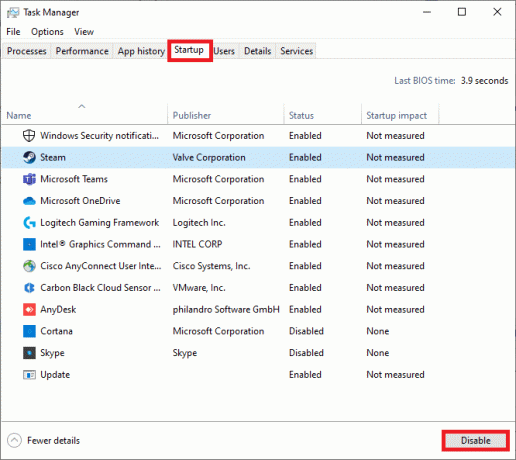
8. Saída Gerenciador de tarefas e Configuração do sistema. Finalmente, reiniciarseu PC.
Método 9: Garantir Adequado Funcionamento de Hardware
Alguns problemas relacionados ao hardware também podem causar problemas de queda de FPS Overwatch.
1. Problemas na placa gráfica: Mesmo pequenos danos em placas de vídeo, como um chip torto, lâminas quebradas ou quaisquer danos causados pela unidade de PCB, serão fatais. Nesse caso, remova o cartão e verifique se há danos. Se estiver na garantia, você pode solicitar substituição ou reparo.

2. Cabos velhos ou danificados: Mesmo que a velocidade do seu sistema seja muito alta, você não receberá serviço ininterrupto quando os fios estiverem quebrados ou danificados. Portanto, certifique-se de que os fios estejam em ótimas condições. Substitua-os, se necessário.
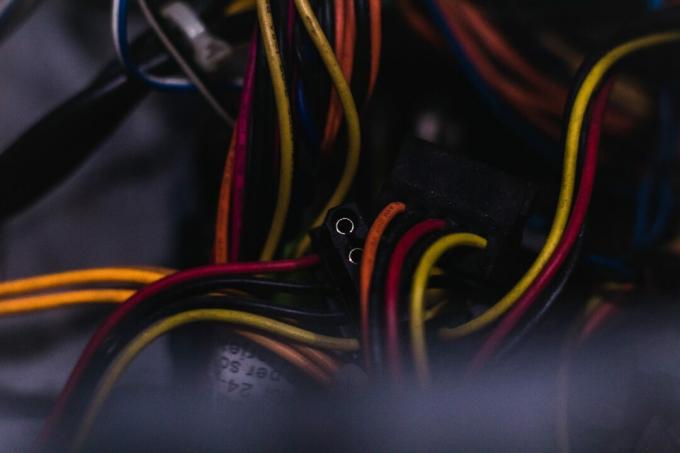
Leia também:Corrigir placa gráfica não detectada no Windows 10
Método 10: Manter um ambiente limpo e ventilado
Os arredores sujos também podem contribuir para o baixo desempenho do computador e da placa de vídeo / áudio devido ao acúmulo de poeira. Quando há coágulos de detritos ao redor do ventilador, o sistema não será ventilado de maneira adequada, causando superaquecimento. O superaquecimento excessivo também pode contribuir para o desempenho ruim e quedas de FPS em todos os jogos. Além disso, irá danificar os componentes internos e desacelerar o sistema gradualmente.
1. Portanto, descanse seu computador entre sessões de jogo longas e intensas.
2. Além disso, instale melhor sistema de resfriamento para o seu PC com Windows 10.
3. Evite colocar seu laptop em uma superfície macia como travesseiros. Isso fará com que o sistema afunde na superfície e bloqueie a ventilação de ar

4. Se você estiver usando um laptop, garanta espaço suficiente para ventilação adequada. Use um filtro de ar comprimido para limpar as aberturas de seu sistema.
Observação: Tenha cuidado para não danificar nenhum componente interno do seu desktop / laptop.
Recomendado:
- Corrigir quedas de frame de League of Legends
- Consertar Star Wars Battlefront 2 sem lançamento
- 8 maneiras de corrigir o risco de chuva 2 O multijogador não funciona
- O que é NVIDIA Virtual Audio Device Wave Extensible?
Esperamos poder ajudar a consertarOverwatch FPS cai problema em seu desktop / laptop do Windows 10. Diga-nos qual método o ajudou mais. Além disso, se você tiver dúvidas / sugestões, sinta-se à vontade para colocá-las na seção de comentários.