Como encontrar o endereço IP da impressora no Windows 10
Miscelânea / / April 05, 2023
Muitas pessoas não sabem que as impressoras também têm um endereço IP dedicado exclusivo, como um PC ou smartphone. Esse endereço IP ajuda os dispositivos a identificar a impressora e também a conectá-la a uma rede Wi-Fi. Além disso, você também precisa saber sobre o endereço IP da sua impressora para solucionar quaisquer problemas técnicos relacionados em breve. Então, se você também estava se perguntando como encontrar o endereço IP da impressora Windows 10 usando cmd, este artigo é para você. Leia até o final para saber uma resolução rápida de como encontrar o endereço IP de uma impressora no Windows 7 e 10.

Índice
- Como encontrar o endereço IP da impressora no Windows 10
- Método 1: Imprimindo a Folha de Configuração
- Método 2: Usando o Painel de Controle
- Método 3: Através das configurações do computador
- Método 4: Através da página de configuração do roteador
- Como encontrar o endereço IP da impressora Windows 10 usando o CMD?
- Como encontrar o endereço IP da impressora Windows 7?
Como encontrar o endereço IP da impressora no Windows 10
Encontrar o endereço IP da sua impressora não é tão difícil. Os métodos mencionados neste artigo são fáceis, rápidos e, acima de tudo, adequados para iniciantes. Você não precisa de muito conhecimento técnico para descobrir nada.
Método 1: Imprimindo a Folha de Configuração
Para sua surpresa, você pode encontrar o endereço IP da impressora simplesmente imprimindo a folha de configuração.
- Para impressoras sem fio, você pode imprimir a folha por pressionando longamente o botão liga / desliga por cerca de 10 segundos.
- Sobre outras impressoras, você terá que imprimir a folha de configuração através Configurações ou Ao controle. Simplesmente vá para Menu > Informações > Imprimir configuração/relatório de configuração.
Método 2: Usando o Painel de Controle
Isto é como encontrar o endereço IP de uma impressora via PC Painel de controle:
1. Na barra de pesquisa do Windows, procure por Painel de controle e pressione o Digitar chave para abri-lo.

2. A seguir, clique em Hardware e Som.

3. Clique no Dispositivos e Impressoras opção.

4. Clique com o botão direito do mouse no impressora desejada e escolha Propriedades no menu de contexto.
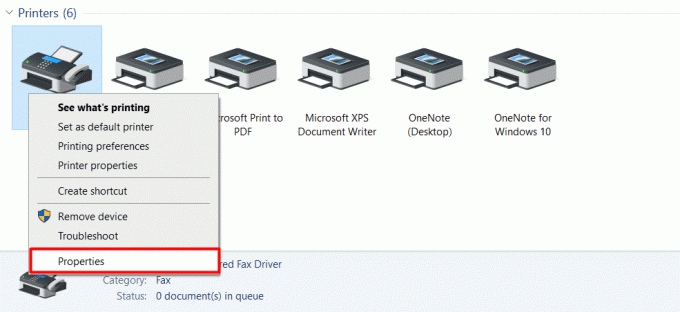
5. Agora, mude para o portas guia para ver o endereço de IP por essa impressora.
Observação: o driver da impressora usará uma porta WSD (Web Services for Devices) ou TCP/IP para se conectar com segurança. Assim, três ou cinco guias aparecerão depois que você clicar em Propriedades.
Leia também: Como encontrar o endereço IP do Xbox Live Gamertag
Método 3: Através das configurações do computador
Este é um dos métodos mais fáceis de encontrar o endereço IP da sua impressora sem passar por muitos problemas. Aqui está como fazê-lo:
1. aperte o tecla do Windows e clique em Configurações.
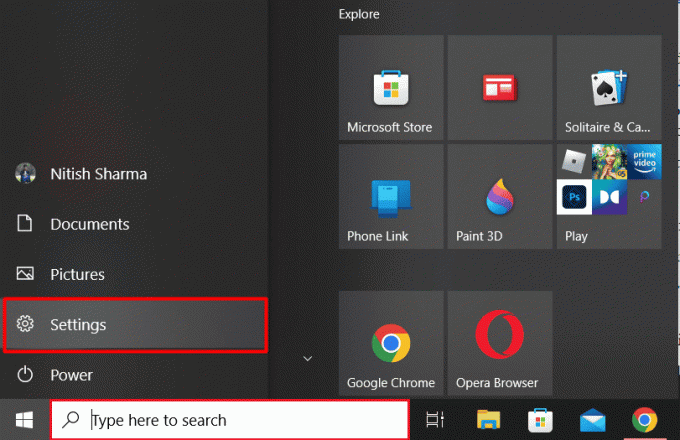
2. Clique em Dispositivos.
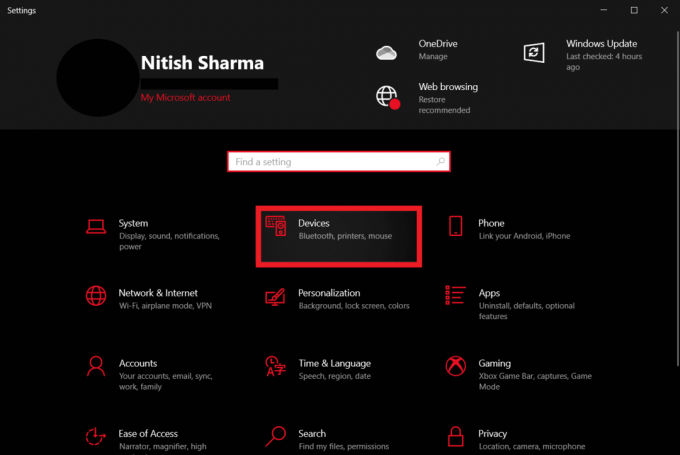
3. Clique em Impressoras e scanners no menu do painel esquerdo.

4. A seguir, clique no impressora desejada > Gerenciar opção.
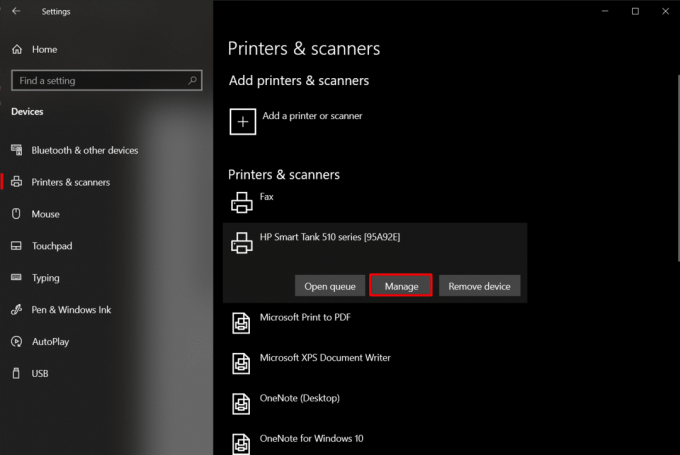
5. Clique em Propriedades da impressora.
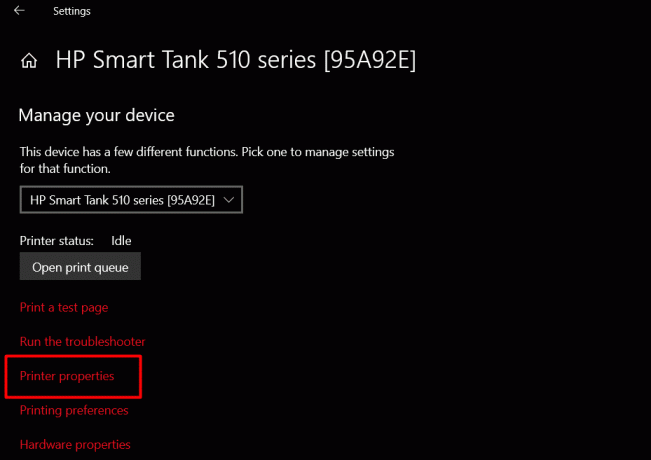
6A. Localize o endereço de IP no Localização seção do Em geral aba.
6B. Ou, clique no portas guia e selecione o porta com uma marca de seleção.
Observação: Se ainda não conseguir localizar o endereço IP da impressora, clique em Configurar porta opção.
Método 4: Através da página de configuração do roteador
Este método é útil para pessoas que possuem direitos de acesso a seus roteadores. Isso ajudará a encontrar o endereço IP usando a página do menu de configuração do roteador.
1. Abrir navegador web desejado no seu PC/laptop.
2. Tipo 192.168.1.1 na barra de endereços e pressione o botão Digitar tecla em seu teclado.

3. Em seguida, insira seu roteador Nome de usuário e Senha e clique em Conecte-se.

4. Agora, localize o Dispositivos conectados seção onde você encontrará todas as informações, incluindo nome do dispositivo, interface e endereço IP.
Leia também: Onde está o botão WPS na impressora Canon?
Como encontrar o endereço IP da impressora Windows 10 usando o CMD?
Siga as etapas abaixo mencionadas para saber como encontrar o endereço IP da impressora Windows 10 usando o CMD:
1. aperte o tecla do Windows e abrir Prompt de comando na barra de pesquisa.

2. A seguir, digite o seguinte comando e pressione Digitar chave.
ipconfig

Agora você terá informações completas sobre todos os dispositivos de rede conectados, bem como seu endereço IP da impressora.
Como encontrar o endereço IP da impressora Windows 7?
Aqui estão as etapas que você precisa seguir para encontrar o endereço IP da impressora no Windows 7:
1. Abra o Painel de controle no seu PC/laptop com Windows 7.
2. Clique em Hardware e som > Dispositivo e impressoras.
3. Clique com o botão direito do mouse no impressora desejada e clique no Propriedades da impressora opção no menu de contexto.

4. Clique no portas guia e localize o desejadoimpressora com o endereço de IP mencionado.
Perguntas Frequentes (FAQ)
Q1. O que é um endereço IP para uma impressora?
resposta. O endereço IP da sua impressora pode ser entendido como um número de identificação exclusivo atribuído ao seu dispositivo. Esse número os ajuda a se conectar a uma conexão de rede.
Q2. Minha impressora tem um endereço IP?
resposta. Sim, toda impressora tem um endereço IP que a ajuda a se conectar a um computador ou laptop usando a rede Wi-Fi.
Q3. Por que meu PC não encontra minha impressora?
resposta. Se o seu PC não conseguir encontrar a impressora, você pode tentar algumas coisas. Por exemplo, certifique-se de ter conectado corretamente o cabo da impressora. Se for uma impressora sem fio, você pode solucionar problemas de conexão com a internet reiniciando o roteador ou modem.
Recomendado:
- Principais novas tendências de integração de aplicativos esperadas em 2023
- Ventilador de pressão positiva vs negativa do PC: qual é o melhor?
- Corrigir o endereço IP do servidor não pôde ser encontrado no Windows 10
- Adicionar uma impressora no Windows 10 [GUIA]
Esperamos que este artigo tenha ajudado você a entender como encontrar o endereço IP da impressora Windows 10. Em caso afirmativo, informe-nos qual método funcionou melhor no seu caso. Além disso, não se esqueça de compartilhar suas críticas e comentários nos comentários abaixo.

Pete Mitchell
Pete é redator sênior da TechCult. Pete ama todas as coisas de tecnologia e também é um ávido DIYer de coração. Ele tem uma década de experiência escrevendo instruções, recursos e guias de tecnologia na Internet.



