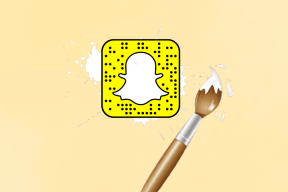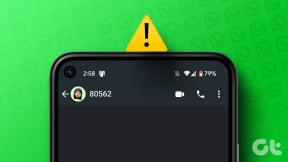7 melhores correções para o botão direito do mouse não funcionar no Mac
Miscelânea / / April 06, 2023
Os gestos do Trackpad no MacBook podem ser personalizado de acordo com suas preferências. Você pode suavizar seu fluxo de trabalho atribuindo diferentes funções ao atribuir gestos Multi-Touch. Mas o mais importante que vem por padrão é a funcionalidade do botão direito.

Você pode usar a função de clique com o botão direito no trackpad para desbloquear configurações e opções adicionais. É por isso que seu uso diário pode ser seriamente prejudicado se parar de funcionar corretamente. Se você estiver enfrentando esses problemas, aqui estão as melhores correções para o clique com o botão direito do mouse que não funciona no Mac.
1. Verifique as configurações do Magic Mouse ou do mouse sem fio
A primeira solução básica é verificar as configurações do seu Magic Mouse ou qualquer mouse sem fio de terceiros conectado ao seu Mac ou iMac. Você precisa verificar se a funcionalidade de clique com o botão direito foi habilitada para o mouse ou não. Veja como fazer isso.
Passo 1: Pressione Command + barra de espaço para abrir a pesquisa do Spotlight, digite
Preferências do Sistema, e pressione Retorno.
Passo 2: Clique em Mouse no menu à esquerda.

Etapa 3: Clique no menu suspenso ao lado de Clique secundário para verificar as preferências.
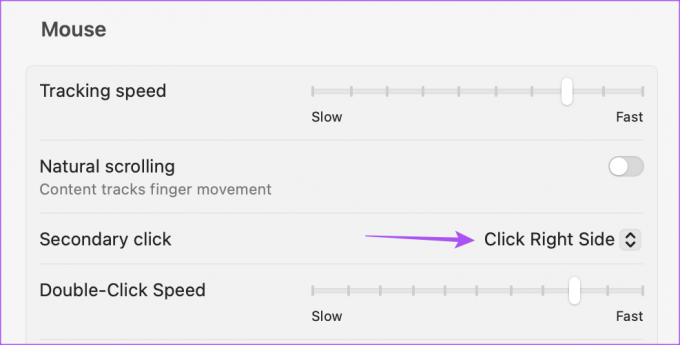
Passo 4: Selecione sua preferência de clique com o botão direito e feche a janela para ver se o problema foi resolvido.

2. Remover mouse externo
Se você conectou algum mouse externo ao seu Mac, sugerimos removê-lo uma vez e verificar se o botão direito do mouse está funcionando no Trackpad ou não. A função de clique com o botão direito do mouse externo pode ter parado de funcionar devido ao uso prolongado. Você precisará substituir as baterias usando um mouse sem fio de terceiros.
3. Verifique as configurações do trackpad
Sugerimos verificar as configurações de clique secundário para aqueles que usam o próprio trackpad no seu Mac. Seu método preferido de clicar com o botão direito pode ter sido alterado por amigos ou familiares que usaram seu Mac anteriormente. Além disso, a função Secondary Click deve estar habilitada para funcionar no seu Mac. Portanto, verifique isso também.
Passo 1: Pressione Command + barra de espaço para abrir a pesquisa do Spotlight, digite Preferências do Sistema, e pressione Retorno.

Passo 2: Clique em Trackpad.

Etapa 3: Na guia Apontar e clicar, selecione Clique secundário.
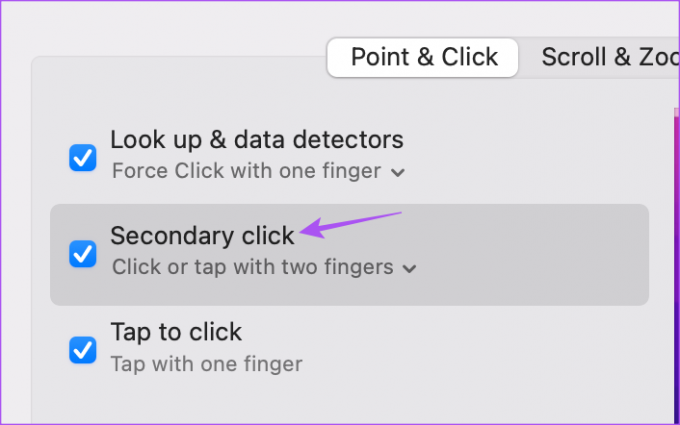
Passo 4: Toque na seta para baixo em Clique secundário para revelar as opções.

Passo 5: Selecione seu método de clique com o botão direito preferido e verifique se funciona.

Caso contrário, feche a janela e verifique as próximas soluções.
4. Reinicie seu Mac
A próxima solução básica é reiniciar o seu Mac. Seu sistema requer uma nova reinicialização com frequência para continuar funcionando sem problemas. Vale a pena tentar esta solução.
Passo 1: Clique no ícone da Apple no canto superior esquerdo.

Passo 2: Clique em Reiniciar.

Etapa 3: Depois que o Mac reiniciar, verifique se o problema foi resolvido.
5. Usar Redefinição SMC
Se Se você ainda estiver enfrentando problemas, é hora de tentar algumas soluções avançadas. Você pode começar realizando uma redefinir SMC. Significa System Management Controller, que cuida das principais funções de hardware do seu Mac, incluindo a função de clique com o botão direito do seu Trackpad. Observe que a redefinição do SMC é aplicável apenas para Macs baseados em Intel. Os modelos de Mac executados nos chipsets da série M da Apple podem executar uma reinicialização igual a uma redefinição do SMC.
Passo 1: Pressione e segure o botão liga/desliga até que o Mac desligue.
Passo 2: Depois que o Mac desligar, aguarde alguns segundos e pressione Shift + Opção Esquerda + Tecla Controle Esquerdo. Pressione e segure o botão Power também.

Continue pressionando as quatro teclas por mais 7 segundos. Se o seu Mac ligar, ele tocará o toque de inicialização padrão enquanto você mantém essas teclas pressionadas.
Quando você vir o logotipo da Apple, a tela ligará normalmente. Depois disso, verifique se você pode usar o botão direito do mouse ou não.
6. Verifique a atualização do macOS
A versão atual do macOS pode conter alguns bugs ou falhas que causam problemas com a funcionalidade do botão direito do mouse no seu Mac. Você deve verificar se há uma nova atualização de versão e ver se o problema foi resolvido.
Passo 1: Clique no logotipo da Apple no canto superior esquerdo.

Passo 2: Clique em Sobre este Mac na lista de opções.

Etapa 3: Selecione Atualização de Software.

Passo 4: Se houver uma atualização disponível, baixe-a e instale-a.
Passo 5: Após a conclusão da instalação, verifique se o problema foi resolvido.
7. Use o atalho de teclado para clicar com o botão direito
Se não conseguir clicar com o botão direito do mouse no trackpad, você pode pressionar e segurar a tecla Control enquanto clica em um item no Mac. Esta é uma alternativa para usar a funcionalidade de clique com o botão direito se ela não funcionar no seu Trackpad. Além disso, sugerimos visitar a Apple Store mais próxima para que seu Trackpad seja consertado por especialistas. Pode haver algum mau funcionamento interno.
Clique com o botão direito
Essas soluções restaurarão o funcionamento adequado do clique com o botão direito do mouse no seu Mac. Você também pode ler nosso post sobre como personalizar o ponteiro do mouse no seu Mac se isso lhe interessa.
Última atualização em 27 de outubro de 2022
O artigo acima pode conter links de afiliados que ajudam a apoiar a Guiding Tech. No entanto, isso não afeta nossa integridade editorial. O conteúdo permanece imparcial e autêntico.
Escrito por
Paurush Chaudhary
Desmistificando o mundo da tecnologia da forma mais simples e resolvendo problemas cotidianos relacionados a Smartphones, Notebooks, TVs e Plataformas de Streaming de Conteúdo.