Consertar não é possível copiar e colar na sessão de área de trabalho remota — TechCult
Miscelânea / / April 06, 2023
A área de trabalho remota permite que os usuários se conectem a um computador remoto com facilidade. O acesso remoto ajuda a gerenciar aplicativos, corrigir problemas e até mesmo executar tarefas administrativas em um computador. A Conexão de Área de Trabalho Remota (RDC) conecta um computador local a um PC remoto pela Internet ou uma rede. Ele ajuda você a partir de qualquer local, casa ou escritório. Uma conexão de rede nessas circunstâncias não é necessária. Embora o uso do RDC seja um recurso para empresas ou funcionários que trabalham remotamente, ele pode às vezes se torna um desafio operá-lo quando você não consegue copiar e colar na área de trabalho remota sessão. Se você está enfrentando o mesmo problema com sua conexão, temos um guia perfeito para você que o ajudará a corrigir o problema de copiar e colar em seu RDC. Neste documento, abordaremos diferentes maneiras de habilitar copiar e colar na Área de Trabalho Remota e também o familiarizaremos com o método para desabilitar esse recurso. Portanto, vamos começar imediatamente e saber tudo sobre como ativar e desativar o recurso essencial de copiar e colar em sua Área de Trabalho Remota.

Índice
- Como corrigir não é possível copiar e colar na sessão de área de trabalho remota
- Método 1: ativar a função da área de transferência
- Método 2: Modifique as Chaves do Registro
- Método 3: reinicie o processo do monitor RDP
- Método 4: Ativar o redirecionamento da área de transferência RDP no computador remoto
- Método 5: modificar as configurações do Editor de Diretiva de Grupo
- Como desativar copiar/colar na área de trabalho remota
Como corrigir não é possível copiar e colar na sessão de área de trabalho remota
Normalmente, a incapacidade de copiar e colar em um Área de trabalho remota sessão pode ocorrer por padrão. Embora para alguns usuários as funções da área de transferência estejam desativadas, outros podem enfrentar o problema mesmo depois de ativar as funções de copiar/colar. Agora, discutiremos vários métodos abaixo que ajudarão você a corrigir o problema, considerando diferentes situações:
Método 1: ativar a função da área de transferência
A primeira etapa para habilitar copiar e colar na área de trabalho remota envolve garantir que a função da área de transferência esteja habilitada. Esta opção pode ser ativada nas propriedades da conexão. Saiba mais sobre a função da área de transferência em detalhes nas etapas abaixo:
1. Lançar o Barra de pesquisa, digitar Conexão de área de trabalho remota, e clique Abrir.
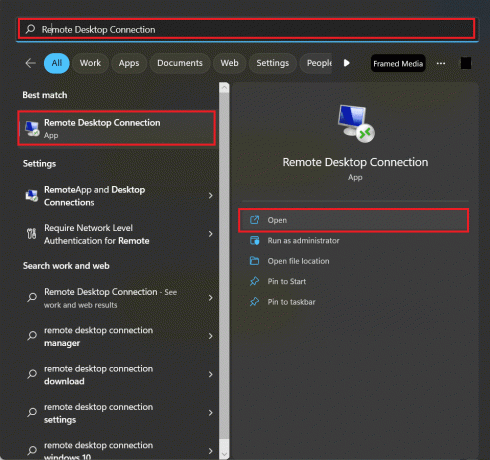
2. Selecione Mostrar Opções na caixa pop-up.
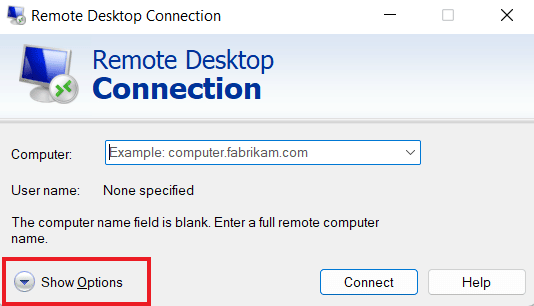
3. Agora, no Recursos locais guia, selecione Prancheta, e clique em Mais…
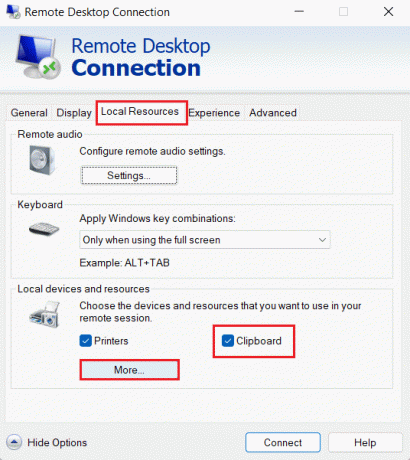
4. Na lista fornecida, selecione Dirigir, e clique em OK.
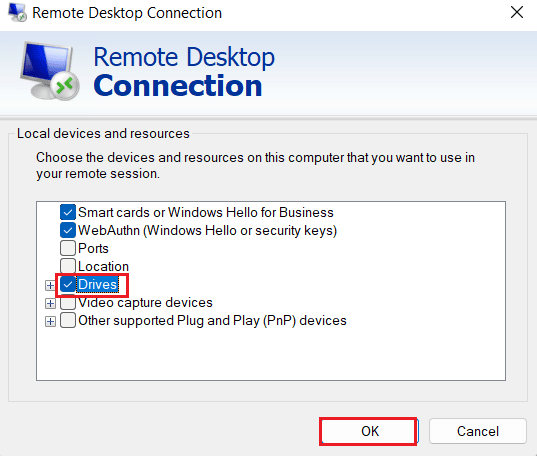
5. Agora que você ativou a capacidade de copiar e colar entre o computador local e o remoto, selecione o Em geral guia e clique em Salvar.

Método 2: Modifique as Chaves do Registro
O problema de copiar/colar que não funciona no RDP também pode ser resolvido fazendo alterações no editor de registro do sistema. Siga as etapas abaixo para fazer alterações no editor de registro:
1. Imprensa Teclas Windows + R juntos para abrir o Correr caixa de diálogo.
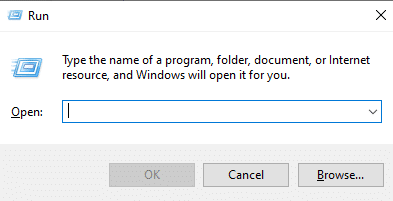
2. Agora, digite regedit comando e aperte o Tecla Enter lançar Editor do Registro.

3. Toque no Arquivo guia e selecione Exportar no menu para criar um novo backup do registro.

4. Navegue até a pasta de chaves fornecida caminho depois de criar um backup do registro.
Computador\HKEY_LOCAL_MACHINE\SOFTWARE\Políticas\Microsoft\Windows NT\Terminal Services
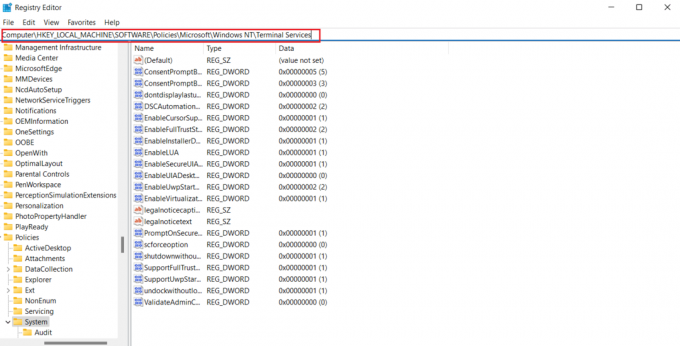
5. Agora, clique com o botão direito do mouse no espaço e toque em Novo para criar um Valor DWORD (32 bits).
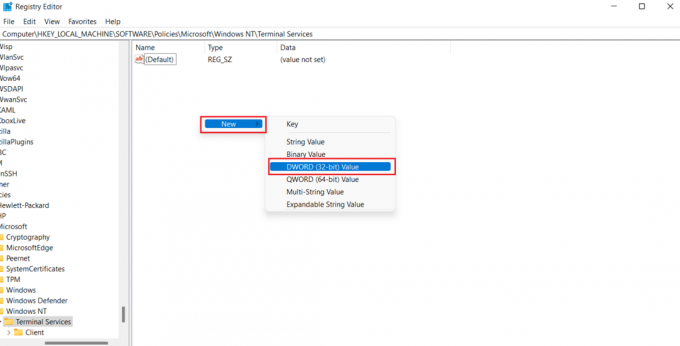
6. Em seguida, renomeie o valor recém-criado como DisableClipboardRedirection.
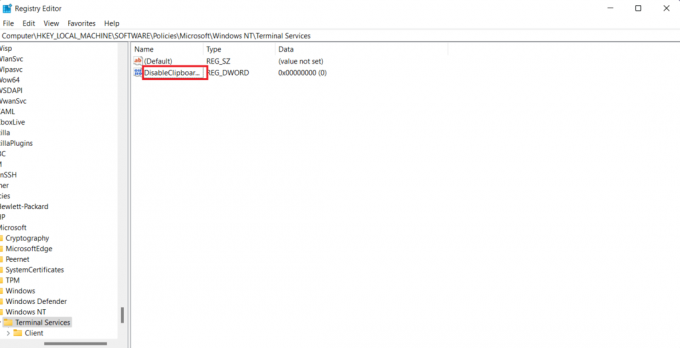
7. Agora, clique duas vezes nele para definir Valor para 0 e clique OK.

8. Clique com o botão direito do mouse no espaço novamente para criar um novo valor selecionando Valor DWORD (32 bits).
9. Agora, renomeie-o como DisableDriveRedirection.
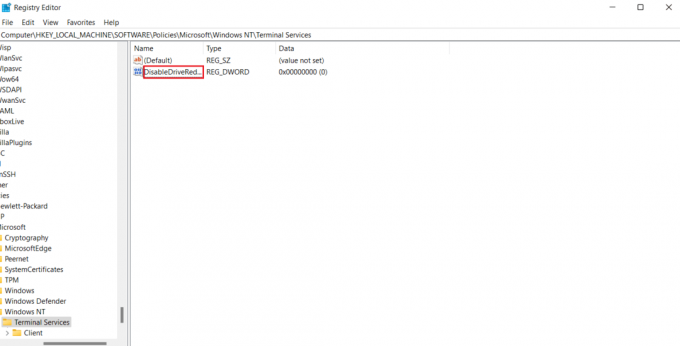
10. Clique duas vezes nele, defina seu Valor para 0 e finalmente selecione OK.
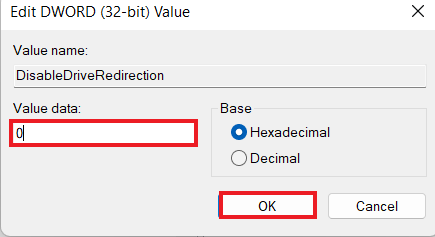
Depois que as alterações feitas forem salvas, feche o Editor do Registro e reinicie o dispositivo. Agora, verifique se o copiar/colar que não funciona no RDP foi resolvido em sua Área de Trabalho Remota.
Leia também:Consertar Área de Trabalho Remota Não Consegue Conectar ao Computador Remoto
Método 3: reinicie o processo do monitor RDP
Para habilitar Ctrl C e Ctrl V na Área de Trabalho Remota, você também pode tentar encerrar o processo de monitoramento do Protocolo de Área de Trabalho Remota (rdpclip.exe). Isso também é conhecido como um dos métodos mais confiáveis para corrigir o problema de copiar e colar na Área de Trabalho Remota do Windows.
Observação: Conecte-se à área de trabalho/computador remoto para executar as etapas a seguir.
1. Abra o Gerenciador de tarefas janela na área de trabalho remota pressionando Ctrl + Alt + Fim.
2. Abra o Detalhes guia e clique com o botão direito do mouse no rdpclip.exe processe e selecione Finalizar tarefa.
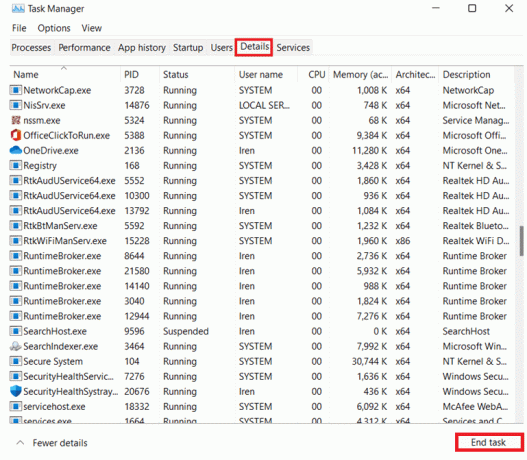
3. Agora, selecione o Arquivo guia e clique em Executar nova tarefa.
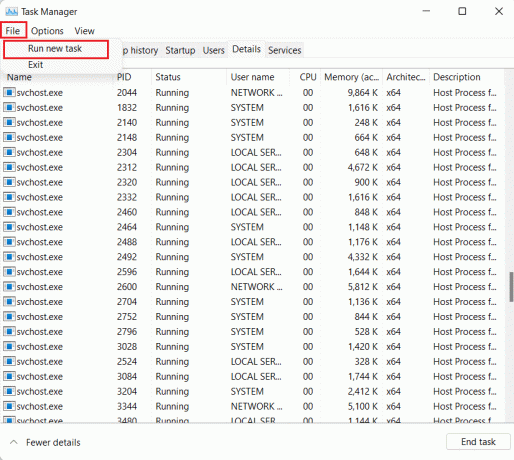
4. Tipo rdpclip na caixa e clique em OK.
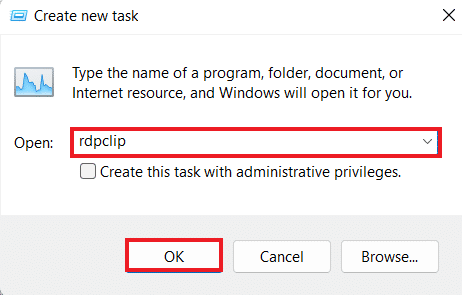
Agora, a função copiar e colar em sua área de trabalho remota deve funcionar.
Método 4: Ativar o redirecionamento da área de transferência RDP no computador remoto
Você também pode tentar habilitar o redirecionamento da área de transferência da área de trabalho remota no computador remoto se ainda não conseguir copiar e colar na sessão da Área de Trabalho Remota. Para ativá-lo, execute as etapas abaixo:
1. No computador remoto, pressione Teclas Windows + R juntos para abrir um Correr caixa de diálogo.
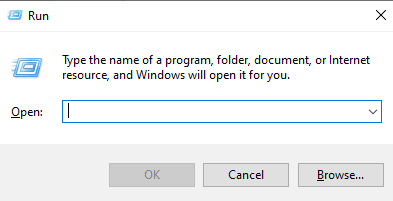
2. Tipo regedit e bater Tecla Enter abrir Editor do Registro.
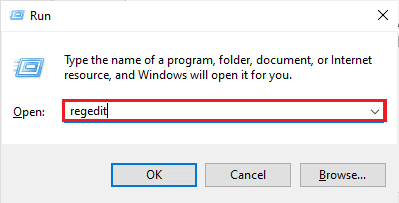
3. Agora, navegue até a pasta de chaves fornecida caminho.
Computador\HKEY_LOCAL_MACHINE\SYSTEM\CurrentControlSet\Control\Terminal Server\Wds\rdpwd
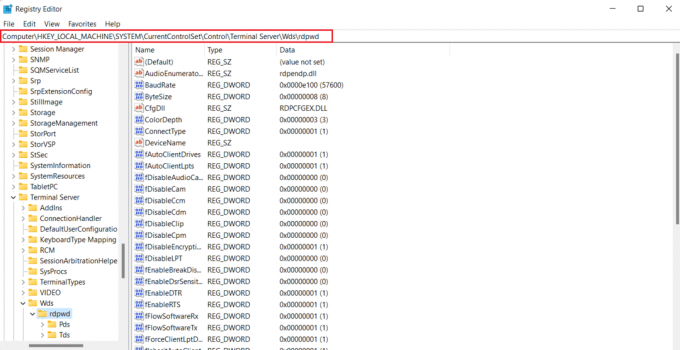
5. Agora, defina o fDisableClip valor para 0 no painel direito e clique em OK.

6. Em seguida, navegue até a seguinte pasta de chaves localização.
Computador\HKEY_LOCAL_MACHINE\SYSTEM\CurrentControlSet\Control\Terminal Server\WinStations\RDP-Tcp
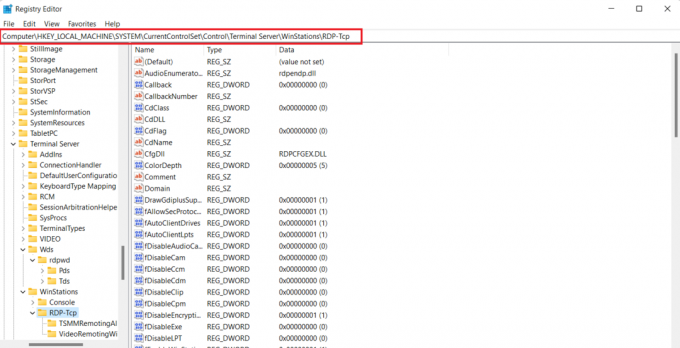
7. Defina o valor de fDisableClip para 0 e clique OK.
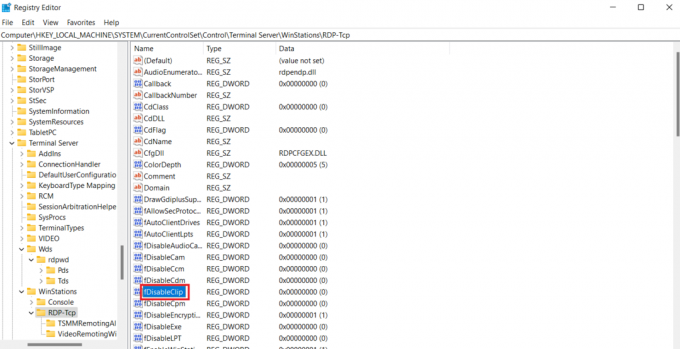
8. Agora, reinicie o pc depois de fechar o Editor do Registro e verifique se você conseguiu habilitar Ctrl C e Ctrl V na Área de Trabalho Remota.
Leia também:Consertar Área de Trabalho Remota Não Conecta no Windows 10
Método 5: modificar as configurações do Editor de Diretiva de Grupo
O último método que você pode optar se não conseguir copiar e colar na sessão da Área de Trabalho Remota envolve corrigir o problema na Diretiva de Grupo. Vejamos as etapas abaixo para saber mais sobre esse método:
Observação: As etapas a seguir só podem ser executadas nas versões Windows Professional e Server.
1. Abra o Correr caixa de diálogo.
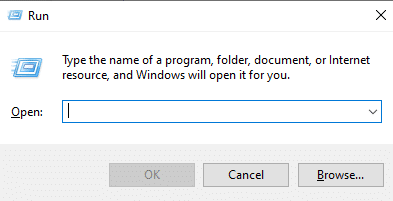
2. Digitar gpedit.msc no campo de texto e clique no botão Tecla Enter.
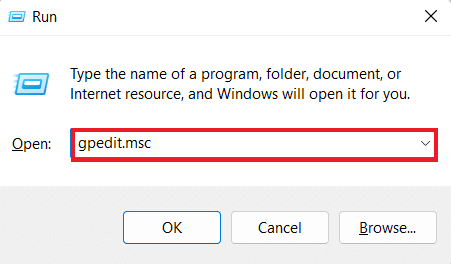
3. Agora, navegue até o dado caminho em Editor de Diretiva de Grupo Local.
Configuração do Computador\Modelos Administrativos\Componentes do Windows\Serviços de Área de Trabalho Remota\Host de Sessão de Área de Trabalho Remota\Redirecionamento de Dispositivos e Recursos
4. Agora, abra o Não permitir redirecionamento da área de transferência política do lado direito.
5. Agora, defina esta configuração de política como Desabilitado, Clique em Aplicar, e então OK.

6. Depois de fechar o Editor de Diretiva de Grupo, pesquise Prompt de comando no menu de pesquisa e selecione Executar como administrador.

7. Agora, entre no gpupdate /force comando e reiniciar o sistema.

Leia também:Corrigir o erro do serviço de política de diagnóstico não está em execução
Como desativar copiar/colar na área de trabalho remota
Você também pode desativar o recurso de copiar e colar na área de trabalho remota com a ajuda do Editor de Diretiva de Grupo. Siga os passos abaixo para desabilitar esta função:
1. Lançar o Correr caixa de diálogo na área de trabalho remota.
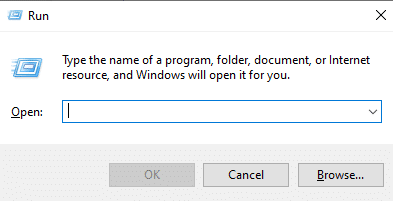
2. Tipo gpedit.msc comando e pressione o botão Tecla Enter.
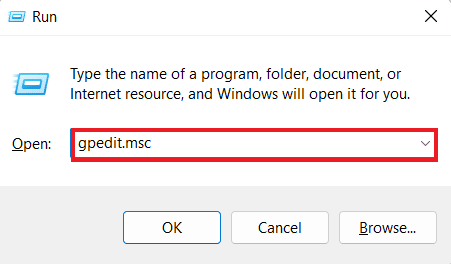
3. Agora, navegue até o seguinte local caminho.
Configuração do Computador\Modelos Administrativos\Componentes do Windows\Serviços de Área de Trabalho Remota\Host de Sessão de Área de Trabalho Remota\Redirecionamento de Dispositivos e Recursos
4. Abrir Não permitir redirecionamento da área de transferência política no lado direito da janela.
5. Definir a política para Habilitado, Clique em Aplicar, e então OK.
Uma vez feito isso, a função de copiar e colar será desativada em sua área de trabalho remota. Se você deseja ativar copiar e colar na área de trabalho remota, siga as etapas acima, mas selecione Desabilitado opção no Passo 5.
Perguntas Frequentes (FAQ)
Q1. Por que a função copiar e colar não está funcionando no RDP?
Resp. Se a função copiar e colar não estiver funcionando no seu RDP, pode ser devido ao programa rdpclip.exe no computador remoto. Reiniciar o programa pode ajudá-lo a resolver o problema.
Q2. Por que de repente não consigo executar o comando copiar e colar?
Resp. Problemas repentinos com o comando copiar e colar podem surgir de malware ou vírus que pode corromper ou desativar a área de transferência.
Q3. Como posso enviar Ctrl Alt para uma área de trabalho remota?
Resp. Para enviar Ctrl Alt para uma área de trabalho remota, você pode pressionar simultaneamente Ctrl + Alt + Teclas finais em seu teclado.
Q4. O que Ctrl Alt Del faz em uma área de trabalho remota?
Resp. A combinação de Teclas Ctrl + Alt + Del em uma área de trabalho remota exibe um menu através do qual Gerenciador de Tarefas, Trocar Usuário, Sair, e Trancar Pode ser acessado.
Q5. Como posso alternar entre a área de trabalho remota e a área de trabalho local usando um teclado?
Resp. Para alternar entre a área de trabalho remota e a área de trabalho local usando um teclado, você pode pressionar o botão Teclas Win + Ctrl + Esquerda/Direita simultaneamente.
Recomendado:
- Como adicionar setas, sobrescrito e símbolos no Google Docs
- Corrigir driver de classe IPP da Microsoft não oferece cor, apenas escala de cinza
- 6 correções para a impressora local não aparecer na área de trabalho remota
- Corrigir Conexão de Área de Trabalho Remota Ocorreu um Erro Interno
Esperamos que nosso artigo sobre incapaz de copiar e colar na sessão de Área de Trabalho Remota foi informativo o suficiente para guiá-lo através de diferentes maneiras que podem ajudá-lo a corrigir esse problema. Deixe-nos saber qual método produziu um resultado positivo para você. Além disso, para mais sugestões, consultas ou dúvidas, entre em contato conosco deixando seus comentários abaixo.
Elon é redator de tecnologia da TechCult. Ele escreve guias de instruções há cerca de 6 anos e abordou muitos tópicos. Ele adora abordar tópicos relacionados ao Windows, Android e os truques e dicas mais recentes.



