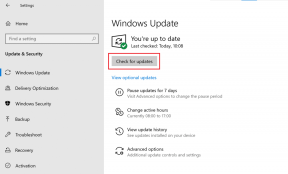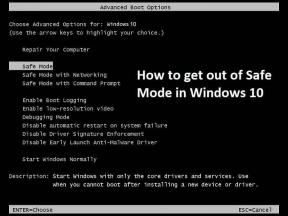Como usar o compartilhamento próximo para compartilhar arquivos no Windows 11
Miscelânea / / April 06, 2023
Assim como AirDrop e Compartilhamento próximo no iOS e no Android, a Microsoft oferece uma função semelhante no Windows 11 para compartilhar arquivos, documentos e arquivos de mídia de um PC para outro. Veja como você pode usar o compartilhamento Próximo no Windows 11.
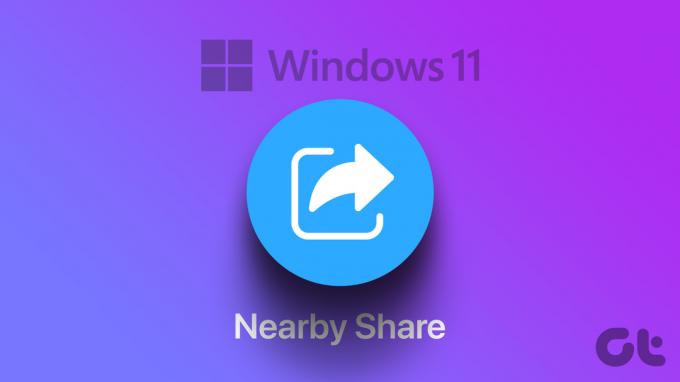
O compartilhamento nas proximidades está disponível desde o Windows 10. Com um menu de configurações redesenhado no Windows 11, as coisas mudaram um pouco para sempre. Você tem controle total sobre a permissão, adiciona um atalho de compartilhamento Próximo no menu de alternância rápida e até mesmo altera a pasta de destino para os arquivos recebidos. Vamos verificá-lo em ação, certo?
Habilitar compartilhamento próximo no Windows 11
O compartilhamento próximo está desabilitado por padrão. Você precisa ativá-lo em ambos os PCs para começar a compartilhar arquivos. Siga as etapas abaixo.
Passo 1: Pressione as teclas Windows + I para abrir as Configurações.
Passo 2: Selecione Sistema na barra lateral e abra o menu Compartilhamento próximo.

Etapa 3: Você tem três opções – Desligado, Somente meus dispositivos e Todos próximos.
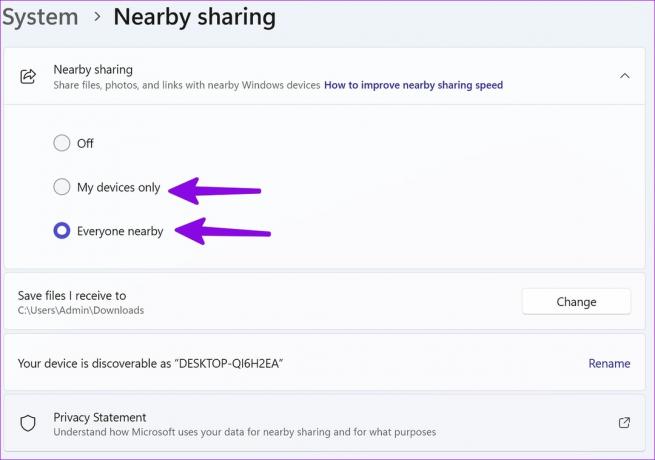
Desligado: É a opção padrão que desativa a função de compartilhamento Próximo no seu PC com Windows.
Apenas meus dispositivos: Permite compartilhar e receber arquivos apenas de seus dispositivos (aqueles assinados com sua conta da Microsoft).
Todos por perto: Permite compartilhar arquivos e documentos com todos os dispositivos Windows próximos.
Se você simplesmente deseja transferir conteúdo de um PC com Windows para outro, selecione 'Somente meus dispositivos'. Se estiver trocando arquivos com seus amigos, selecione 'Todos por perto'.
Compartilhe fotos, arquivos e links da Web usando o Compartilhamento próximo
Depois de habilitar o compartilhamento nas proximidades em dispositivos relevantes, siga as etapas abaixo para começar a compartilhar mídia e arquivos.
Passo 1: Pressione as teclas Windows + E para abrir o menu File Explorer.
Passo 2: Você não pode enviar pastas de um PC para outro. Você precisa selecionar todos os arquivos e documentos que deseja compartilhar.
Etapa 3: Clique no ícone Compartilhar na parte superior.
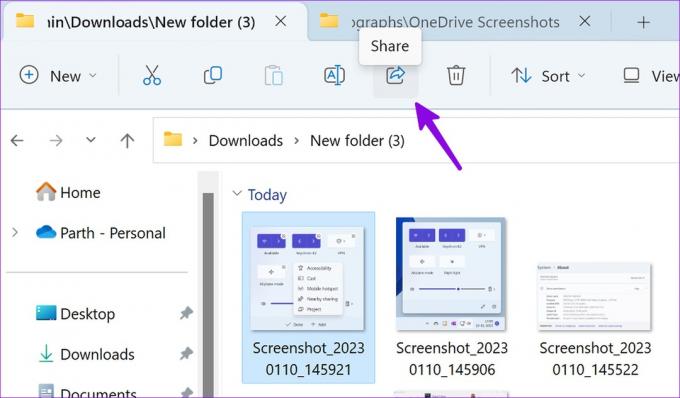
Passo 4: Verifique os dispositivos no menu ‘Compartilhamento nas proximidades’. Se você não vir seu PC ou laptop, altere a permissão para 'Todos' no mesmo menu de compartilhamento.
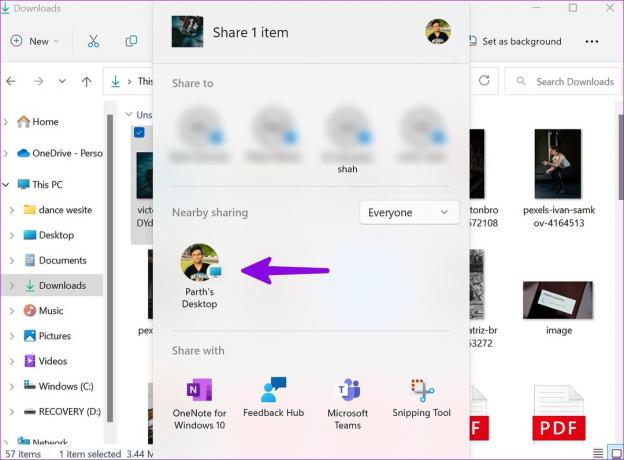
Passo 5: Selecione seu dispositivo e clique em Salvar no dispositivo receptor.
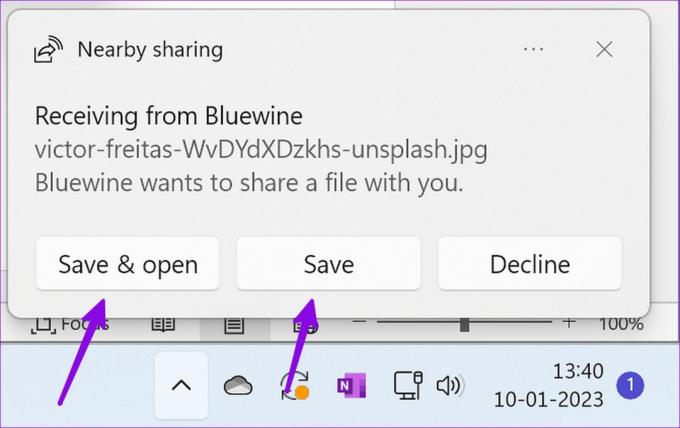
Passo 6: Você verá uma confirmação de envio bem-sucedido de arquivos do seu PC principal.
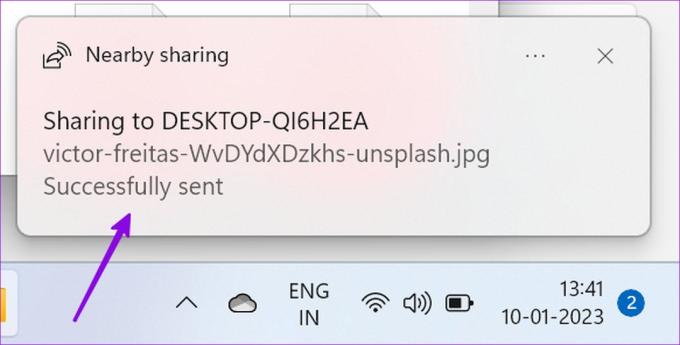
A Microsoft acertou em cheio na implementação de compartilhamento nas proximidades no Windows. O recurso funciona perfeitamente e conclui o processo de transferência rapidamente.
Compartilhar links da Web usando o Compartilhamento por proximidade
O truque abaixo funciona apenas com o navegador Microsoft Edge integrado. Google Chrome ou Firefox use um menu de compartilhamento diferente.
Passo 1: Abra qualquer site no Microsoft Edge.
Passo 2: Selecione o menu Compartilhar no canto superior direito.
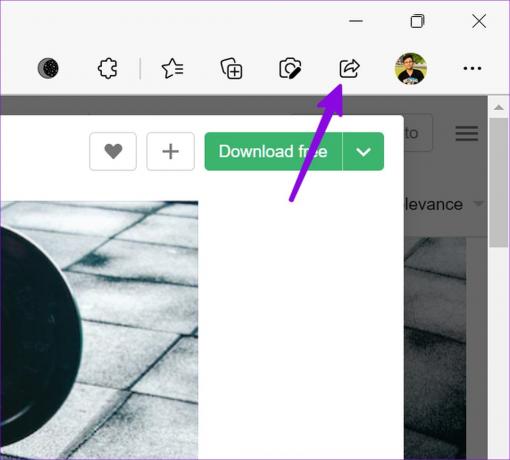
Etapa 3: Toque em "Opções de compartilhamento do Windows".
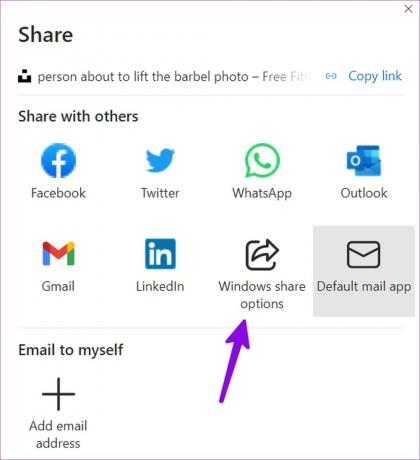
Passo 4: Selecione uma área de trabalho relevante do Windows em Compartilhamento próximo.
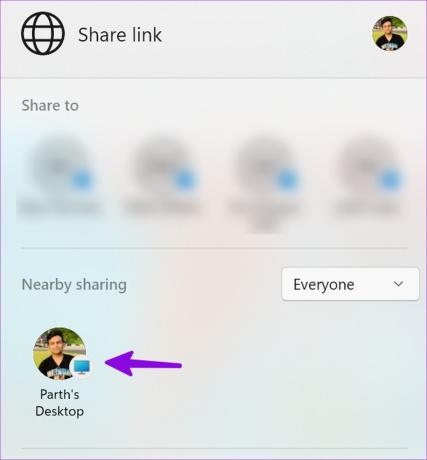
Passo 5: Receba uma notificação para abrir ou recusar o mesmo link no PC.
Adicionar um atalho de compartilhamento próximo no menu de alternância rápida
Se você compartilha arquivos regularmente entre dispositivos Windows, precisa adicionar um atalho de compartilhamento Próximo no menu de alternância rápida. Ele permite ativar ou desativar a função com apenas um clique. Você não precisa navegar pelas Configurações para fazer alterações.
Passo 1: Clique no ícone de rede no canto inferior direito da barra de tarefas do Windows.
Passo 2: Selecione o ícone de edição.
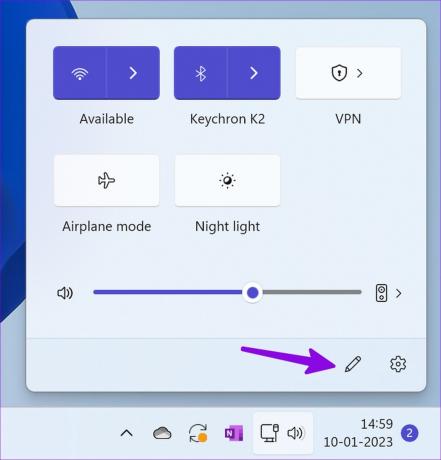
Etapa 3: Clique em Adicionar.
Passo 4: Clique em Compartilhamento próximo.
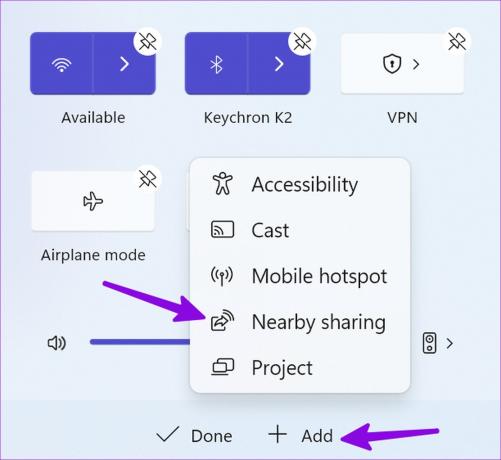
Passo 5: Mova o atalho para uma posição relevante. Você pode clicar com o botão direito do mouse no atalho Compartilhamento nas proximidades e abrir o mesmo nas Configurações do Windows.
Alterar pasta de destino para compartilhamento próximo
O Windows salva todos os arquivos e fotos recebidos com o compartilhamento Próximo na pasta Downloads. Para organizar melhor esses arquivos, você pode alterar a pasta de destino nas Configurações do Windows.
Passo 1: Vá para Compartilhamento próximo nas configurações do sistema (consulte as etapas acima).
Passo 2: Selecione Alterar ao lado de 'Salvar arquivos que recebo.'
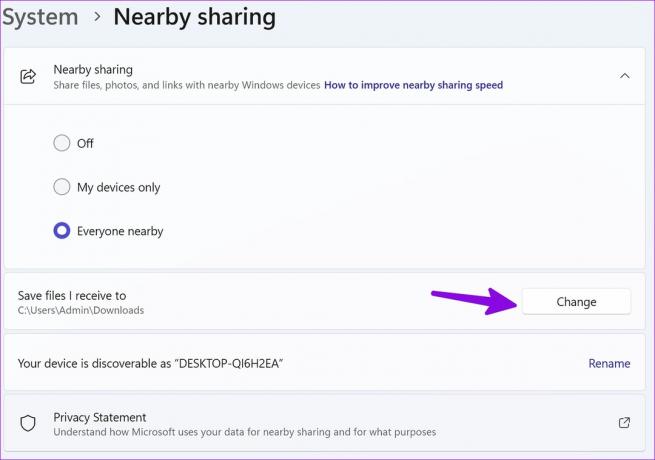
Etapa 3: Selecione outra pasta no menu File Explorer e pronto.

Se você configurou o OneDrive ou o Google Drive no Windows 11, pode salvar e sincronizar todos os arquivos recebidos em uma plataforma de armazenamento em nuvem.
Altere o nome do seu PC para melhor descoberta
Quando você tem vários PCs com Windows por perto, precisa alterar o nome do dispositivo para melhor descoberta.
Passo 1: Abra o Compartilhamento próximo nas configurações do Windows (verifique as etapas acima).
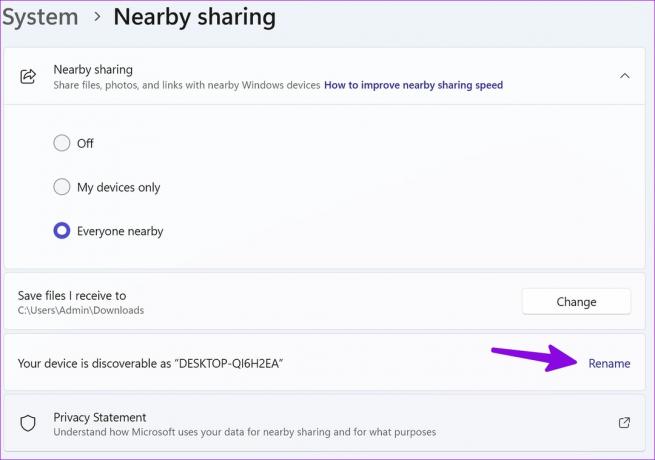
Passo 2: Selecione Renomear e altere o nome do seu dispositivo para algo memorável.
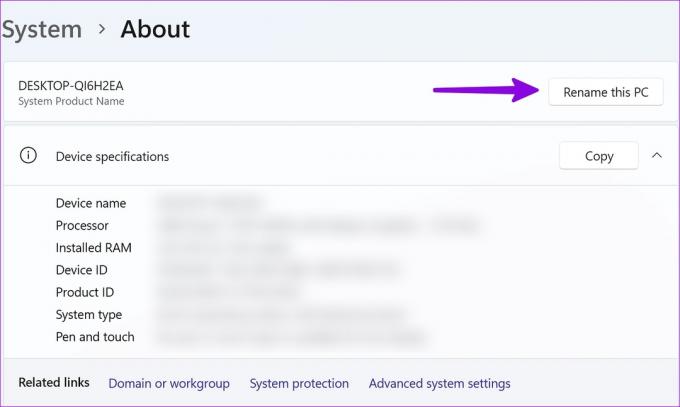
Dicas para melhorar a velocidade de compartilhamento próximo
Aqui estão algumas dicas para melhorar a velocidade de compartilhamento do Near no seu PC.
- Certifique-se de conectar-se à mesma conexão Wi-Fi.
- Use a frequência Wi-Fi de 5 GHz para velocidades de transferência robustas.
- Confirme se a conexão Wi-Fi está funcionando, caso contrário, seu PC usará o Bluetooth para concluir o processo de transferência, que é lento em comparação com o compartilhamento por Wi-Fi.
- Se você enviar arquivos por Bluetooth, desative a transmissão de áudio por um alto-falante Bluetooth ou TWS (Total Wireless Stereo).
Compartilhamento contínuo no Windows
Como esperado, o compartilhamento nas proximidades funciona apenas entre dispositivos Windows. Com o renomado interesse da Microsoft no Android e uma parceria profunda com a Samsung, seria interessante ver algo semelhante nos telefones Galaxy.
Última atualização em 11 de janeiro de 2023
O artigo acima pode conter links de afiliados que ajudam a apoiar a Guiding Tech. No entanto, isso não afeta nossa integridade editorial. O conteúdo permanece imparcial e autêntico.
Escrito por
Parth Shah
Parth trabalhou anteriormente na EOTO.tech cobrindo notícias de tecnologia. Atualmente, ele trabalha como freelancer na Guiding Tech, escrevendo sobre comparação de aplicativos, tutoriais, dicas e truques de software e mergulhando profundamente nas plataformas iOS, Android, macOS e Windows.