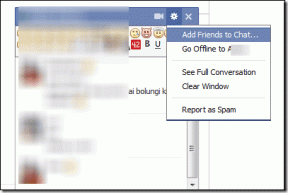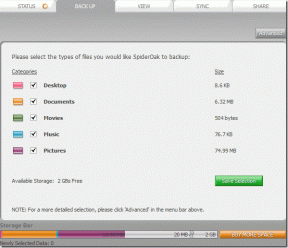As 6 principais maneiras de corrigir documentos do Google que não são impressos corretamente
Miscelânea / / April 06, 2023
O Google Docs é um excelente software de processamento de texto que permite crie tudo a partir de panfletos às postagens do blog. Mas, como qualquer plataforma, o Google Docs não é à prova de erros e pode ocasionalmente frustrá-lo com problemas estranhos. Uma dessas instâncias é quando o Google Docs não consegue imprimir seus documentos corretamente.

Pode haver vários motivos pelos quais seus documentos do Google Docs podem ser impressos de maneira estranha. Às vezes, seus documentos podem não ser impressos. Se você estiver enfrentando um problema semelhante, aqui estão algumas dicas de solução de problemas que ajudarão.
1. Verifique a conexão da impressora e selecione a impressora certa
Você precisará realizar algumas verificações básicas de hardware para garantir que tudo esteja conectado. Verifique se o cabo que conecta o computador à impressora está bem conectado. Enquanto você está nisso, tente reiniciar a impressora para resolver quaisquer falhas temporárias.
Se houver mais de uma impressora disponível, certifique-se de enviar solicitações de impressão para a impressora correta. Pressione Ctrl + P para chamar a caixa de diálogo de impressão. Use o menu suspenso ao lado de Destino para selecionar o dispositivo de impressora correto e clique em Imprimir.

2. Salve o documento como PDF e imprima-o
Se o problema de impressão do Google Docs estiver limitado a apenas um arquivo ímpar, você pode salvá-lo como PDF e imprimi-lo. Esta é mais uma solução alternativa que você pode usar se estiver com pressa e não tiver tempo para descobrir o que está causando o problema.
Para salvar um documento do Google Docs como um PDF, Siga esses passos:
Passo 1: Abra o documento do Google Docs que você deseja imprimir.
Passo 2: Clique no menu Arquivo no canto superior esquerdo, vá para Download e selecione 'Documento PDF (.pdf)' no submenu.
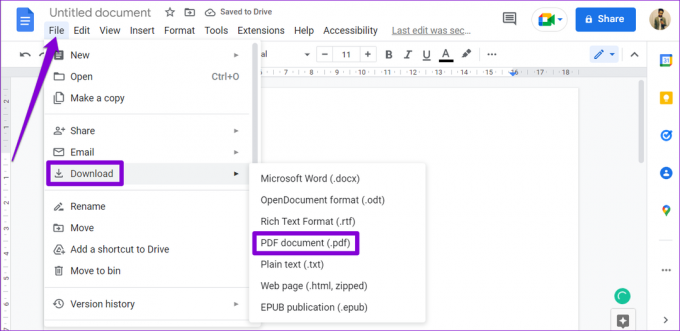
Abra o arquivo baixado em um visualizador de PDF e você poderá imprimi-lo sem problemas.
3. Experimente o modo de navegação anônima
Outra coisa que você pode fazer é imprimir seu documento do Google Docs de um janela anônima. Isso ajudará a evitar qualquer interferência causada pelo cache, cookies ou extensões existentes do navegador.
Se esse método funcionar, há uma boa chance de que uma extensão problemática ou dados de navegação corrompidos sejam os culpados.
4. Desativar extensões do navegador
Embora as extensões de terceiros tragam funcionalidade adicional ao seu navegador, elas podem interferir nos processos do navegador. Há uma chance de que uma das extensões do seu navegador esteja causando o problema. Para verificar essa possibilidade, você precisará desativar todas as extensões do seu navegador e ativá-las uma a uma.
Se você estiver usando o Google Chrome, digite chrome://extensions na barra de endereços e pressione Enter. Use as alternâncias para desativar todas as extensões.

Se você estiver usando o Microsoft Edge, digite edge://extensions na barra de endereços e pressione Enter. Desabilite todas as extensões.

Reinicie seu navegador depois disso e ative todas as suas extensões, uma por uma. Imprima uma página de teste do Google Docs depois de habilitar cada extensão para identificar a que está causando o problema.
5. Limpar Cache do Navegador
O cache antigo do navegador também pode afetar o desempenho do navegador e impedir que ele se comunique com a impressora. Portanto, se desabilitar as extensões do navegador não ajudar, limpar o cache do navegador existente deve ser sua próxima etapa.
Para limpar dados de navegação no Chrome ou Edge, pressione Ctrl + Shift + Delete (Windows) ou Command + Shift + Delete (macOS) no teclado para abrir o painel Limpar dados de navegação. Use o menu suspenso ao lado de Intervalo de tempo para selecionar Todo o tempo e marque a caixa "Imagens e arquivos em cache".
Depois disso, aperte o botão Limpar dados.

Reinicie seu navegador depois disso e tente imprimir seu documento do Google Docs novamente.
6. Tente outro navegador
Se nenhuma das soluções acima funcionar, pode haver um problema com o próprio navegador. Você pode tentar imprimir seu documento do Google Docs de outro navegador e ver se ele é impresso corretamente. O Google Docs é compatível com todos os principais navegadores, incluindo Chrome, Edge, Safari e Firefox.
Se você conseguir imprimir seu documento de outro navegador, isso pode sugerir um problema com seu navegador anterior. Nesse caso, você precisará atualizar ou reinstalar o navegador problemático para resolver o problema.
Comece a imprimir seus documentos novamente
Uma das soluções listadas acima ajudará você a resolver qualquer problema de impressão no Google Docs. Deixe-nos saber qual funcionou para você nos comentários abaixo. Se o problema de impressão for consistente em vários aplicativos e programas, talvez seja necessário solucionar problemas de conexão entre a impressora e o computador.
Última atualização em 26 de setembro de 2022
O artigo acima pode conter links de afiliados que ajudam a apoiar a Guiding Tech. No entanto, isso não afeta nossa integridade editorial. O conteúdo permanece imparcial e autêntico.
Escrito por
Pankil Shah
Pankil é um Engenheiro Civil de profissão que iniciou sua jornada como redator na EOTO.tech. Recentemente, ele ingressou na Guiding Tech como redator freelance para cobrir instruções, explicações, guias de compra, dicas e truques para Android, iOS, Windows e Web.