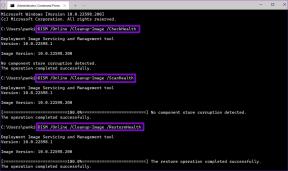10 maneiras de corrigir erros de host no Chrome
Miscelânea / / November 28, 2021
Se você estiver enfrentando o problema de Resolver erro de host no Google Chrome, fazendo com que os sites carreguem lentamente ou DNS servidor não encontrado, então não se preocupe, pois neste guia falaremos sobre várias correções que irão resolver o edição.
Se você não conseguir abrir um site ou se o site estiver carregando muito lentamente no Google Chrome, se você olhar de perto, você verá a mensagem "Resolvendo Host" na barra de status do navegador, que é a causa raiz do edição. Esse problema é experimentado pela maioria dos usuários, mas eles não sabem realmente o motivo por trás disso e simplesmente ignoram a mensagem até que não consigam abrir o site. Não apenas o Google Chrome, mas todos os outros navegadores também são afetados por este problema, como Firefox, Safari, Edge, etc.
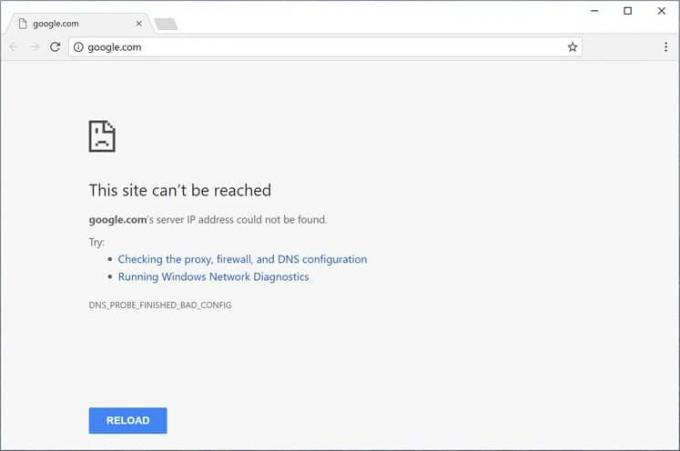
Observação: Esta mensagem pode variar de navegador para navegador, como no Chrome mostra “Resolvendo host”, no Firefox mostra “Procurando”, etc.
Conteúdo
- Por que o Resolvendo Host aconteceu no Chrome?
- 10 maneiras de corrigir erros de host no Google Chrome
- Método 1: desative a previsão ou pré-busca de DNS
- Método 2: usar o servidor DNS do Google
- Método 3: limpar o cache DNS
- Método 4: liberar DNS e redefinir TCP / IP
- Método 5: desative VPN e proxy
- Método 6: limpar dados de navegação
- Método 7: Modificando o Perfil de Hosts
- Método 8: Desativar IPv6
- Método 9: Conflito de endereço IP
- Método 10: Entre em contato com seu provedor de serviços de Internet
Por que o Resolvendo Host aconteceu no Chrome?
Para abrir qualquer site da Web, a primeira coisa a fazer é inserir a URL do site na barra de endereços do navegador e clicar em Enter. E se você acha que é realmente assim que o site abre, então você está enganado meu amigo, pois na realidade existe um processo complexo envolvido para abrir qualquer site. Para abrir qualquer site da Web, o URL inserido é primeiro convertido no endereço IP para que os computadores possam entendê-lo. A resolução da URL em um endereço IP ocorre por meio do Sistema de Nomes de Domínio (DNS).
Quando você insere qualquer URL, ele vai para uma hierarquia de vários níveis de DNS e assim que o endereço IP correto é encontrado para o URL inserido, ele é enviado de volta ao navegador e, como resultado, a página da web é exibida. O motivo para resolver o problema do host pode ser o seu provedor de serviços de Internet (ISP), pois os servidores DNS configurados por eles estão demorando muito para encontrar um endereço IP de mapeamento para o URL inserido. Outros motivos para os problemas são uma mudança no ISP ou nas configurações de DNS. Outro motivo é que o cache DNS armazenado também pode causar um atraso na localização do endereço IP correto.
10 maneiras de corrigir erros de host no Google Chrome
Abaixo, são fornecidos vários métodos com os quais você pode corrigir Resolvendo erro de host no Chrome:
Método 1: desative a previsão ou pré-busca de DNS
A opção de pré-busca do Chrome permite que as páginas da web carreguem rapidamente e esse recurso funciona armazenando os endereços IP das páginas da web visitadas ou pesquisadas por você na memória cache. E agora, sempre que você tentar visitar o mesmo URL, em vez de procurá-lo novamente, o navegador pesquise diretamente o endereço IP do URL inserido na memória cache, melhorando a velocidade de carregamento do local na rede Internet. Mas essa opção também pode causar o Resolvendo problema de host no Chrome, então você precisa desativar o recurso de pré-busca seguindo as etapas abaixo:
1. Abra o Google Chrome.
2. Agora clique no ícone de três pontos disponível no canto superior direito e selecione Definições.

3. Role para baixo até a parte inferior da janela e clique em Opção avançada.

4. Agora, na seção Privacidade e segurança, DESLIGAR o botão ao lado da opção “Use um serviço de previsão para carregar as páginas mais rapidamente“.

Depois de concluir as etapas acima, o A opção de pré-busca de recursos será desativada e agora você poderá visitar a página da web anterior que mostrava Resolvendo erro de host.
Método 2: usar o servidor DNS do Google
Às vezes, o servidor DNS padrão fornecido pelo ISP pode causar o erro no Chrome ou às vezes o DNS padrão não é confiável, em tais casos, você pode facilmente alterar servidores DNS no Windows 10. É recomendável usar o DNS público do Google, pois eles são confiáveis e podem corrigir quaisquer problemas relacionados ao DNS em seu computador.
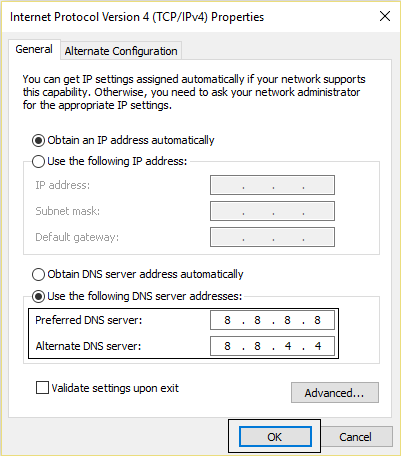
Método 3: limpar o cache DNS
1. Abra o Google Chrome e vá para o modo de navegação anônima ao pressionando Ctrl + Shift + N.
2. Agora digite o seguinte na barra de endereço e pressione Enter:
chrome: // net-internals / # dns
3. Em seguida, clique em Limpar cache de host e reinicie seu navegador.

Recomendado: 10 maneiras de corrigir o carregamento lento da página no Google Chrome
Método 4: liberar DNS e redefinir TCP / IP
1. Clique com o botão direito do mouse no botão Windows e selecione “Prompt de comando (Admin).“

2. Agora digite o seguinte comando e pressione Enter após cada um:
ipconfig / releaseipconfig / flushdns. ipconfig / renew

3. Mais uma vez aberto Prompt de comando elevado e digite o seguinte e pressione Enter após cada um:
ipconfig / flushdnsnbtstat –rnetsh int ip resetnetsh winsock reset

4.Reinicie para aplicar as alterações. Limpar DNS parece Correção de resolução de erro de host no Google Chrome.
Método 5: Desativar VPN e proxy
Se você estiver usando um VPN para desbloquear os sites bloqueados em escolas, faculdades, locais de negócios, etc, então também pode causar o problema Resolvendo Host no Chrome. Quando a VPN é ativada, o endereço IP real do usuário é bloqueado e, em vez disso, algum endereço IP anônimo é atribuído, o que pode criar confusão para a rede e pode bloquear você de acessar o paginas web.
Uma vez que o endereço IP atribuído pela VPN pode ser usado por um grande número de usuários, o que pode levar a Resolvendo o Host problema no Chrome, é aconselhável desativar temporariamente o software VPN e verificar se você consegue acessar o site ou não.

Se você tiver um software VPN instalado em seu sistema ou navegador, remova-o, siga as etapas abaixo:
- Geralmente, se uma VPN estiver instalada em seu navegador, seu ícone estará disponível na barra de endereço do Chrome.
- Clique com o botão direito no ícone VPN e selecione “Remover do Chrome”Opção do menu.
- Além disso, se você tiver uma VPN instalada em seu sistema, na área de notificação, clique com o botão direito do mouse no Ícone do software VPN.
- Clique no Opção de desconexão.
Depois de realizar as etapas acima, a VPN será removida ou desconectada temporariamente e agora você pode tentar verificar se consegue visitar a página da web que apresentava o erro anteriormente. Se você ainda estiver enfrentando o problema, também precisará desativar o proxy no Windows 10 seguindo as etapas abaixo:
1. Pressione a tecla Windows + R e digite msconfig e clique em OK.

2.Selecione aba de inicialização e verificar Inicialização segura. Em seguida, clique em Aplicar e em OK.

3. Reinicie o seu PC e, uma vez reiniciado novamente, pressione a tecla Windows + R e digite inetcpl.cpl.

4. Clique em OK para abrir as propriedades da Internet e, a partir daí, selecione Conexões.

5. Desmarque “Use um servidor proxy para sua LAN“. Em seguida, clique em OK.

6. Abra novamente a janela MSConfig e desmarque inicialização segura opção, em seguida, clique em aplicar e OK.
7. Reinicie o seu PC e você poderá Correção de resolução de erro de host no Google Chrome.
Método 6: limpar dados de navegação
Conforme você navega em qualquer coisa usando o Chrome, ele salva os URLs que você pesquisou, cookies de histórico de download, outros sites e plug-ins. O objetivo é aumentar a velocidade do resultado da pesquisa pesquisando primeiro na memória cache ou seu disco rígido e, em seguida, vá para o site para baixá-lo se não for encontrado na memória cache ou no disco rígido dirigir. Mas, às vezes, esse cache de memória se torna muito grande e acaba retardando o carregamento da página, causando um erro de Resolvendo o Host no Chrome. Assim, ao limpar os dados de navegação, seu problema pode ser resolvido.
Para limpar todo o histórico de navegação, siga as etapas abaixo:
1. Abra o Google Chrome e pressione Ctrl + H para abrir a história.

2. Em seguida, clique em Navegação limpa dados do painel esquerdo.

3.Agora você precisa decidir o período para o qual está excluindo a data do histórico. Se você deseja excluir desde o início, você precisa escolher a opção de excluir o histórico de navegação desde o início.

Observação: Você também pode selecionar várias outras opções, como Última hora, Últimas 24 horas, Últimos 7 dias, etc.
4. Além disso, marque o seguinte:
- Histórico de navegação
- Cookies e outros dados do site
- Imagens e arquivos armazenados em cache

5. Agora clique Apagar os dados para começar a deletar o histórico de navegação e esperar que termine.
6. Feche o navegador e reinicie o PC.
Método 7: Modificando o Perfil de Hosts
Um arquivo 'hosts' é um arquivo de texto simples, que mapeia nomes de host para Endereços IP. Um arquivo host ajuda a endereçar nós de rede em uma rede de computadores. Se o site que você está tentando visitar, mas não consegue devido ao Resolvendo erro de host é adicionado ao arquivo hosts, em seguida, você remove o site específico e salva o arquivo hosts para corrigir o problema. Editar o arquivo hosts não é simples e, portanto, é aconselhável que você leia este guia. Para modificar o arquivo do host, siga a etapa abaixo:
1. Pressione a tecla Windows + Q e digite Bloco de anotações e clique com o botão direito para selecionar Executar como administrador.

2. Agora clique Arquivo então selecione Abrir e navegue até o seguinte local:
C: \ Windows \ System32 \ drivers \ etc

3. Em seguida, no tipo de arquivo, selecione Todos os arquivos.

4. Então selecione o arquivo hosts e clique em abrir.
5. Exclua tudo após o último # sinal.

6. Clique Arquivo> salvar em seguida, feche o bloco de notas e reinicie o PC.
Depois de concluir as etapas acima, o arquivo do seu host será modificado e agora tente executar o site, ele pode carregar perfeitamente agora.
Mas se ainda não conseguir abrir o site, você pode controlar a resolução do nome de domínio para o endereço IP usando o arquivo host. E a resolução do arquivo host ocorre antes da resolução DNS. Portanto, você pode adicionar facilmente o endereço IP e seu nome de domínio correspondente ou o URL no arquivo de host para corrigir o erro Resolvendo o Host no Chrome. Assim, sempre que você visitar um determinado site da Web, o endereço IP será resolvido diretamente do arquivo hosts e o processo de resolução será muito mais rápido para os sites que você visita com frequência. A única desvantagem desse método é que não é possível manter os endereços IP de todos os sites que você visita no arquivo hosts.
1. Tipo Bloco de anotações na barra de pesquisa do Menu Iniciar e, a seguir, clique com o botão direito e selecione Executar como administrador.

2. Agora clique Arquivo no menu do bloco de notas, selecione Abrir e navegue até o seguinte local:
C: \ Windows \ System32 \ drivers \ etc

3. Em seguida, no tipo de arquivo, selecione Todos os arquivos então selecione o arquivo hosts e clique em abrir.

4.O arquivo hosts será aberto, agora adicione o endereço IP necessário e seu nome de domínio (URL) no arquivo hosts.
Exemplo: 17.178.96.59 www.apple.com
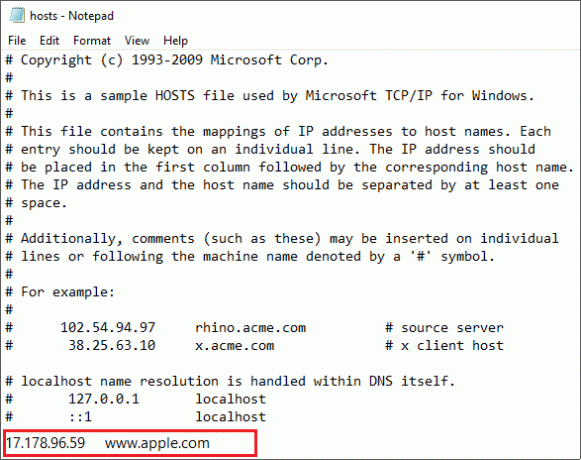
5. Salve o arquivo pressionando o Ctrl + S botão no teclado.
Depois de concluir as etapas acima, seu arquivo hosts será modificado e agora você pode tentar novamente abrir o site e, desta vez, ele pode carregar sem problemas.
Método 8: Desativar IPv6
1. Clique com o botão direito no Ícone de WiFi na bandeja do sistema e clique em “Abra as configurações de rede e Internet“.

2. Agora role para baixo na janela Status e clique em Centro de rede e compartilhamento.
3. Em seguida, clique em sua conexão atual para abrir seu Propriedades janela.
Observação: Se você não conseguir se conectar à sua rede, use o cabo Ethernet para se conectar e siga esta etapa.
4. Clique no Propriedades botão na janela de status do Wi-Fi.

5. Certifique-se de desmarque o protocolo da Internet versão 6 (TCP / IPv6).

6. Clique em OK e em Fechar. Reinicialize seu PC para salvar as alterações.
Método 9: Conflito de endereço IP
Mesmo que não seja algo que ocorre com frequência, ainda assim, Conflitos de endereço IP são problemas extremamente reais e incomodam muitos usuários. O conflito de endereço IP ocorre quando 2 ou mais sistemas, terminais de conexão ou dispositivos portáteis na mesma rede acabam sendo atribuídos ao mesmo endereço IP. Esses terminais podem ser PCs, dispositivos móveis ou outras entidades de rede. Quando esse conflito de IP ocorre entre 2 pontos de extremidade, ele causa problemas para usar a Internet ou conectar-se à Internet.

Se você estiver enfrentando o erro, o Windows detectou um conflito de endereço IP no seu computador, isso significa que outro dispositivo na mesma rede tem o mesmo endereço IP do seu PC. O principal problema parece ser a conexão entre seu computador e o roteador, então tente reiniciar o modem ou roteador e o problema pode ser resolvido.
Método 10: Entre em contato com seu provedor de serviços de Internet
Se nenhum dos métodos acima funcionar, a última opção é entrar em contato com o seu provedor de serviços de Internet (ISP) e discutir o problema com ele. Você também precisa fornecer a eles todos os URLs dos sites que está tentando acessar, mas não conseguiu por causa do Resolvendo erro de host no Chrome. O seu ISP verificará o problema do seu lado e corrigirá o problema ou avisará que eles estão bloqueando esses sites.
Recomendado:
- Sempre mostrar barras de rolagem nos aplicativos da Windows 10 Store
- 8 maneiras de consertar o touchpad do laptop que não funciona
Portanto, com sorte, usando qualquer uma das soluções explicadas acima, você poderá consertar seu problema de resolução de host no Google Chrome.