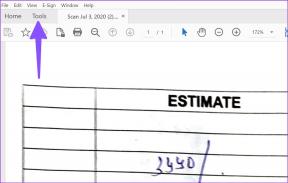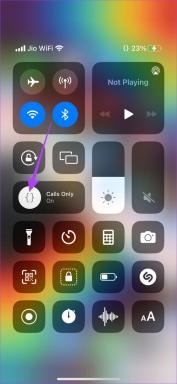7 melhores correções para microfone externo que não funciona no Mac
Miscelânea / / April 06, 2023
Não apenas para criação de conteúdo, você também precisa de um microfone externo para o seu Mac para participar de videochamadas no trabalho. O padrão microfone do seu Mac pode não funcionar corretamente sempre para entregar uma boa qualidade de áudio durante as chamadas no Zoom ou Microsoft Teams.

É por isso que pode ser um aborrecimento quando o microfone externo para de funcionar enquanto você está se preparando para atender uma ligação importante ou uma palestra online. Se você enfrentar algum problema, trazemos as melhores correções para o microfone externo que não está funcionando no seu Mac.
1. Verifique a porta USB ou hub USB
A maioria dos microfones externos possui uma conexão USB tipo A para conectar ao seu MacBook ou iMac. Então, primeiro, você deve tentar conectar o microfone externo a outra porta USB. Além disso, se você estiver usando um Hub USB com Type-C para conectar seu microfone externo ao seu Mac, verifique se esse Hub USB está funcionando corretamente ou não conectando mais dispositivos a ele. Você pode ler nosso post se o
A porta USB Type-C no seu Mac para de funcionar.2. Alterar os níveis do microfone externo
Cada microfone externo possui um botão giratório para aumentar ou diminuir o nível de volume de entrada. Para que seus colegas nas videochamadas não possam ouvi-lo claramente, sugerimos alterar os níveis de volume usando esse dial ou botão. Em seguida, verifique se o problema foi resolvido.

3. Reinicie seu Mac
Outra solução básica, mas algo que muitas vezes esquecemos de fazer, mesmo quando não usamos ativamente nosso Mac. Reiniciar o seu Mac pode ajudar a corrigir muitos problemas relacionados a software e aplicativos.
Passo 1: Clique no ícone da Apple no canto superior esquerdo.

Passo 2: Selecione Reiniciar.

Depois que o Mac reiniciar, verifique se o problema foi resolvido.
4. Verifique a fonte de entrada
Se o seu microfone externo não funcionou, você deve agora verificar a fonte de entrada no seu Mac. O microfone interno do seu Mac atua como a fonte de entrada padrão. Seu microfone externo deve se tornar automaticamente a fonte de entrada assim que for conectado. Se isso não está acontecendo. aqui está como verificar o mesmo.
Passo 1: Pressione Command + barra de espaço para abrir a pesquisa do Spotlight, digite Configurações de sistema, e pressione Retorno.

Passo 2: Clique em Som no menu à esquerda.

Etapa 3: Role para baixo e, em Entrada, verifique se o microfone externo foi selecionado.
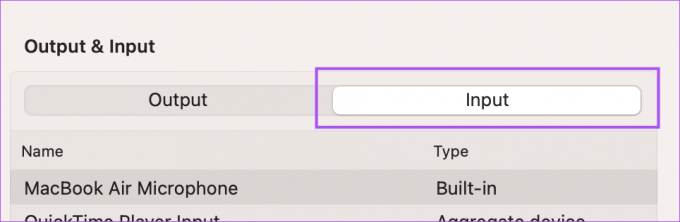
Caso contrário, clique nele para ativá-lo.
Você também pode verificar rapidamente os níveis de entrada e ajustar o volume de entrada conforme sua escolha.

Passo 4: Depois disso, verifique se o problema foi resolvido.
5. Verifique as permissões do aplicativo
Muitos aplicativos como Zoom, WhatsApp, Telegram e Microsoft Teams exigem permissão para usar o microfone do seu Mac. Se você ainda não consegue usar o microfone externo, veja como verificar se os apps do seu Mac foram permitidos.
Passo 1: Pressione Command + barra de espaço para abrir a pesquisa do Spotlight, digite Configurações de sistema, e pressione Retorno.

Passo 2: Role para baixo e clique em Privacidade e segurança no menu à esquerda.

Etapa 3: Role para baixo e clique em Microfone.
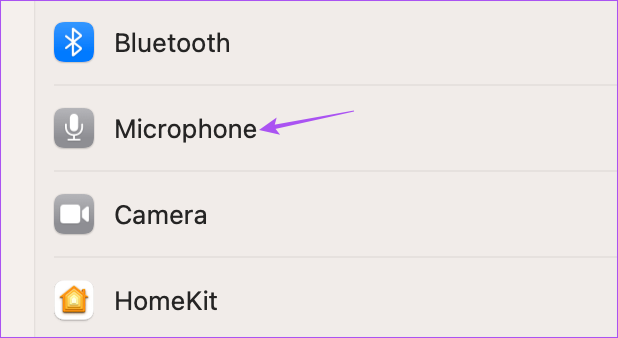
Passo 4: Verifique na lista de aplicativos e veja quais têm permissão para usar o microfone.

Clique no botão ao lado do nome do aplicativo para habilitar o acesso ao microfone.
Passo 5: Feche a janela e verifique se o problema foi resolvido.
6. Execute a redefinição do SMC
Redefinir o SMC ou o System Management Controller do seu Mac ajudará a resolver problemas relacionados a hardware, incluindo o microfone externo, se ele parar de funcionar. Observe que a redefinição do SMC é aplicável apenas para Macs baseados em Intel. Para executar uma reinicialização do SMC em seu Mac rodando no chip M-Series, reinicie-o. Você pode ler nosso post para verificar as etapas para SMC redefinido em seu Mac baseado em Intel.
7. Atualizar o macOS
Se as soluções funcionaram para você agora, pode ser um bug presente na versão atual do macOS. Sugerimos atualizar a versão do macOS e ver se o problema é resolvido.
Passo 1: Pressione Command + barra de espaço para abrir a pesquisa do Spotlight, digite Verifique se há atualização de software, e pressione Retorno.

Passo 2: Se uma atualização estiver disponível, baixe-a e instale-a.
Teste de microfone
Essas soluções devem ajudar a retomar o uso de um microfone externo no seu Mac. Você também pode usar um microfone externo para gravar memorandos de voz de melhor qualidade no seu Mac. Mas se isso é algo que você não prefere o tempo todo para suas videochamadas, temos uma lista dos melhores webcams para o seu Mac com microfone.
Última atualização em 20 de janeiro de 2023
O artigo acima pode conter links de afiliados que ajudam a apoiar a Guiding Tech. No entanto, isso não afeta nossa integridade editorial. O conteúdo permanece imparcial e autêntico.
Escrito por
Paurush Chaudhary
Desmistificando o mundo da tecnologia da forma mais simples e resolvendo problemas cotidianos relacionados a Smartphones, Notebooks, TVs e Plataformas de Streaming de Conteúdo.